Navegação rápida:
| Soluções Viáveis | Solução de problemas passo a passo |
|---|---|
| 1. Desative o backup do iCloud | Vá para o menu apple > preferências do sistema... Passos completos |
|
2. Recupere arquivos e pastas excluídos |
Encontre e abra a lixeira no seu Mac... Passos completos |
|
3. Reexibir arquivos ocultos do Mac |
Vá para o terminal Mac no Mac... Etapas completas |
Por que meus arquivos desapareceram na área de trabalho do Mac?
Ao contrário dos computadores Windows, os computadores Mac não possuem “Este PC”, portanto, muitos usuários colocam arquivos e pastas diretamente na área de trabalho para fácil visualização e uso. Se você está acostumado a fazer isso e todas as pastas da área de trabalho do Mac desapareceram, não entre em pânico, isso não significa necessariamente que seus dados foram perdidos. Aqui estão alguns motivos comuns pelos quais os arquivos da área de trabalho do Mac desaparecem.
- Você concordou em fazer backup da área de trabalho do seu Mac com iCloud
- Arquivos excluídos acidentalmente ou perdidos da área de trabalho
- Ocultar arquivos acidentalmente na área de trabalho do Mac
Diante das situações acima, existem métodos para recuperar os arquivos desaparecidos. Iremos apresentá-los um por um nas seções seguintes.
Solução 1. Desative o Backup do iCloud
Aplicar a: Usuários que ativaram a adição de arquivos de desktop e documentos ao iCloud
Lembre-se de que você fez algo assim antes de todos os arquivos da área de trabalho desaparecerem - você ativou o iCloud no Mac e optou por compartilhar arquivos com todos os seus dispositivos com o iCloud Drive. Se sim, posso dizer por que as pastas da sua área de trabalho desapareceram. Depois de escolher esta opção, todo o conteúdo da área de trabalho será movido para o iCloud. Agora, siga as etapas abaixo para recuperar as pastas da área de trabalho do Mac.
Passo 1. Vá para o menu Apple > Preferências do Sistema > ID Apple > iCloud.
Passo 2. Clique em Opções ao lado de iCloud Drive.
Passo 3. Desmarque a opção Área de Trabalho e Pastas de Documentos.
Passo 4. Clique em Concluído.
Depois de desligar a área de trabalho e documentos, você pode mover todos os arquivos e pastas do iCloud para a área de trabalho do Mac manualmente.
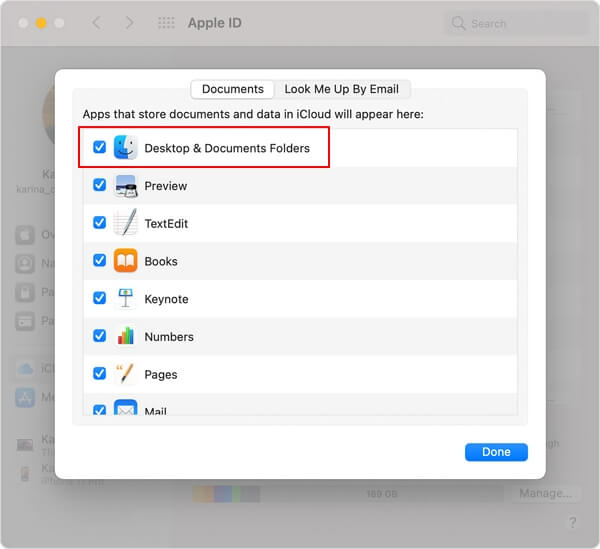
Solução 2. Recuperar arquivos e pastas excluídos acidentalmente
Aplicar a: Usuários que excluíram pastas da área de trabalho acidentalmente.
Outra situação possível é que as pastas da área de trabalho foram excluídas acidentalmente. Para recuperar arquivos excluídos no Mac , você tem duas opções: uma é restaurá-los da Lixeira e a outra é usar um software de recuperação de dados de terceiros.
#1. Restaurar arquivos excluídos da lixeira do Mac
Passo 1. Encontre e abra a Lixeira no seu Mac.
Passo 2. Verifique se as pastas perdidas estão na Lixeira. Se sim, arraste-os para a área de trabalho. Ou clique com o botão direito sobre eles e selecione a opção "Colocar de volta" para recuperar os arquivos excluídos em seu local original.

#2. Recupere arquivos excluídos permanentemente com EaseUS
Este método é adequado para a situação em que você sabe que excluiu determinados arquivos, mas não consegue encontrá-los na Lixeira. EaseUS Data Recovery Wizard para Mac é uma ferramenta de recuperação especializada em macOS. Seu principal objetivo é ajudar os usuários a recuperar os arquivos e dados que não podem ser recuperados diretamente da Lixeira. Seu padrão de funcionamento é realizar uma varredura completa em seu disco rígido, pesquisar e listar todos os dados recuperáveis.
Agora, você pode baixar este software no botão abaixo e seguir as orientações para recuperar os dados.
Nota: Você pode criar um backup clicando primeiro em "Backup de disco" à esquerda. O software irá recuperar os arquivos excluídos da imagem de backup. Ele pode evitar maiores danos ao disco e aos dados, tornando-os mais seguros e confiáveis.
Passo 1. Procure arquivos excluídos
Selecione o disco rígido, unidade externa ou SSD onde seus dados e arquivos importantes foram excluídos e clique em "Pesquisar arquivos perdidos".

Passo 2. Filtre os arquivos perdidos
O software executará verificações rápidas e profundas e trabalhará duro para encontrar o máximo possível de arquivos excluídos no volume selecionado. Filtre os arquivos desejados através das opções “Tipo” e “Caminho”.

Passo 3. Recupere arquivos excluídos
Clique duas vezes nos arquivos excluídos para visualizá-los. Em seguida, clique no botão "Recuperar" para recuperá-los.

Solução 3. Reexibir arquivos ocultos do Mac
Para começar, existe um método rápido que pode ajudá-lo a confirmar se os arquivos da área de trabalho estão ocultos.
Passo 1. Vá para o terminal Mac no Mac.
Passo 2. Insira os padrões, escreva com.apple.Finder AppleShowAllFiles true e pressione Return.
Passo 3. Digite killall Finder e pressione Return.
Então, se você tiver arquivos ocultos, após clicar no botão Retornar, o Terminal fechará e mostrará todos os arquivos ocultos em sua área de trabalho.

Operações que você deve saber ao mudar do Windows para o Mac
Se você acabou de mudar do Windows para o Mac e é novo no uso de um computador Mac, este artigo o ajudará a se acostumar com isso mais rapidamente.
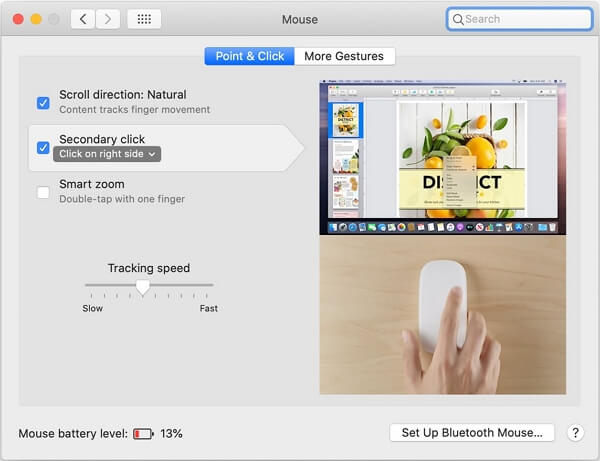
Conclusão
Este artigo aborda situações comuns de pastas desaparecidas da área de trabalho do Mac. De acordo com o feedback de outros usuários, na maioria das vezes, o motivo pelo qual você não consegue ver as pastas da área de trabalho é porque você ativou o backup do iCloud. Portanto, não entre em pânico e não se preocupe com a possibilidade de perder seus dados. E o EaseUS Data Recovery Wizard para Mac sempre está ao seu lado.
Esta página foi útil?
Atualizado por Rita
"Espero que minha experiência com tecnologia possa ajudá-lo a resolver a maioria dos problemas do seu Windows, Mac e smartphone."
Escrito por Leonardo
"Obrigado por ler meus artigos, queridos leitores. Sempre me dá uma grande sensação de realização quando meus escritos realmente ajudam. Espero que gostem de sua estadia no EaseUS e tenham um bom dia."
-
O EaseUS Data Recovery Wizard é um poderoso software de recuperação de sistema, projetado para permitir que você recupere arquivos excluídos acidentalmente, potencialmente perdidos por malware ou por uma partição inteira do disco rígido.
Leia mais -
O EaseUS Data Recovery Wizard é o melhor que já vimos. Está longe de ser perfeito, em parte porque a tecnologia avançada de disco atual torna a recuperação de dados mais difícil do que era com a tecnologia mais simples do passado.
Leia mais -
O EaseUS Data Recovery Wizard Pro tem a reputação de ser um dos melhores programas de software de recuperação de dados do mercado. Ele vem com uma seleção de recursos avançados, incluindo recuperação de partição, restauração de unidade formatada e reparo de arquivos corrompidos.
Leia mais
Artigos relacionados
-
Word encontrou conteúdo ilegível no Mac, posso recuperar o documento do Word
![author icon]() Leonardo 25/10/2024
Leonardo 25/10/2024
-
Como reexibir pastas do Mac [dicas do macOS Ventura/Monterey]
![author icon]() Leonardo 25/10/2024
Leonardo 25/10/2024
-
Como recuperar dados do Mac morto em 2024 [Pro/Air]🍎
![author icon]() Leonardo 25/10/2024
Leonardo 25/10/2024
-
Como ver mensagens excluídas no Instagram em um Mac [3 maneiras testadas]
![author icon]() Leonardo 25/10/2024
Leonardo 25/10/2024
