Desde o seu lançamento em 2010, o Modo de Recuperação macOS tem sido um componente padrão de todos os Macs. O mesmo acontece com o próximo macOS Ventura. No entanto, se o Modo de Recuperação do macOS Ventura estiver ausente, você pode não conseguir iniciar o seu Mac a partir da partição de recuperação para resolver problemas relacionados ao software ou realizar outras tarefas no Mac. Então, o que você deve fazer agora? Este artigo fornece 4 maneiras testadas para ajudá-lo a solucionar o problema de o Modo de Recuperação do macOS Ventura não aparecer.
| Soluções viáveis | Solução de problemas passo a passo |
|---|---|
| Correção 1. Acessar o Modo de Recuperação | Você pode notar que um Mac M1 e um Mac com processador Intel possuem métodos diferentes para...Passos completos |
| Correção 2. Usar a Recuperação pela Internet | Verifique se você apagou acidentalmente a partição de recuperação do seu Mac. Ou se o...Passos completos |
| Correção 3. Outras opções de recuperação | Se o modo de recuperação do seu Mac estiver faltando devido ao seu Comando + R não estar funcionando, há...Passos completos |
| Correção 4. Reinstalar o macOS Ventura | Se as correções abaixo não funcionarem, você pode reinstalar o seu macOS, que é geralmente o próximo...Passos completos |
Agora, você chegou ao guia de solução de problemas apropriado se o modo de recuperação do macOS Ventura estiver ausente e você não consegue descobrir por que o processo padrão "Comando + R" falhou. Primeiro, vamos aprender o que é o modo de recuperação do macOS, como usá-lo e como evitar a perda de dados quando o modo de recuperação do macOS não está aparecendo.
O que é o Modo de Recuperação do macOS Ventura
O Modo de Recuperação do Mac é um modo específico em um Mac que utiliza a partição de recuperação do seu Mac. Mesmo que o seu Mac Ventura não inicialize, você ainda pode usar a partição de recuperação para iniciar o Mac com problemas e usar os programas de recuperação para ajudá-lo a corrigir erros no disco rígido interno (SSD).
- Você pode usar o Modo de Recuperação do Mac para:
- Utilizar o backup do Mac Time Machine para recuperar arquivos perdidos.
- Corrigir ou limpar unidades de disco e redefinir as configurações de fábrica do seu Mac.
- Usar o Terminal para inserir comandos.
- Verificar e reparar os erros no disco de inicialização.
- Reinstalar o Mac OS.
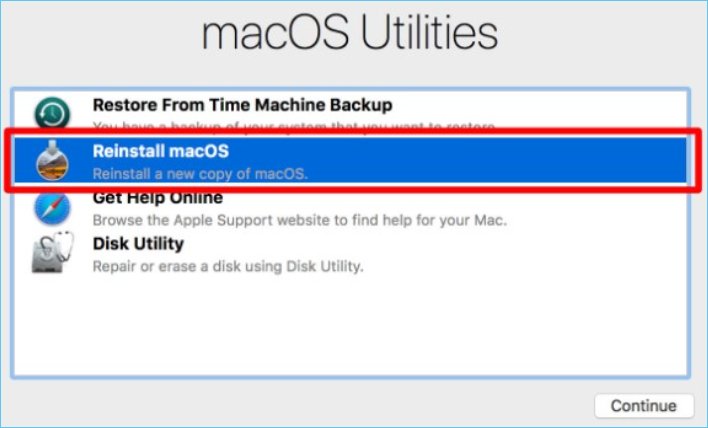
Recuperar dados antes de corrigir o modo de recuperação do macOS Ventura ausente
Após fazer o download do macOS Ventura, você pode perceber que o Modo de Recuperação do Mac não está sendo exibido. Talvez seja porque você removeu a partição de recuperação sem querer. Independentemente do motivo, você não consegue inicializar normalmente o Modo de Recuperação devido a algum problema com o seu Mac. Nesse caso, é importante estar ciente da segurança dos seus dados, pois o seu Mac está em risco de perda de dados. Portanto, antes de tomar medidas para resolver o problema, proteja seus dados primeiro.
Não se preocupe em perder sua partição de Recuperação e outros dados e arquivos. Usar o EaseUS Data Recovery Wizard Mac é simples para recuperar, um software robusto de recuperação de dados que pode recuperar arquivos perdidos após a atualização do macOS Ventura. A recuperação de arquivos é fácil até mesmo para usuários inexperientes devido à interface direta do software.
EaseUS Data Recovery Wizard for Mac
- Recuperar arquivos, documentos, fotos, áudio, música e e-mails perdidos ou excluídos de forma eficaz
- Recuperar arquivos de hd formatado, hd vazio, unidades flash e câmeras digitais
- Suportar à recuperação de lixo do Mac para exclusão repentina, formatação, corrupção de HD, ataque de vírus e falha do sistema em diferentes situações
Seguir os passos abaixo irá ajudá-lo a recuperar dados e arquivos perdidos com o EaseUS Data Recovery for Mac, caso você tenha problemas com perda de dados após não conseguir acessar o Modo de Recuperação do macOS Ventura.
Passo 1. Selecione o local onde seus dados e arquivos importantes foram excluídos e clique no botão "Pesquisar".

Passo 2. O software executará varredura rápida e profunda e trabalhará duro para encontrar o maior número possível de arquivos excluídos no volume selecionado.

Passo 3. Os resultados da verificação serão exibidos no painel esquerdo. Basta selecionar os arquivos e clicar no botão "Recuperar" para recuperá-los.

Assegure-se de que seus dados e arquivos estejam em um ambiente seguro e, em seguida, você pode seguir as correções a seguir para resolver o problema de o Modo de Recuperação do macOS Ventura não ser exibido.
Correção 1. Garantir a Maneira Correta de Acessar o Modo de Recuperação do macOS Ventura
O seu uso impróprio do Modo de Recuperação foi o que causou o problema de ausência. É essencial lembrar que um Mac com M1 e um Mac com processador Intel têm métodos diferentes para inicializar o Modo de Recuperação do macOS. Portanto, se o Modo de Recuperação do seu Mac com M1 não está aparecendo, pode ser devido a isso.
- Aviso:
- O Modo de Recuperação macOS foi lançado com o macOS X 10.7 Lion em 2010. Portanto, os computadores Mac não vêm pré-instalados com uma partição de recuperação se executarem o Mac OS X 10.6 Snow Leopard ou versões anteriores. Assim, não há problemas com a partição de recuperação do macOS Ventura.
Você pode utilizar este guia sobre como exibir o Modo de Recuperação.
Em um Mac baseado em Intel:
- 1. Aguarde um momento após desligar o seu Mac.
- 2. Para reiniciar o seu Mac, pressione o botão de energia ou Touch ID enquanto mantém pressionadas simultaneamente as teclas Command e R.
- 3. Quando você vir o logotipo da Apple, solte as teclas Command + R.
- 4. Quando as quatro ferramentas do macOS aparecerem na tela, você estará no Modo de Recuperação.
Em um Mac M1:
- 1. Desligue o seu Mac M1 e aguarde um momento.
- 2. Assim que as opções de inicialização e o ícone de engrenagem de Opções aparecerem, mantenha pressionado o botão de energia por segundos.
- 3. Escolha Continuar após clicar no ícone de engrenagem de Opções.
- 4. Insira sua senha de administrador para acessar o Modo de Recuperação do Mac M1.

Correção 2. Utilizar a Recuperação pela Internet para Corrigir o Modo de Recuperação do macOS Ventura
Após tentar as correções acima mencionadas, o seu macOS Ventura ainda pode não ser capaz de exibir o Modo de Recuperação. Verifique se você apagou acidentalmente a partição de recuperação no seu Mac. Ou talvez a partição de recuperação do seu Mac já esteja danificada.
Você pode usar o Modo de Recuperação da Internet do Mac para corrigir esse problema. O Modo de Recuperação da Internet estabelece uma conexão direta com o servidor da Apple para fornecer as mesmas ferramentas de recuperação que o Modo de Recuperação. Você deve seguir os seguintes passos:
Passo 1. Mantenha pressionadas as teclas Command - Option/Alt - R ou Shift - Option - Command - R ao reiniciar o seu Mac.
Passo 2. Solte as teclas assim que você visualizar um padrão de globo com a mensagem "Iniciando Recuperação da Internet".
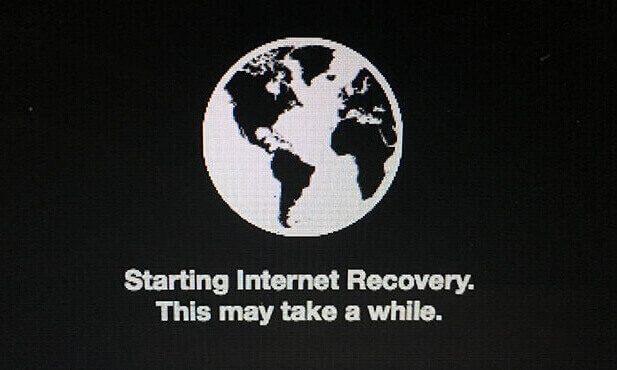
Passo 3. Em seguida, a janela Utilitário do macOS aparecerá na tela após o carregamento.
Você pode usar a Recuperação da Internet do Mac para reinstalar o sistema operacional, restaurar o seu Mac e utilizar o Utilitário de Disco para verificar problemas no disco.
Correção 3. Forçar o Mac a Entrar no Modo de Recuperação no macOS Ventura
Se o Modo de Recuperação do seu Mac estiver ausente devido ao Command + R não funcionar, existem mais alguns métodos que você pode tentar para forçar o seu Mac Ventura a inicializar no Modo de Recuperação.
- Pressione "Option/Alt + Command + R" quando o seu computador iniciar para acessar o Modo de Recuperação da Internet à força.
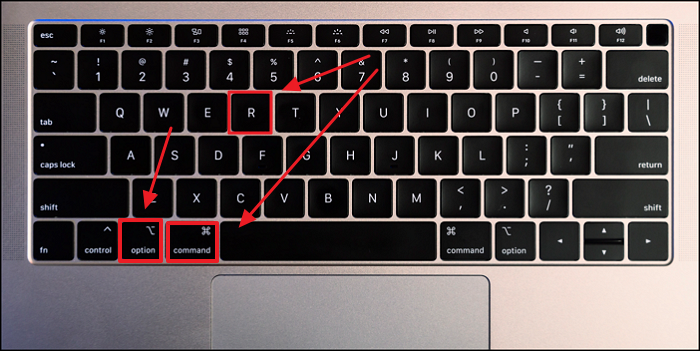
Você pode acessar um servidor da Apple para baixar a versão mais recente do macOS - Ventura, neste Modo que funciona com o seu Mac.
No entanto, esteja ciente de que se "Command + R" não estiver funcionando para você, pode ser devido a um problema simples se o seu Mac contiver um chip T2.
- Se o seu Mac tiver um chip T2, pressionar "Option/Alt + Command + R" instalará a versão mais recente do macOS.
Correção 4. Reinstalar o seu macOS Ventura
Se as correções abaixo não funcionarem, pode ser necessário reinstalar o seu macOS, o que é geralmente a próxima opção se ocorrer um problema grave no seu Mac, como o modo de recuperação não aparecer.
Como o Modo de Recuperação do Mac está ausente, você pode criar um instalador USB inicializável e usá-lo para reinstalar o macOS Ventura. Aqui estão as instruções sobre como reinstalar o macOS.
Passo 1. Formate uma unidade USB externa que esteja preparada para salvar o instalador do macOS. Tenha cuidado ao fazer backup de seus dados vitais nela!
Passo 2. Baixe o instalador do macOS em "Preferências do Sistema" - "Atualização de Software".
Passo 3. Crie um disco USB inicializável na pasta "Utilitários" e use o "Terminal" para inicializá-lo digitando o seguinte comando:

Passo 4. Inicie o seu Mac a partir de uma unidade USB.
Agora você pode selecionar o seu dispositivo USB como disco de inicialização. Após reinstalar o seu macOS Ventura, você poderá resolver o problema de Modo de Recuperação do macOS ausente.
Conclusão
Após aplicar as correções acima mencionadas, você pode restaurar o seu Modo de Recuperação sem excluir nenhum dos seus dados. Lembre-se sempre de proteger seus dados criando um plano de backup ou restaurando-os prontamente. Você pode usar o EaseUS Data Recovery Wizard for Mac como um ótimo auxiliar.
Perguntas frequentes sobre modo de recuperação do macOS Ventura ausente
Aqui estão 4 perguntas sobre o modo de recuperação do macOS Ventura que não funciona. Verifique aqui as respostas.
1. Por que não consigo colocar meu Mac no Modo de Recuperação?
Problemas temporários do Mac OS, um teclado quebrado, entrada incorreta no Modo de Recuperação, falta de uma partição de Recuperação integrada ou uma setor de Recuperação excluído ou danificado acidentalmente são algumas das possíveis causas.
2. Como reinstalar o macOS se o Modo de Recuperação não estiver disponível?
Neste caso, você pode instalar o macOS a partir de um instalador USB inicializável se o seu Modo de Recuperação não estiver disponível e você já tiver baixado os arquivos de instalação.
3. Como faço para restaurar meu Mac para as configurações de fábrica sem o Modo de Recuperação?
Se o seu Mac estiver abaixo do Monterey, você não pode redefinir as configurações de fábrica do seu dispositivo sem o Modo de Recuperação. No entanto, se o seu Mac estiver executando o macOS Monterey (12.0) ou superior, você tem outra opção mais simples em suas Preferências do Sistema.
- Passo 1. Abra as Preferências do Sistema e, em seguida.
- Passo 2. Selecione Apagar Todo o Conteúdo e Ajustes.
4. Como iniciar no Modo de Recuperação?
Reinicie o seu dispositivo Mac ou ligue-o enquanto pressiona e mantém pressionadas as teclas Command+R até que o logotipo da Apple apareça na tela.
Esta página foi útil?
Atualizado por Rita
"Espero que minha experiência com tecnologia possa ajudá-lo a resolver a maioria dos problemas do seu Windows, Mac e smartphone."
-
O EaseUS Data Recovery Wizard é um poderoso software de recuperação de sistema, projetado para permitir que você recupere arquivos excluídos acidentalmente, potencialmente perdidos por malware ou por uma partição inteira do disco rígido.
Leia mais -
O EaseUS Data Recovery Wizard é o melhor que já vimos. Está longe de ser perfeito, em parte porque a tecnologia avançada de disco atual torna a recuperação de dados mais difícil do que era com a tecnologia mais simples do passado.
Leia mais -
O EaseUS Data Recovery Wizard Pro tem a reputação de ser um dos melhores programas de software de recuperação de dados do mercado. Ele vem com uma seleção de recursos avançados, incluindo recuperação de partição, restauração de unidade formatada e reparo de arquivos corrompidos.
Leia mais
Artigos relacionados
-
MySQL Workbench trava no macOS Sonoma! O que devo fazer
![author icon]() Jacinta 15/01/2025
Jacinta 15/01/2025
-
Como Parar a Ação do Finder no Mac de 5 Maneiras | MacBook Air/Pro/iMac
![author icon]() Leonardo 15/01/2025
Leonardo 15/01/2025
-
Como redefinir o terminal de fábrica no Mac [Bash e Zsh]
![author icon]() Leonardo 15/01/2025
Leonardo 15/01/2025
-
Como fazer downgrade do macOS Ventura para Monterey [com 3 métodos detalhados]
![author icon]() Jacinta 15/01/2025
Jacinta 15/01/2025
