As adições e aprimoramentos significativos no novo macOS – Ventura são abundantes. No entanto, após a atualização, você pode encontrar alguns problemas. O problema de inicialização vem primeiro. Se o seu macOS Ventura não inicializar após a atualização e tudo o que você vê for uma tela preta, sua alegria desaparecerá em breve. Mas raramente é um problema significativo e normalmente é relativamente simples de resolver. Aqui estão as possíveis causas e correções confiáveis abaixo.
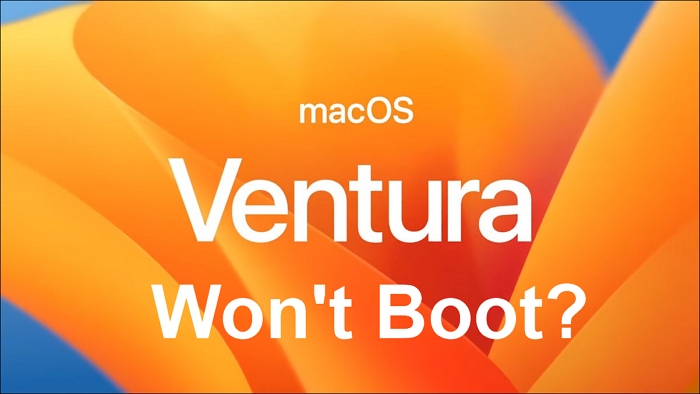
Possíveis Causas do macOS Ventura Não Inicializa
Depois de baixar o macOS Ventura, a versão mais recente do sistema operacional da Apple, você pode querer iniciar este sistema operacional Mac de 13ª geração agora mesmo. No entanto, infelizmente, se o macOS Ventura não inicializar, existem várias causas, desde as mais simples (faltas de energia) até as mais desafiadoras (a falha do sistema, por exemplo). Consequentemente, identificar o problema e sua causa raiz é o primeiro e mais importante passo.
Falhas de energia: verifique sua conexão de energia
Se o Mac não estiver recebendo energia da rede elétrica, ele não inicializará absolutamente. Portanto, verifique se o Mac está conectado corretamente e se a energia ainda está ligada ou verifique se a bateria ainda está boa, se for um laptop. Portanto, aguarde algum tempo se for necessário carregar.
Também é possível que o cabo de alimentação seja o culpado pelo problema. Experimente o cabo de alimentação do Mac de outra pessoa para ver se isso resolve o problema e se ela possui um compatível com o seu computador. Se isso acontecer, pode haver uma cura rápida.
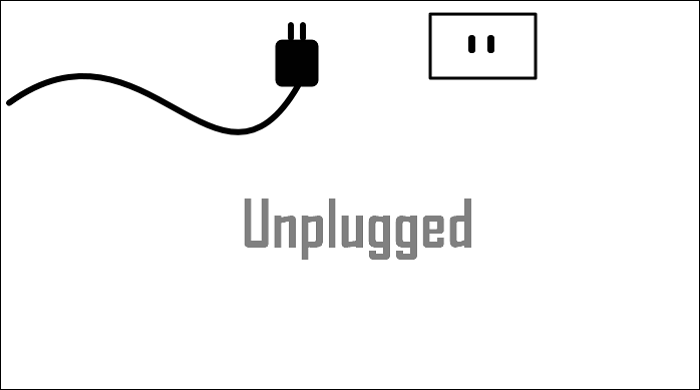
Atualização interrompida: seu macOS Ventura não terminou de atualizar
A atualização para o macOS Ventura ocorre em várias etapas e leva tempo. Ao longo do processo, seu Mac será reinicializado várias vezes. Portanto, o que você acredita ser o seu macOS Ventura não inicializando, talvez seja uma atualização inacabada do seu Mac.
Antes de assumir um problema, dê ao procedimento pelo menos algumas horas para seguir seu curso. Além disso, se a atualização do macOS falhar, ela também apresentará problemas de inicialização.
Falha de exibição: seu monitor externo não está funcionando corretamente
Seu Mac pode ligar, mas pode não inicializar porque não acessou a tela; nesse caso, o problema provavelmente está no hardware da tela. Verifique se o Mac ainda está produzindo ruídos durante a inicialização.
[Primeiros Socorros] Recuperar Dados Quando o macOS Ventura Não Inicializa
Antes de tomar soluções para curar seu macOS, você deve proteger a segurança de seus dados, não importa o que faça com que seu MacOS não inicialize. Isso ocorre porque seu Mac corre o risco de perda potencial de dados ou corrupção quando se depara com erros e não consegue inicializar normalmente. Se você forçá-lo a reiniciar, poderá descobrir que seus arquivos e dados foram apagados! Então, antes de reiniciar seu Mac, pense duas vezes sobre seus dados!
Uma maneira eficaz de recuperar e proteger seus dados é criar primeiro um disco de emergência em outro computador e inicializar o Mac com falha a partir desse disco de emergência. Parece difícil? Claro que não. É muito fácil para usuários individuais de Mac com software útil. O EaseUS Data Recovery Wizard for Mac, equipado com mídia inicializável, pode criar uma unidade inicializável e usá-la para recuperar arquivos excluídos no macOS Ventura que não inicializam. Você pode comprar a edição Pro para corrigi-lo.
Aqui estão as etapas para criar uma mídia inicializável para recuperar seus arquivos e dados excluídos com o EaseUS Data Recovery Wizard for Mac.
Como Criar uma Mídia Inicializável USB
Passo 1. Instale e execute o EaseUS Data Recovery Wizard for Mac em outro computador Mac, selecione "Arquivo" > "Criar USB inicializável". Em seguida, escolha uma unidade USB para criar o disco inicializável.

- Aviso
- O criador solicitará que você apague a unidade para realocar o espaço; então ele pode gravar os arquivos inicializáveis nesta unidade. Faça backup de todos os arquivos USB antes de processar "Eraser".
Passo 2. O programa começa a criar um espaço de 2 GB e salvar os arquivos de inicialização. O espaço restante no USB ainda pode ser usado para armazenamento.

Passo 3. Depois de concluído, siga o guia para inicializar o Mac corrompido a partir do disco inicializável e iniciar a recuperação. Sugerimos que você restaure os dados em um disco rígido externo.

Como Recuperar Dados do Disco Rígido do Mac
Passo 1. Selecione o local do disco (pode ser um HDD/SSD interno ou um dispositivo de armazenamento removível) onde você perdeu dados e arquivos. Clique no botão "Pesquisa de arquivos perdidos".

Passo 2. O EaseUS Data Recovery Wizard for Mac verificará imediatamente o volume de disco selecionado e exibirá os resultados da verificação no painel esquerdo.

Passo 3. Nos resultados da verificação, selecione os arquivos e clique no botão "Recuperar" para recuperá-los.

Soluções para Corrigir macOS Ventura Não Inicializa
Seu macOS Ventura não pode inicializar, um problema altamente comum. Felizmente, isso pode ser corrigido rapidamente. Você pode tentar as técnicas listadas abaixo.
- Correções rápidas:
Correção 1. Redefina o SMC. O controlador de gerenciamento do sistema (SMC) do seu Mac é responsável pelo gerenciamento de energia. Portanto, redefini-lo pode resolver problemas de inicialização. Aqui estão as instruções:
- Etapa 1. Desligue o computador Mac e desconecte todos os fios.
- Etapa 2. Pressione e segure cada tecla do teclado integrado. Seu Mac pode inicializar.
- Etapa 3. Mantenha as três teclas pressionadas por mais sete segundos. Seu Mac pode desligar.
- Etapa 4. Pressione o botão liga/desliga para ligar o Mac após um breve atraso.
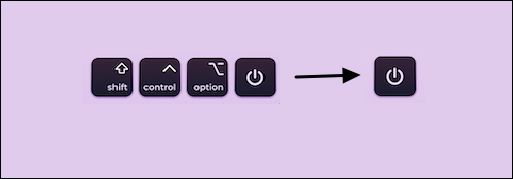
Correção 2. Force a reinicialização por um ciclo de energia. Se você for um usuário do MacBook, deverá segurar o botão liga/desliga do MacBook por 10 segundos. Esperando que tudo funcione após 10 segundos e reinicie. Quanto à área de trabalho do Mac, você pode desconectá-lo da fonte de alimentação e deixá-lo desconectado por um tempo. Em seguida, tente reiniciá-lo e, se o seu dispositivo não apresentar falhas complexas, essas soluções rápidas sempre funcionarão.
- Correções avançadas:
Correção 1. Inicialize seu macOS Ventura no modo de segurança. Como as versões anteriores do macOS, o Ventura também possui um modo de segurança. O modo de segurança executa alguns testes, resolve alguns problemas e carrega apenas as extensões necessárias para iniciar o seu Mac. Aqui estão os passos:
- Etapa 1. Mantenha pressionada a tecla Shift rapidamente ao iniciar o Mac.
- Etapa 2. Quando vir o painel de login, solte a chave e faça login no macOS.
- Etapa 3. As palavras "Inicialização Segura" devem ser exibidas no canto superior direito do painel de login.

Correção 2. Seu Mac não inicializou no modo de recuperação. Se o seu macOS não inicializar regularmente, você pode descobrir que o modo de recuperação de uma partição diferente é mais valioso do que aquele a partir do qual você normalmente inicializa. Quando o macOS Ventura executar o modo de recuperação, uma tela do utilitário macOS aparecerá, na qual você poderá utilizar o Utilitário de Unidade para corrigir seu disco de inicialização.
Pensamentos Finais
A correção provavelmente é simples se o seu Mac não inicializar. Descubra o problema e resolva-o usando os procedimentos acima. Então, no futuro, mantenha seu Mac adequadamente. Embora ainda em versão beta, o macOS Ventura apresenta vários problemas. Versões futuras podem incluir correções para todos esses problemas. Até lá, se quiser testar as novas capacidades do macOS Ventura, instale-o num Mac, e não se esqueça de fazer previamente uma cópia de segurança. Portanto, não se esqueça de salvar seus dados ao reiniciar o Mac com falha. Uma ferramenta fácil de usar pode ser um auxiliar brilhante.
Perguntas Frequentes Sobre macOS Ventura Não Inicializa
Aqui estão mais perguntas sobre o macOS Ventura não inicializar. E vamos demonstrar as respostas abaixo.
1. Por que meu Mac não inicializa depois de atualizar o macOS Ventura?
Por vários motivos, seu dispositivo Mac pode não ligar depois de aplicar a atualização do macOS Ventura. Pode haver um problema com a abertura do macOS Ventura ou o seu Mac pode estar travado na configuração se o macOS Ventura foi baixado e montado com sucesso no seu Mac, mas você não pode atualizá-lo.
2. O que você faz se o seu Mac não inicializa após uma atualização?
- Conecte o cabo de alimentação ao seu Mac.
- Use um monitor diferente ou desconecte o externo.
- Inicie o Modo de segurança ou o Modo de recuperação no seu Mac.
- Use uma conta de usuário diferente para fazer login.
3. Como inicializar na Recuperação de Mac?
Há uma variedade de combinações de teclas para pressionar durante a inicialização da Recuperação de Mac, dependendo do que você deseja realizar.
- Comando + R
- Shift + Option + Comando + R
- Option/Alt + Comando + R
4. Mac lento após a atualização para o macOS Ventura. O que devo fazer?
- Verifique o status de indexação do Spotlight.
- Limpe o disco e perca o espaço operacional.
- Pare de usar muitos recursos de uma só vez.
- Desabilite o software que não precisa ser executado.
Esta página foi útil?
Atualizado por Leonardo
"Obrigado por ler meus artigos, queridos leitores. Sempre me dá uma grande sensação de realização quando meus escritos realmente ajudam. Espero que gostem de sua estadia no EaseUS e tenham um bom dia."
-
O EaseUS Data Recovery Wizard é um poderoso software de recuperação de sistema, projetado para permitir que você recupere arquivos excluídos acidentalmente, potencialmente perdidos por malware ou por uma partição inteira do disco rígido.
Leia mais -
O EaseUS Data Recovery Wizard é o melhor que já vimos. Está longe de ser perfeito, em parte porque a tecnologia avançada de disco atual torna a recuperação de dados mais difícil do que era com a tecnologia mais simples do passado.
Leia mais -
O EaseUS Data Recovery Wizard Pro tem a reputação de ser um dos melhores programas de software de recuperação de dados do mercado. Ele vem com uma seleção de recursos avançados, incluindo recuperação de partição, restauração de unidade formatada e reparo de arquivos corrompidos.
Leia mais
Artigos relacionados
-
Recuperar Fotos Apagadas MacBook em 5 Maneiras (Soluções 2025)
![author icon]() Jacinta 15/01/2025
Jacinta 15/01/2025
-
Como Recuperar Pasta de Download Apagada no Mac
![author icon]() Jacinta 15/01/2025
Jacinta 15/01/2025
-
Como Fazer o Modo Escuro do Mac [para macOS Ventura/Monterey/Big Sur]
![author icon]() Leonardo 15/01/2025
Leonardo 15/01/2025
-
6 Soluções para o Modo de Recuperação do Mac Não Funcionar [Guia 2025]
![author icon]() Leonardo 15/01/2025
Leonardo 15/01/2025
