O modo de recuperação do Mac pode inicializar a partir de uma partição de recuperação oculta no disco rígido para reinstalar o macOS, verificar rapidamente as unidades vinculadas e fazer outras coisas. Mas suponha que a partição de recuperação integrada seja danificada. Nesse caso, você pode entrar no Modo de Recuperação de Internet Mac, uma versão baseada no modo de recuperação de Internet mac que acessa os servidores da Apple online para obter ferramentas de recuperação.
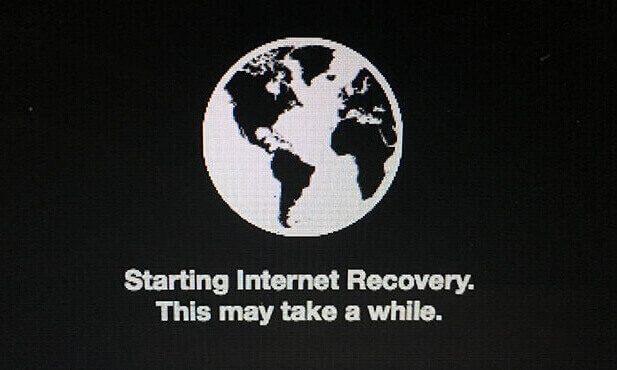
O que o Modo de Recuperação de Internet do Mac Pode Fazer
Quando seu Mac está no Modo de Recuperação da Internet, você pode usar uma variedade de utilitários para executar correções, modificar configurações de segurança e muito mais. Aqui estão os principais recursos do Modo de Recuperação de Internet do Mac.
Restaure Dados de um Backup do Time Machine.
Você sempre pode restaurar o conteúdo do seu Mac a partir de um backup anterior do Mac Time Machine. Se algo der errado com o macOS e você não tiver certeza de como consertar ou se quiser transferir todos os seus dados para um novo Mac, é útil recuperar os dados de um backup do Time Machine no Modo de Recuperação de Internet do Mac.
Reinstale o macOS
Você pode instalar facilmente uma nova versão do macOS usando o modo de recuperação do macOS. Da mesma forma, com o modo de recuperação da Internet no seu Mac, você pode reinstalar o macOS rapidamente ou restaurar o sistema operacional existente com uma conexão com a Internet.
Defina o Disco Inicializável para o Seu Mac.
Se o disco inicial foi corrompido ou destruído, os modos de inicialização não serão muito usados agora. E, em tal situação, entender como inicializar seu Mac no modo de recuperação pode ser útil.
Como Iniciar o Modo de Recuperação de Internet do Mac
O processador do seu Mac determina os procedimentos para iniciar o modo de recuperação da Internet. As instruções a seguir se aplicam a Macs com processadores Intel e Macs com chips M1.
Entre no modo de recuperação da Internet no Mac com chips M1
Veja como entrar no modo de recuperação da Internet no Mac com o chip Apple M1:
Etapa 1. Selecione "Desligar" no menu Apple e aguarde o desligamento completo.

Etapa 2. Mantenha pressionada a tecla liga/desliga do Mac, aguardando a tela "Carregando opções de inicialização".
Etapa 3. Escolha "Opções" - "Continuar".

Etapa 4. Depois de escolher um volume de disco, clique em "Avançar".
Etapa 5. Em seguida, clique na conta do administrador e digite a senha. Entre no modo de recuperação pressionando Continuar.
- Aviso:
- Os procedimentos para iniciar o modo de recuperação de Internet do macOS para Macs usando um chip M1 são os mesmos.
Entre no Modo de Recuperação da Internet no Intel Mac
Veja como iniciar o modo de recuperação da Internet em seu Mac baseado em Intel:
Etapa 1. Reinicie o seu Mac a partir do menu Apple ou ligue-o se já estiver desligado.
Etapa 2. Pressione e segure as teclas: Command + Option + R ou Command + Option + Shift + R quando ouvir o sino inicial ou ver a tela inicial. Deixe-os ir até que o globo que diz "Iniciando a recuperação da Internet" seja exibido na rede.
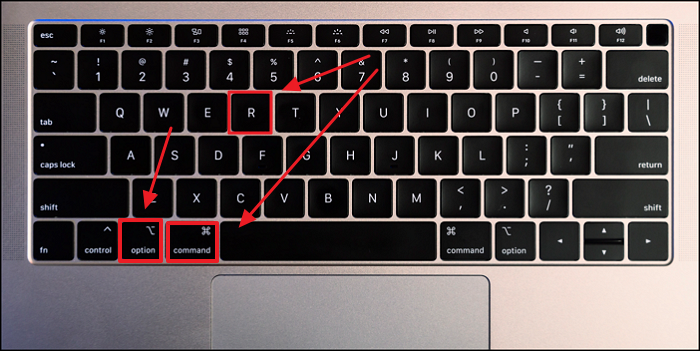
Etapa 3. Caso apareça um ícone de cadeado, digite a senha do seu Mac.
Etapa 4. Para visualizar a lista de redes Wi-Fi acessíveis, escolha uma e digite a senha para se conectar a ela.
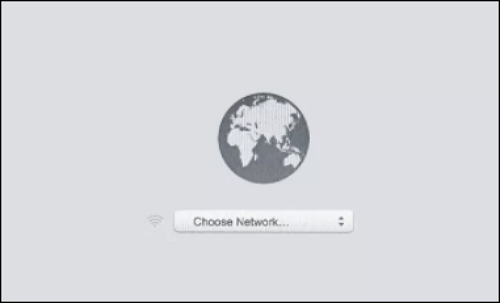
Etapa 5. Você verá a janela do utilitário macOS se tudo funcionar conforme planejado. Selecione a ferramenta ou opção que deseja utilizar.
O Modo de Recuperação da Internet do Mac Não Está Funcionando, Corrigido Agora
No entanto, você pode encontrar o problema do modo de recuperação do Mac não funcionar. As coisas pioram se o modo de recuperação da Internet do Mac estiver com erro.
Por exemplo, você descobrirá que a janela "Utilitários macOS" não aparecerá ou verá a janela de login padrão como uma tela em branco. Talvez seu mouse não esteja funcionando ou seu teclado não permita que você acesse o Modo de Recuperação de Internet do Mac.
Aqui estão algumas correções para resolver esses problemas.
- Correção 1. Identifique o tipo do seu Mac e certifique-se de como acessá-lo.
- Correção 2. Verifique sua conexão com a Internet/WIFI.
- Correção 3. Verifique e altere seus periféricos, como o teclado e o mouse.
- Correção 4. Instale o macOS a partir do USB para reiniciar o Mac.
Dica de Bônus: Como Recuperar Dados no Mac Quando o Modo de Recuperação do Mac Não Está Funcionando
O erro do modo de recuperação do Mac pode alertar sobre um mau funcionamento do sistema operacional e perda irreparável de dados. Seja qual for o motivo do modo de recuperação do Mac não funcionar, há algo errado com o seu Mac que o impede de inicializar normalmente. Como resultado, você presta atenção à perda de dados.
A perda de dados em um Mac é decepcionante e recuperar arquivos excluídos permanentemente pode ser difícil para um usuário de Mac. No entanto, usar o software especializado de recuperação de dados do Mac se tornará extremamente fácil.
O EaseUS Data Recovery Wizard for Mac, um programa de recuperação de arquivos sofisticado e profissional para Mac, está no topo da lista recomendada.
EaseUS Assistente de Recuperação de Dados para Mac
- Recupere arquivos perdidos causados pela reinstalação do Modo de Recuperação do Mac ou está ausente/não está funcionando.
- Recupere dados perdidos do Mac não inicializa no modo de recuperação, o modo de recuperação está travado.
- Suporte recuperação de dados para congelamento repentino do Mac, erro no modo de segurança do Mac e travamento do macOS.
Os métodos abaixo podem ajudá-lo se ocorrer perda de dados após você não conseguir entrar no Modo de Recuperação de Internet do Mac.
Passo 1. Onde os dados foram perdidos após a atualização do sistema operacional? Escolha o local e clique em Pesquisa de arquivos perdidos.

Passo 2. O EaseUS Data Recovery Wizard para Mac verificará imediatamente o volume de disco selecionado e exibirá os resultados da verificação no painel esquerdo.

Passo 3. Após a verificação, selecione os arquivos de destino que foram perdidos sem saber durante ou após a atualização do macOS e clique em Recuperar para recuperá-los.

Conclusão
Depois de ler este post, você pode aprender sobre o Modo de Recuperação de Internet do Mac. No entanto, é necessário estar atento para proteger seus dados quando o modo de recuperação de Internet do Mac não estiver funcionando. Portanto, você pode se beneficiar do EaseUS Data Recovery Wizard for Mac para proteger a segurança de seus dados.
Perguntas Frequentes Sobre o Modo de Recuperação de Internet do Mac
Aqui estão 4 perguntas e respostas adicionais para ajudá-lo a saber mais sobre a recuperação de Internet do mac.
1. O que Command + R faz no Mac?
Você pode entrar no modo de recuperação para corrigir o disco de inicialização, reinstalar o macOS ou impedir que o Mac inicialize pressionando Command + R.
2. Como faço para inicializar no modo de recuperação?
- Etapa 1. Na área de trabalho, clique no logotipo da Apple - Reiniciar.
- Etapa 2. Pressione as teclas Command + R até que um logotipo da Apple ou um sinal de globo apareça.
- Etapa 3. Selecione no Utilitário do Modo de Recuperação.
3. Como reiniciar um Mac no Modo de Recuperação da Internet?
O método padrão para reiniciar um Mac no modo de recuperação é: Pressionar Command + R para abrir a página do Utilitário do macOS, onde você pode optar por Reinstalar o macOS ou iniciar o Utilitário de Disco do Mac.
4. O que posso fazer via Internet Recovery Mode Mac?
- Utilize o backup do Mac Time Machine.
- Acesse o Terminal.
- Verifique e corrija os erros no disco.
- Reinstale o macOS.
Esta página foi útil?
Atualizado por Leonardo
"Obrigado por ler meus artigos, queridos leitores. Sempre me dá uma grande sensação de realização quando meus escritos realmente ajudam. Espero que gostem de sua estadia no EaseUS e tenham um bom dia."
-
O EaseUS Data Recovery Wizard é um poderoso software de recuperação de sistema, projetado para permitir que você recupere arquivos excluídos acidentalmente, potencialmente perdidos por malware ou por uma partição inteira do disco rígido.
Leia mais -
O EaseUS Data Recovery Wizard é o melhor que já vimos. Está longe de ser perfeito, em parte porque a tecnologia avançada de disco atual torna a recuperação de dados mais difícil do que era com a tecnologia mais simples do passado.
Leia mais -
O EaseUS Data Recovery Wizard Pro tem a reputação de ser um dos melhores programas de software de recuperação de dados do mercado. Ele vem com uma seleção de recursos avançados, incluindo recuperação de partição, restauração de unidade formatada e reparo de arquivos corrompidos.
Leia mais
Artigos relacionados
-
Siga nossas dicas para resolver uma coleção de problemas de disco de inicialização do Mac
![author icon]() Jacinta 27/10/2025
Jacinta 27/10/2025
-
![author icon]() Leonardo 27/10/2025
Leonardo 27/10/2025
-
![author icon]() Leonardo 29/10/2025
Leonardo 29/10/2025
-
Como reparar o HD externo lento no Mac
![author icon]() Jacinta 27/10/2025
Jacinta 27/10/2025
