Seu Dock contém uma lista de alguns dos aplicativos que você tem no seu Mac e está localizado na parte inferior da tela, mas você notou que o seu dock, que sempre fica na parte inferior da tela, simplesmente desaparece por um tempo? Não entre em pânico, seu sistema provavelmente está configurado para ocultar o dock sempre que você abrir um aplicativo. Se você mover o cursor para baixo, onde deveria estar, ele aparecerá novamente, mas às vezes isso não é uma solução permanente. Outros problemas como bugs ou a programação do dock encontrando um erro também podem fazer com que o dock no Mac desapareça. Então, como manter o dock visível no Mac?
Por que o Dock no Mac desapareceu
Bem, a única vez que seu dock desapareceu no Mac foi quando você abriu um aplicativo. O sistema é inteligente o suficiente para saber que o dock pode atrapalhar a UI e a UX se permanecer na tela, ocultando automaticamente o dock para que você possa ter uma visão completa da tela.
Como manter o Dock visível no Mac
Se quiser manter o Dock visível no Mac, você pode consultar os seguintes métodos que preparamos para você. Com eles, você sempre pode mostrar seu Dock no Mac.
- Método 1. Desativar o Dock de ocultação automática
- Método 2. Atualizar sistema operacional
- Método 3. Reinicie o seu Mac
- Método 4. Redefinir Dock
Método 1. Desativar o Dock de ocultação automática
Vamos começar com o método mais fácil - desativar a ocultação automática. A ocultação automática pode ser a razão pela qual o dock desapareceu no Mac, e você só precisa desligá-lo para tornar o Dock visível.
Etapa 1. Vá para Preferências do Sistema
Clique no logotipo da Apple no canto superior esquerdo da tela e, no menu suspenso, clique em Preferências do Sistema para abrir as opções.
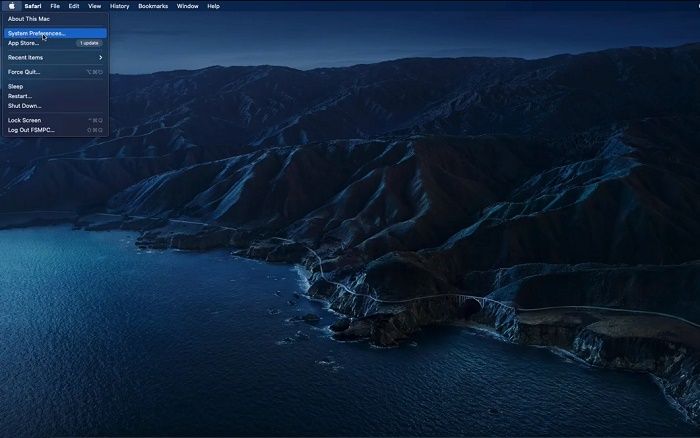
Etapa 2. Selecione Dock e barra de menu
Nosso foco está nas opções do Dock e da barra de menus. Clique nele e abrirá todas as opções do seu dock que fica na parte inferior e da barra de menu que fica na parte superior.
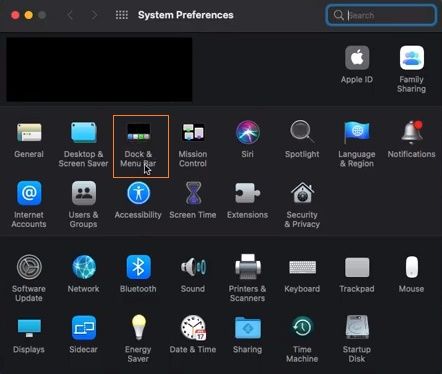
Etapa 3. Desmarque Ocultar automaticamente
Agora, você precisa desmarcar o menu de ocultação automática do dock e verá seu dock aparecer novamente. Desta vez, ele aparecerá permanentemente em todos os aplicativos que você iniciar no seu Mac.
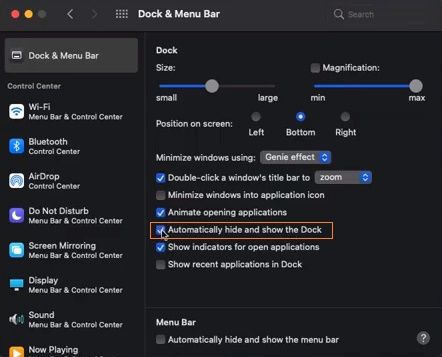
Método 2. Atualizar sistema operacional
Muitos bugs e problemas vêm com um sistema operacional desatualizado, por isso é melhor que os usuários atualizem seu macOS o mais rápido possível. Para fazer isso, você precisa:
Clique no logotipo da Apple no canto superior esquerdo da tela, vá para Preferências do Sistema e clique em “Atualização de Software”. Clique em Atualizar agora, aguarde a conclusão da atualização e reinicie o computador Mac.
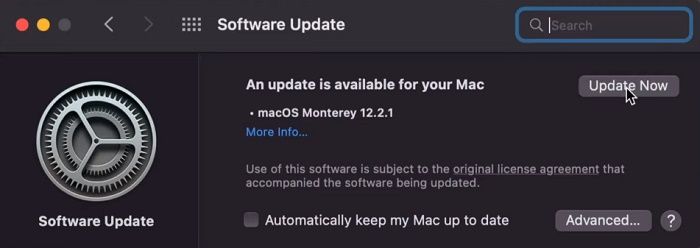
Método 3. Reinicie o seu Mac
Talvez a maneira mais fácil de resolver o desaparecimento do dock no Mac seja simplesmente reiniciar o computador. O desaparecimento do Dock no Mac pode ser resultado de alguns problemas de software. Reiniciar o Mac eliminará principalmente problemas menores.
Clique no logotipo da Apple no canto superior esquerdo e clique em “Reiniciar” para reiniciar o seu Mac. Então você pode verificar se o Dock está aparecendo ou não.
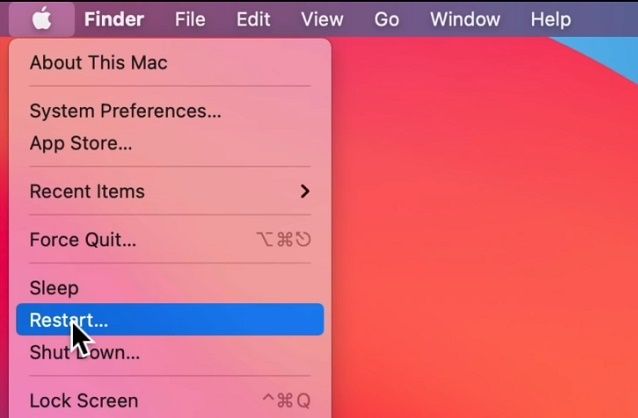
Método 4. Redefinir Dock
O quarto método também é chamado de método "killall Dock". Este método irá reiniciar e redefinir seu dock para as configurações de fábrica para que quaisquer erros ou bugs sejam removidos durante o processo. Requer que você insira um determinado comando em um programa chamado Terminal. Para acessar o Terminal, você precisa realizar as seguintes operações.
Passo 1. Inicie o Finder, vá para Aplicativos e localize Utilitários.
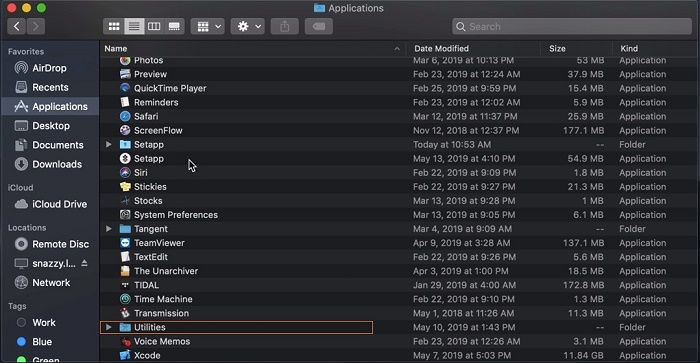
Passo 2. Em Utilitários, você também deverá localizar o Terminal. Para encontrá-lo facilmente, basta usar a barra de pesquisa na parte superior.
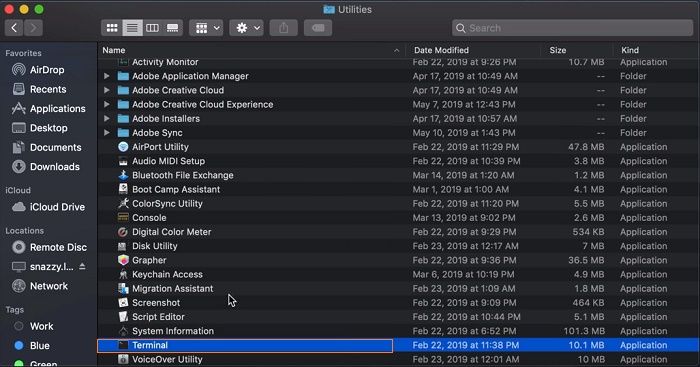
Etapa 3. Insira comandos digitando "killall Dock" e pressionando a tecla Enter. Em seguida, o Dock do Mac será reiniciado e aparecerá.
Conclusão
Na maioria das vezes, você nem precisa seguir as outras etapas, pois a maioria dos problemas relacionados ao desaparecimento do dock do Mac geralmente resultam do fato de você ter a ocultação automática ativada. Assim, quando você abre um aplicativo em tela inteira, seu dock fica oculto para que você possa desfrutar de uma visualização em tela inteira. Atualizar regularmente o seu Mac também é outra maneira de manter o sistema funcionando com eficiência. Conforme mencionado anteriormente, muitos problemas desconfortáveis podem surgir de um sistema operacional desatualizado. Esperamos que este artigo tenha ajudado você a resolver como manter o dock visível no Mac.
Esta página foi útil?
Atualizado por Rita
"Espero que minha experiência com tecnologia possa ajudá-lo a resolver a maioria dos problemas do seu Windows, Mac e smartphone."
Escrito por Leonardo
"Obrigado por ler meus artigos, queridos leitores. Sempre me dá uma grande sensação de realização quando meus escritos realmente ajudam. Espero que gostem de sua estadia no EaseUS e tenham um bom dia."
-
O EaseUS Data Recovery Wizard é um poderoso software de recuperação de sistema, projetado para permitir que você recupere arquivos excluídos acidentalmente, potencialmente perdidos por malware ou por uma partição inteira do disco rígido.
Leia mais -
O EaseUS Data Recovery Wizard é o melhor que já vimos. Está longe de ser perfeito, em parte porque a tecnologia avançada de disco atual torna a recuperação de dados mais difícil do que era com a tecnologia mais simples do passado.
Leia mais -
O EaseUS Data Recovery Wizard Pro tem a reputação de ser um dos melhores programas de software de recuperação de dados do mercado. Ele vem com uma seleção de recursos avançados, incluindo recuperação de partição, restauração de unidade formatada e reparo de arquivos corrompidos.
Leia mais
Artigos relacionados
-
Como consertar a atualização do macOS 14 Sonoma que não aparece no Mac
![author icon]() Leonardo 15/01/2025
Leonardo 15/01/2025
-
Como consertar 'Verificando o Microsoft Outlook' no Mac travado [7 soluções]
![author icon]() Leonardo 15/01/2025
Leonardo 15/01/2025
-
Corrigir o erro de travamento da atualização do macOS Monterey com vários planos
![author icon]() Jacinta 15/01/2025
Jacinta 15/01/2025
-
Atualização VS. Instalação Limpa do MacOS: Qual Escolher
![author icon]() Leonardo 15/01/2025
Leonardo 15/01/2025
