Como atualizo meu Mac quando ele diz que não há atualização? Aqui estão possíveis soluções que podem ajudá-lo a resolver esse problema e atualizar seu Mac ou MacBook Pro.
| Soluções Viáveis | Solução de problemas passo a passo |
|---|---|
| 1. Verifique se o seu dispositivo Mac suporta a versão macOS | Selecione o ícone da Apple. Escolha Sobre este Mac no menu suspenso. Verifique o detalhado... Passos completos |
| 2. Verifique as condições dos servidores de atualização de software da Apple | Às vezes, o problema pode não estar relacionado ao sistema. Os servidores Apple podem travar quando... Passos completos |
| 3. Desligue e reinicie seu Mac ou MacBook | Vá para o ícone da Apple. Clique em Reiniciar. Aguarde o dispositivo desligar e ligue-o novamente... Passos completos |
| 4. Pesquise a versão do macOS na Apple App Store | Abra a App Store no seu Mac. Digite macOS Ventura/macOS Monterey ou outras versões... Passos completos |
| Outras soluções | Vá para o menu Apple. Escolha Configurações do sistema no menu suspenso. Selecione Rede na barra lateral... Passos completos |
Por que meu Mac diz que não há atualização disponível
O seu macOS está atualizado? Garantir que seu Mac seja atualizado para a versão mais recente do macOS é fundamental para seu bom funcionamento. Lembre-se de que a Apple lança novas atualizações para eliminar bugs ou falhas. Além disso, o processo é fácil e leva apenas alguns segundos.
No entanto, há casos em que os usuários relatam que o Mac diz que não há atualizações disponíveis quando há atualizações presentes. Como atualizo meu Mac quando ele diz que não há atualização ? Antes de solucionar esse problema, há vários motivos que podem explicar por que seu sistema não mostra nenhuma atualização disponível.
Razão 1. Problemas de compatibilidade
Às vezes, pode ser lançada uma atualização, mas pode não ser compatível com o seu modelo. Seu Mac não mostra a atualização porque não consegue baixar o macOS Ventura e instalar a versão mais recente.
Razão 2. Internet instável
Outra razão pela qual o Mac diz que não há atualização é a falta de uma conexão forte com a Internet. Se a conectividade estiver instável, o sistema poderá não exibir as atualizações disponíveis.
Razão 3. Problemas com servidores Apple
Às vezes, o problema pode nem ser algo do seu lado. Verifique a página de status do sistema da Apple e veja se os servidores estão funcionando bem. Se você vir sinais vermelhos, significa que o servidor está inativo.
Antes de prosseguir com as soluções, assista ao vídeo anexo para mais informações. Confira:
- 00:00 Compreendendo o problema básico da falta de atualizações
- 02:02 Encontre a ordem dos sistemas operacionais
- 04:33 Conecte-se à App Store para obter a atualização
Como faço para atualizar meu Mac quando ele diz que não há atualização [8 soluções]
O seu Mac está dizendo que nenhuma atualização está disponível ou que a atualização não foi encontrada? Não se preocupe! Várias soluções podem ajudar a resolver o problema. Para evitar o inconveniente de perder dados importantes, é recomendável fazer backup de seus arquivos importantes por meio do EaseUS Data Recovery Wizard for Mac Pro antes de instalar ou atualizar o macOS.

Faça backup do seu Mac e nunca perca dados
Faça backup e restaure seu MacBook/iMac sem Time Machine, iCloud ou discos rígidos externos.
Vamos dar uma olhada:
1. Verifique se o seu dispositivo Mac suporta a versão macOS
Talvez a solução mais fácil seja verificar se o seu sistema suporta a versão que você deseja atualizar. Tenha em mente que os Macs mais antigos não suportam as versões mais recentes do sistema operacional. Aqui está o que você pode fazer:
Passo 1. Selecione o ícone da Apple.
Passo 2. Escolha Sobre este Mac no menu suspenso.

Passo 3. Verifique as informações detalhadas presentes no Mac.
![]()
Quando você tiver mais detalhes sobre o modelo do seu Mac, será necessário verificar com a lista de modelos compatíveis. Se você não encontrar o seu sistema na lista, o seu Mac não suporta a versão que você deseja instalar.
Não se preocupe! Se o seu Mac não for compatível com o macOS Ventura, você ainda poderá instalá-lo com outros métodos. Você pode ler a seguinte passagem para saber mais:
Como instalar o macOS Ventura em Mac não compatível com OpenCore Legacy Patcher
Você deseja instalar o macOS Ventura em um Mac não compatível com OpenCore Legacy Patcher, mostraremos um método detalhado aqui!
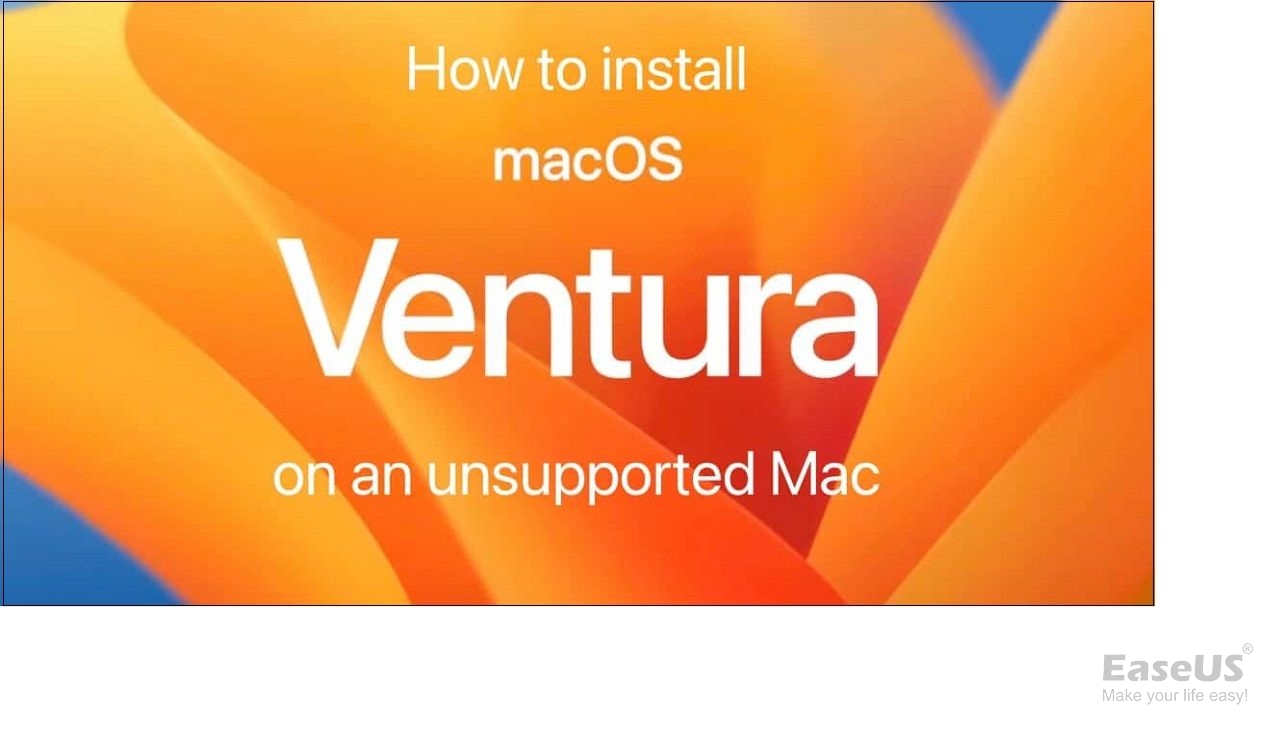
2. Verifique as condições dos servidores de atualização de software da Apple
Às vezes, o problema pode não estar relacionado ao sistema. Os servidores Apple podem travar quando muitos usuários tentam instalar a atualização simultaneamente. Nesse caso, você pode não encontrar a atualização disponível.
É fácil verificar se os servidores Apple estão bem. Para isso, você precisa visitar a página System Status da Apple. Aqui, pesquise Atualização de software macOS. Está tudo bem se estiver verde, mas se não estiver é preciso esperar um pouco.
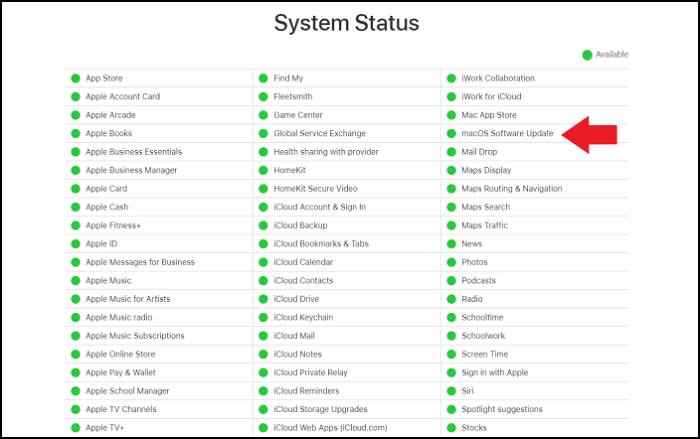
3. Desligue e reinicie seu dispositivo Mac
Você pode não acreditar, mas reiniciar o dispositivo pode resolver vários problemas. Experimente uma vez e veja se resolve o problema. Para reiniciar o MacBook Pro ou outros dispositivos Mac, siga estas etapas:
Passo 1. Vá até o ícone da Apple.
Passo 2. Clique em Reiniciar.
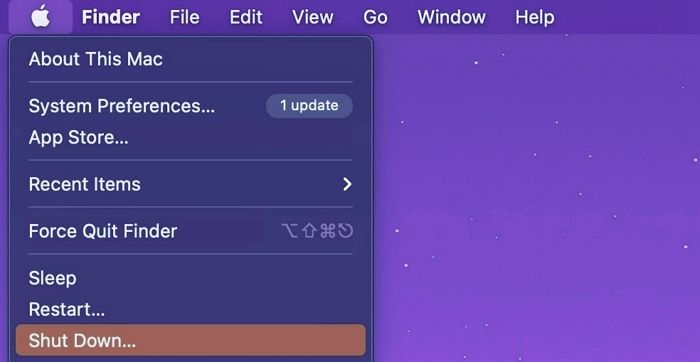
Passo 3. Aguarde o aparelho desligar e ligue-o novamente.
4. Pesquise a versão do macOS na Apple App Store
Outra solução para obter a atualização desejada é visitar a App Store. As etapas são simples e não levam muito tempo. Confira estas etapas:
Passo 1. Abra a App Store no seu Mac.
Passo 2. Digite macOS Ventura/macOS Monterey ou outras versões.
Passo 3. Quando aparecer, clique no botão Visualizar ou OBTER.

Passo 4. Se solicitado, forneça o ID Apple.
5. Solucione problemas de conexão com a Internet no Mac
Outra solução é verificar a conexão com a internet no Mac. O hack mais fácil é simplesmente abrir uma aba no Safari e ver se o site carrega rapidamente. Alternativamente, você também pode verificar o status da rede através das configurações do sistema.
Dê uma olhada nas etapas:
Passo 1. Acesse o menu Apple.
Passo 2. Escolha Configurações do sistema no menu suspenso.

Passo 3. Selecione Rede na barra lateral para verificar a conexão com a Internet à direita. Se o Wi-Fi não estiver conectado, habilite-o e conecte-o.

Se você tiver uma conexão Wi-Fi, verifique seu roteador e veja se a conectividade está estável. Se nada funcionar, talvez seja necessário alterar o provedor de serviços. Se você corrigiu o problema de atualização, compartilhe esta página com mais usuários de Mac!
6. Como atualizar o macOS no modo de segurança
Você sabia que pode atualizar o macOS no modo de segurança do Mac? Experimente esta solução e veja se funciona.
Para Macs Apple Silicon:
Passo 1. Desligue o sistema.
Passo 2. Pressione o botão Liga / Desliga e segure-o por alguns segundos.
Passo 3. Solte-o quando o menu Iniciar aparecer.
Passo 4. Escolha o disco de inicialização do Mac .
Passo 5. Pressione e segure a tecla Shift.
Passo 6. Escolha continuar no modo de segurança.
Passo 7. Solte a tecla Shift.
Passo 8. Agora você pode prosseguir com a atualização.
Para Macs Intel:
Passo 1. Reinicie o sistema.
Passo 2. Ao inicializar, pressione e segure a tecla Shift.

Passo 3. Aguarde a janela de login.
Passo 4. Solte a tecla Shift.
Passo 5. Talvez seja necessário fazer login duas vezes.
7. Desinstale aplicativos suspeitos no Mac
Às vezes, aplicativos suspeitos podem interferir no processo de atualização do seu Mac. Se você instalou um aplicativo que não é totalmente conhecido ou parece não ter status oficial, desinstale-o imediatamente. Para isso, você pode seguir estes passos:
Passo 1. Vá para o ícone do Finder.
Passo 2. Pressione longamente o ícone do aplicativo.
Passo 3. Clique na opção excluir ou arraste o aplicativo para a Lixeira, se isso não acontecer.

8. Baixe e instale a versão do macOS manualmente
Por último, você pode tentar o método manual. Para isso, você precisa visitar o site oficial da Apple. Você pode encontrar os links para atualizações do sistema operacional no site. Se não conseguir encontrá-lo imediatamente, você pode usar a barra de pesquisa para localizá-lo. Depois disso, você precisa clicar no link.
Isso o levará à App Store. Aqui, você verá a atualização desejada. Escolha o botão Obter e aguarde o download da atualização. Depois disso, você pode instalá-lo.
Como recuperar dados após atualização do macOS
Você encontrou perda de dados após atualizar seu Mac? Às vezes, atualizar o sistema ou encontrar uma falha na atualização do macOS Ventura pode levar à perda de dados cruciais. É por isso que ter um backup dos dados é de extrema importância. Porém, se você ainda não fez isso, não se preocupe!
Você sempre pode obter ajuda de um software profissional de recuperação de dados. Aqui você pode conferir EaseUS Data Recovery Wizard for Mac. Os usuários podem restaurar dados independentemente do motivo, como exclusão acidental, formatação, partição, ataque de vírus, etc.
Aqui estão os destaques do EaseUS Data Recovery Wizard for Mac:
- 🥰Fácil recuperação de fotos, arquivos de música, vídeos, documentos, e-mails, etc. Você pode recuperar arquivos perdidos após a atualização do macOS Monterey.
- 🖥️Restauração descomplicada de dispositivos baseados em Mac, ou seja, SSD, HDD, unidade de fusão, etc. Se você usar um USB inicializável para instalar o macOS, esta ferramenta pode recuperar dados do seu USB facilmente.
- 🚫 Recupere dados de um Mac que não inicializa . Se o seu Mac não conseguir inicializar após a atualização do macOS, este software pode ajudá-lo a resgatar dados do disco rígido interno.
Além disso, a ferramenta possui uma interface amigável e pode ser utilizada até mesmo por iniciantes. Tudo que você precisa fazer é seguir estes passos simples. Dê uma olhada:
Nota: Você pode criar um backup clicando primeiro em "Backup de disco" à esquerda. Quando o disco é danificado ou os dados do disco são excluídos ou perdidos acidentalmente, você pode recuperar os dados da imagem de backup.
Passo 1. Onde os dados foram perdidos após a atualização do sistema operacional? Escolha o local e clique em Pesquisa de arquivos perdidos.

Passo 2. O EaseUS Data Recovery Wizard para Mac verificará imediatamente o volume de disco selecionado e exibirá os resultados da verificação no painel esquerdo.

Passo 3. Após a verificação, selecione os arquivos de destino que foram perdidos sem saber durante ou após a atualização do macOS e clique em Recuperar para recuperá-los.

Resumo
O seu Mac não está mostrando nenhuma atualização? Vários usuários relataram que seu sistema não mostra nenhuma atualização se estiver disponível publicamente. Vários motivos podem ser a causa, como péssima conexão com a Internet, incompatibilidade, etc.
Felizmente, várias soluções podem ajudar os usuários. Para começar, reiniciar o sistema pode ajudar. Você também pode tentar atualizar no modo de segurança ou verificar os servidores Apple. Durante esse processo, pode ocorrer perda de dados.
Nesse caso, você pode tentar o EaseUS Data Recovery Wizard para Mac. É um software profissional de recuperação de dados com uma ampla gama de recursos. É fácil de usar e ajuda os usuários a recuperar dados perdidos. Confira o EaseUS Data Recovery Wizard for Mac hoje mesmo!
Perguntas frequentes sobre como atualizar meu Mac quando a atualização não aparece
Você pode aplicar várias soluções para corrigir o problema de falta de atualização no Mac. Para saber mais, dê uma olhada nas perguntas e respostas listadas abaixo:
1. Como consertar a atualização do macOS Ventura que não aparece?
Você pode optar por várias correções para corrigir a atualização do macOS Ventura que não aparece. Primeiramente você deve verificar se o sistema é compatível com a atualização. Depois disso, você pode reiniciar o sistema ou verificar a conexão com a internet.
2. Como atualizo meu Mac para 10.15 quando ele diz que não há atualização?
Caso o seu sistema não esteja exibindo a atualização 10.15, você pode procurar esta versão na App Store. Depois disso, você precisa baixá-lo e instalá-lo. Mas antes disso, verifique se o seu Mac é compatível com a atualização.
3. Como verificar se meu Mac é muito antigo para ser atualizado?
Para verificar se o seu Mac é muito antigo para ser atualizado, siga estas etapas:
- 1. Vá para o ícone da Apple.
- 2. Selecione Sobre este Mac.
- 3. Aqui você pode ver o ano do Mac.
4. Como recuperar arquivos perdidos devido a atualizações do macOS?
Você pode usar uma ferramenta confiável de recuperação de dados para recuperar arquivos perdidos devido a atualizações do macOS. Confira o EaseUS Data Recovery Wizard para Mac e use-o para recuperar dados perdidos.
Esta página foi útil?
Atualizado por Rita
"Espero que minha experiência com tecnologia possa ajudá-lo a resolver a maioria dos problemas do seu Windows, Mac e smartphone."
-
O EaseUS Data Recovery Wizard é um poderoso software de recuperação de sistema, projetado para permitir que você recupere arquivos excluídos acidentalmente, potencialmente perdidos por malware ou por uma partição inteira do disco rígido.
Leia mais -
O EaseUS Data Recovery Wizard é o melhor que já vimos. Está longe de ser perfeito, em parte porque a tecnologia avançada de disco atual torna a recuperação de dados mais difícil do que era com a tecnologia mais simples do passado.
Leia mais -
O EaseUS Data Recovery Wizard Pro tem a reputação de ser um dos melhores programas de software de recuperação de dados do mercado. Ele vem com uma seleção de recursos avançados, incluindo recuperação de partição, restauração de unidade formatada e reparo de arquivos corrompidos.
Leia mais
Artigos relacionados
-
Dock no Mac desapareceu? Como manter o Dock visível no Mac
![author icon]() Leonardo 15/04/2025
Leonardo 15/04/2025
-
Como sair da tela cheia no Mac [Guia completo]
![author icon]() Leonardo 15/04/2025
Leonardo 15/04/2025
-
Corrigido: Atualização do macOS Ventura não aparece [5 maneiras comprovadas]
![author icon]() Jacinta 30/06/2025
Jacinta 30/06/2025
-
O Steam funciona no Mac? Baixe, instale e jogue jogos
![author icon]() Leonardo 28/09/2025
Leonardo 28/09/2025
