Artigos em Destaque
- 01 Arquivos temporários do Excel
- 02 Recuperar documentos Excel não salvos
- 03 Recuperar arquivo excel não salvo Mac
- 04 Como recuperar arquivo Excel sobrescrito
- 05 Recuperar arquivos excluídos do Excel
- 06 Excel não pode ser aberto
- 07 Recuperar arquivos corrompidos do Excel
- 08 Reparar arquivo Excel
- 09 Recuperar senha do Excel
- Corrigir Excel não pode abrir o arquivo porque a extensão não é válida no Windows [5 Correções]
- Corrigir Excel não pode abrir o arquivo porque a extensão não é válida no Mac [3 Correções]
- Como recuperar arquivo Excel quando o formato ou extensão do arquivo não é válido
- Dicas importantes: como evitar que arquivos do Excel sejam perdidos
Visão geral do problema Excel não pode abrir o arquivo
O formato de arquivo de uma planilha do Excel é .xlsx ou .xls. Sempre que o usuário abre qualquer arquivo, ele é aberto com a mesma extensão. No entanto, alguns usuários podem encontrar um erro ao tentar abrir ou editar um arquivo do Excel no Office 2003, 2007, 2010, 2013, 2016, 2019 e 365. A mensagem de erro é exibida: "O Excel não pode abrir o arquivo porque o formato ou a extensão de arquivo não é válida."

Geralmente indica que o arquivo não é compatível com a versão do Excel do arquivo que veio corrompido ou danificado.
Este artigo fornecerá soluções abrangentes para resolver o erro "O Excel não pode abrir o arquivo porque o formato ou a extensão do arquivo não é válida". Você pode alterar a extensão do arquivo, usar o utilitário de reparo do Office ou um dos softwares de reparo de arquivos para reparar arquivos corrompidos do Excel.
Temos soluções completas para ajudá-lo a resolver o Excel não pode abrir o arquivo porque o formato ou a extensão de arquivo não é válida. No início, você pode assistir a um tutorial em vídeo para resolver o problema. Os principais momentos deste vídeo são os seguintes:
- 00:26 Verificar você tem permissões suficientes
- 01:03 Ativar modo de segurança
- 01:26 Abrir o Excel no Modo de Segurança
- 01:43 Reparar e recuperar o documento Excel
Corrigir Excel não pode abrir o arquivo porque a extensão não é válida no Windows [5 Correções]
Aqui, mostraremos todas as soluções possíveis, e você pode experimentá-las respectivamente até corrigir o problema. Antes de tomar as soluções, verifique se o Excel pode ser usado normalmente.
Etapa 1. Pressione a tecla Windows + R, digite excel.exe /safe e clique em "OK". Carregar o Excel sem modelos e suplementos permite que você veja se o programa funciona como deveria ou se está corrompido.
Etapa 2. Se o Excel abrir normalmente, verifique se há suplementos que estão causando problemas no Excel. Desative os suplementos e clique no botão "OK". Em seguida, reinicie o Excel para verificar se o problema foi corrigido. Caso contrário, avance para as correções abaixo. Quando o Excel está lento, você pode usar este método para corrigir o problema rapidamente, removendo os suplementos.
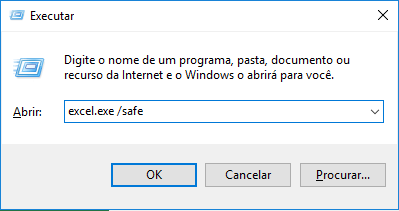
Aqui estão as soluções úteis no total para resolver o problema do Excel não poder abrir o arquivo.
| 🔧Usar a ferramenta de reparo de arquivos da EaseUS | Este método é adequado para usuários que encontram erros ao tentar abrir um arquivo Excel devido a corrupção ou dano. Ele fornece uma solução automatizada e fácil de usar para reparar o arquivo e torná-lo acessível novamente. |
| 📛Alterar a extensão do arquivo Excel | Às vezes, alterar a extensão do arquivo Excel pode ajudar a resolver o problema. Por exemplo, foi renomeado de ".xlsx" para ".xls" ou vice-versa. Este método engana o Excel para que reconheça o arquivo como um formato válido e permite que ele seja aberto. |
| ✅Obter permissão de acesso | A falta de permissões pode ter causado o erro inválido. Você pode adicionar permissão de arquivo para o arquivo Excel não aberto para corrigir o problema. |
| ⭐Usar o recurso Abrir e Reparar | Este método é adequado para usuários que encontram problemas com arquivos específicos do Excel e desejam tentar repará-los usando a funcionalidade nativa do Excel. |
| 📒Recuperar pasta de trabalho não salva | Este método pode ajudá-lo a reparar e restaurar arquivos Excel não salvos. Quando você não consegue abrir ou fechar arquivos do Excel sem salvar as alterações, você pode usar este método. |
Correção 1. Usar a ferramenta de reparação de arquivos da EaseUS
Se o problema "O Excel não pode abrir o arquivo porque a extensão não é válida" for causado por corrupção de arquivo Excel em vez de compatibilidade de arquivo, você precisará de um programa profissional de reparação de arquivo para ajudá-lo a corrigir o problema.
O EaseUS Fixo Document Repair é uma ferramenta tudo-em-um que pode ajudar a recuperar arquivos excluídos e restaurar arquivos corrompidos de forma fácil e eficiente. Você pode baixar este software agora e obter a versão de teste.
Esta ferramenta útil pode ajudar a resolver vários problemas de corrupção de arquivos. Você pode verificar as seguintes informações para saber mais sobre o EaseUS Fixo:
- Uma das melhores ferramentas de reparo do Excel que pode ajudá-lo a reparar arquivos XLS e XLSX danificados rapidamente.
- Também é uma boa ferramenta de reparo do Word que resolve que o Word não abre ou abre com páginas em branco.
- Bom para resolver problemas de PDF, como abrir arquivos PDF de 0kb, abrir arquivos PDF danificados, etc.
Depois de baixar a ferramenta de reparo EaseUS Fixo, siga os guias passo a passo abaixo para reparar arquivos Excel danificados em três etapas:
Passo 1. Baixe e inicie o Fixo em seu PC ou notebook. Escolha "Reparação de Arquivo" para reparar documentos corrompidos do Office, incluindo Word, Excel, PDF e outros. Clique em "Adicionar arquivos" para selecionar documentos corrompidos.

Passo 2. Para reparar vários arquivos de uma só vez, clique no botão "Reparar Tudo". Se você deseja reparar um único documento, mova o ponteiro para o arquivo de destino e escolha "Reparar". Você também pode visualizar os documentos clicando no ícone de olho.

Passo 3. Clique em "Salvar" para salvar um documento selecionado. Selecione "Salvar Tudo" para salvar todos os arquivos reparados. Escolha "Ver Reparado" para localizar a pasta reparada.

EaseUS Fixo é fácil de usar e seguro. Você pode clicar nos seguintes botões de compartilhamento para que mais leitores conheçam o EaseUS Fixo!
Correção 2. Alterar a extensão do arquivo Excel para corrigir que o Excel não pode abrir o arquivo
Muitas vezes, esse erro ocorre devido à extensão de arquivo incompatível do arquivo Excel. O MS Excel salva pastas de trabalho do Excel como arquivos XLSX ou XLS por padrão. O Excel 2003 e versões anteriores salvam arquivos como XLS, enquanto o Excel 2007 e versões posteriores como Excel 2010, Excel 2013, Excel 2016 e 2019 salvam arquivos no formato XLSX. Você pode alterar o formato de arquivo padrão da versão do Excel correspondente para qualquer outro formato de arquivo compatível com o MS Excel.
Passo 1. Abra o Microsoft Excel e vá para a guia "Arquivo".
Passo 2. Clique em "Exportar" e escolha "Alterar Tipo de Arquivo".
Passo 3. Altere a extensão do arquivo para qualquer outro formato de arquivo compatível com o MS Excel e clique em "Salvar como". Em seguida, verifique se o Excel pode abrir seu arquivo ou não.
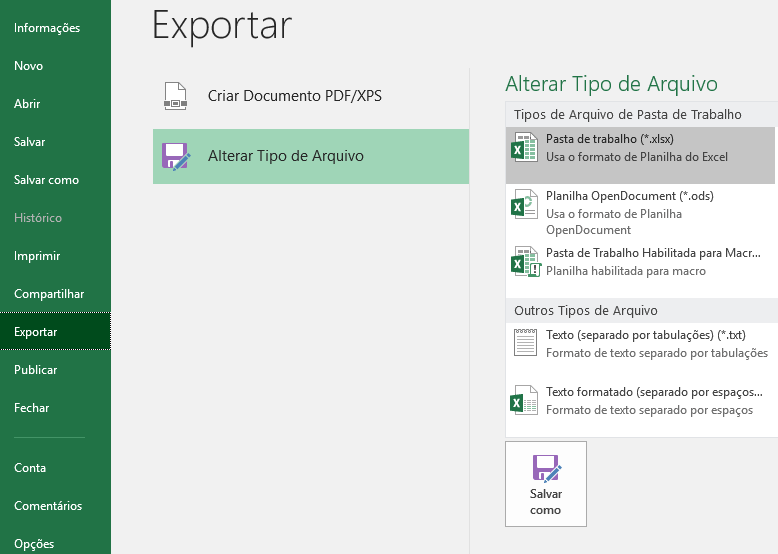
Correção 3. Obter permissão para acessar arquivos Excel
Quando você não consegue acessar os arquivos do Excel, pode ser porque você não é o administrador desses arquivos. Isso significa que você não tem permissão para ler/gravar esses arquivos. Mostraremos como alterar a permissão do arquivo no sistema operacional Windows:
Passo 1. Vá para a pasta de destino e encontre o Excel cuja extensão não é válida. Clique com o botão direito no arquivo e abra "Propriedades".
Passo 2. Clique na aba "Segurança" e escolha "Editar".

Passo 3. Selecione a conta que você está usando e clique em "Adicionar". Em seguida, uma nova janela será aberta e clique em "Avançado".

Passo 4. Clique em "Encontrar agora" e você deverá clicar em "Todos" nos resultados. Em seguida, clique em "OK".
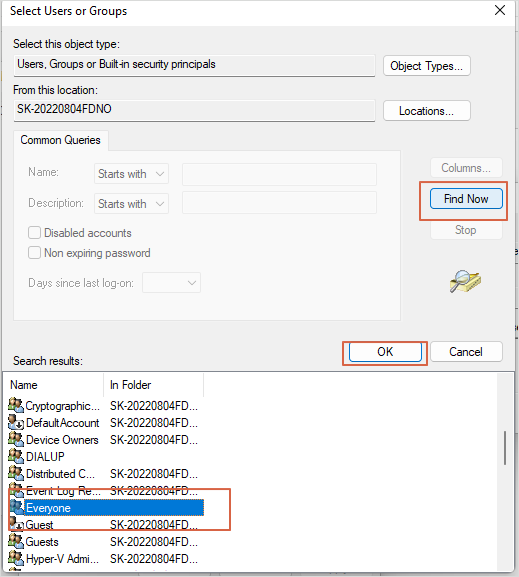
Passo 5. Em seguida, clique novamente em "OK" para retornar à janela de permissão.
Passo 6. Clique no grupo "Todos" e marque todas as caixas de permissão abaixo. Clique em "OK" para salvar as alterações.

Correção 4. Abrir o arquivo Excel usando o recurso Abrir e Reparar
O "Abrir e Reparar" é um utilitário integrado do MS Excel fácil de manusear que permite corrigir o erro que o Excel não pode abrir porque o formato ou a extensão do arquivo não é válida.
Passo 1. Inicie o Office Excel. No Menu Arquivo ou no botão Microsoft Office, clique em "Abrir".
Passo 2. Na caixa de diálogo Abrir, clique para selecionar o arquivo Excel inacessível.
Passo 3. Clique na seta ao lado do botão Abrir e, em seguida, clique em "Abrir e Reparar". O Microsoft Office começará a verificar o documento do Excel e a reparar os problemas ou danos encontrados.

Você também pode ler a seguinte passagem para abrir e reparar documentos do Word:
10 correções de reparo do Word: como abrir e reparar o Word corrompido 2016/2019
Você sabe como solucionar um arquivo Word .doc ou .docx que não abre ou fica ilegível? Nesta página você aprenderá mais. Leis mais >>
Correção 5. Usar a opção Recuperar pastas de trabalho não salvas
Se você estiver tentando abrir uma pasta de trabalho do Excel não salva e esse erro inválido aparecer repentinamente, você pode tentar recuperar esse Excel não salvo com o utilitário integrado da Microsoft. Este método é super simples, mas não é tão útil para todos. Verifique o seguinte tutorial para saber mais:
Passo 1. Abra o Microsoft Excel no Windows e clique em "Arquivo".

Passo 2. Selecione a guia Informações e clique em "Gerenciar pasta de trabalho" > "Recuperar pastas de trabalho não salvas". Em seguida, você pode recuperar todos os arquivos Excel não salvos na janela de abertura.
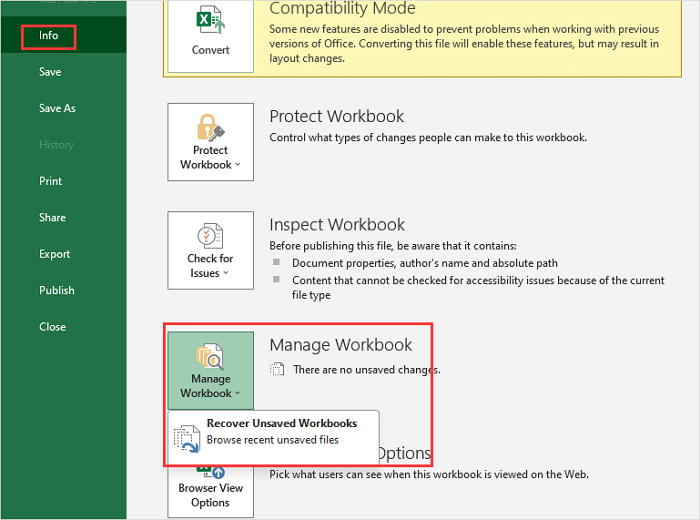
Vários usuários do Windows provaram a eficácia dessas correções. Se um dos métodos for útil para resolver o Excel não consegue abrir o arquivo porque o formato ou extensão do arquivo não é válida, compartilhe-o no Facebook, Twitter, Instagram e outras plataformas de mídia social!
Corrigir Excel não pode abrir o arquivo porque a extensão não é válida no Mac [3 Correções]
Alguns usuários relataram que não conseguiam abrir arquivos do Excel no Mac. Eles também recebem este erro - o Excel não pode abrir o arquivo porque o formato ou a extensão do arquivo não é válida. Se você se deparar com esse erro, não poderá visualizar ou editar seu arquivo do Excel. Siga as soluções abaixo e você poderá solucionar os problemas do Office no Mac.
Correção 1. Reiniciar o Excel no Mac
Passo 1. Saia do aplicativo Excel: clique em "Excel > Sair do Excel".
Passo 2. Tente abrir seu arquivo do Excel no Mac novamente.
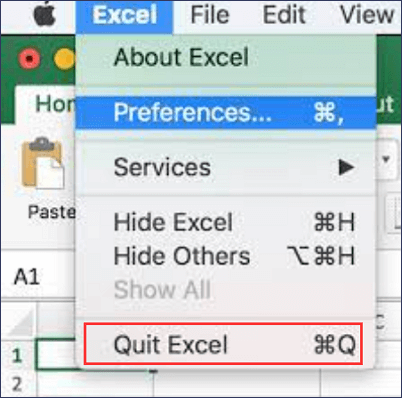
Correção 2. Reiniciar o Mac
Vá para o "menu Apple > reiniciar".
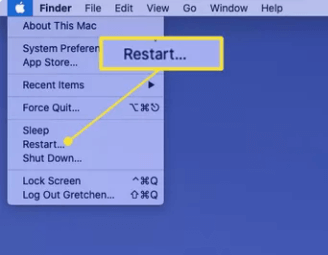
Correção 3. Alterar o formato de arquivo do Excel no Mac
Passo 1. Clique em "Arquivo" na barra de menus.
Passo 2. No menu pop-up "Exportar para", escolha "Excel".
Passo 3. Para ajustar o formato do arquivo entre XLSX e XLS, clique em "Opções avançadas" e escolha a que deseja.

Como recuperar arquivo do Excel quando o formato ou a extensão do arquivo não é válida
Se o arquivo Excel não salvo não puder ser aberto porque o formato ou a extensão do arquivo não é válida, como recuperar arquivos Excel não salvos? Experimente as duas soluções abaixo.
1. Recuperar arquivo Excel não salvo da versão anterior
Este método só pode restaurar arquivos perdidos para uma versão anterior. Isso significa que você pode perder algumas alterações que você possa ter feito no documento.
Passo 1. Clique com o botão direito do mouse no documento do Excel inacessível e escolha "Propriedades".
Passo 2. Abra a guia "Versão Anterior" para listar toda a versão armazenada do arquivo do Excel.
Passo 3. Escolha a versão correta e clique em "Restaurar" para recuperar o documento.
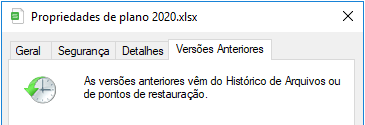
2. Restaurar arquivo Excel não salvo usando AutoRecuperação
Esse método só funciona quando você ativa o recurso AutoSalvar no Office Excel. E também é útil para recuperar documentos Word não salvos.
Passo 1. Abra o Office Excel e acesse a guia Arquivo > Clique em Informações.
Passo 2. Ao lado de Gerenciar Versões, você verá todas as versões do arquivo que você salvou automaticamente.
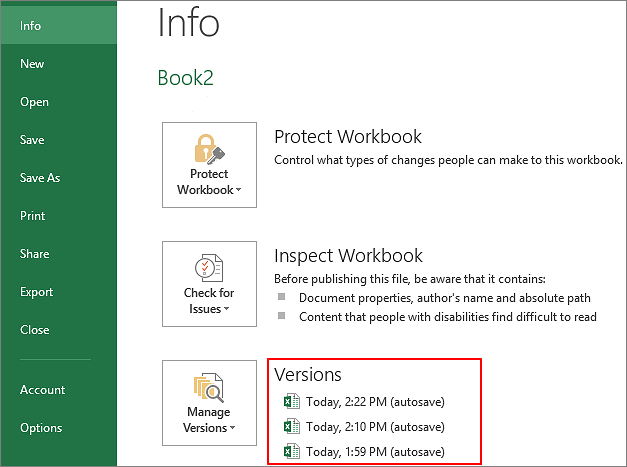
Passo 3. Abra o arquivo no Excel e clique em Restaurar.
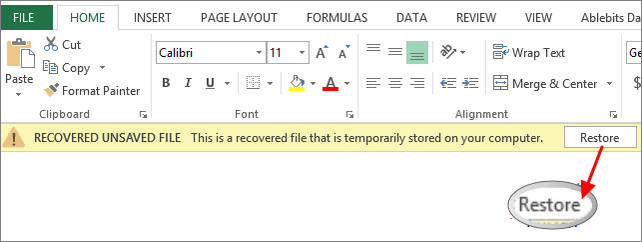
Passo 4. Salve o arquivo com outro nome de arquivo e defina a extensão como .xlsx.
Dicas importantes: como evitar que arquivos do Excel sejam perdidos
Existem muitas maneiras de evitar a perda de dados. Se você perdeu arquivos importantes do Excel devido à exclusão descuidada, formatação do disco rígido ou ataque de vírus, você pode usar o software de recuperação de dados para recuperar os dados perdidos. Há outro ponto crucial para evitar perda de dados, que é fazer o backup do arquivo Excel a qualquer momento.
1. Recuperar arquivos Excel deletados/perdidos com software de recuperação de arquivo
Exceto para restaurar o Excel não salvo causado por travamentos do Excel ao salvar ou por outros motivos, muitos usuários precisam recuperar planilhas perdidas do Excel causadas por exclusão acidental, falha do sistema operacional, disco rígido danificado/corrompido ou partição perdida.
Nesta ocasião, você terá que recorrer o programa profissional de recuperação de arquivos para obter ajuda. O software de recuperação de arquivos da EaseUS vale a pena tentar. Ele permite que você recupere DOC/DOCX, XLS/XLSX, PPT/PPTX, PDF, CWK, HTML/HTM, INDD, EPS, etc. com alguns cliques.
Tente recuperar o arquivo Excel perdido imediatamente:
Passo 1. Especifique um local.
Execute o EaseUS Data Recovery. Escolha a unidade X: ou talvez uma pasta específica na área de trabalho ou em outro lugar onde você perdeu os arquivos do Excel e clique em "Procurar Dados Perdidos".

Passo 2. Verifique os dados.
Durante a verificação, você verá mais e mais dados sendo exibidos muito rapidamente no resultado "Arquivos excluídos". Isso faz parte do que o software encontrou e exibiu. Para encontrar rapidamente os arquivos do Excel nos dados massivos nos resultados da verificação, clique em "Filtro" na área superior e escolha "Documentos". Ou pesquise .xls ou .xlsx na caixa Pesquisar.
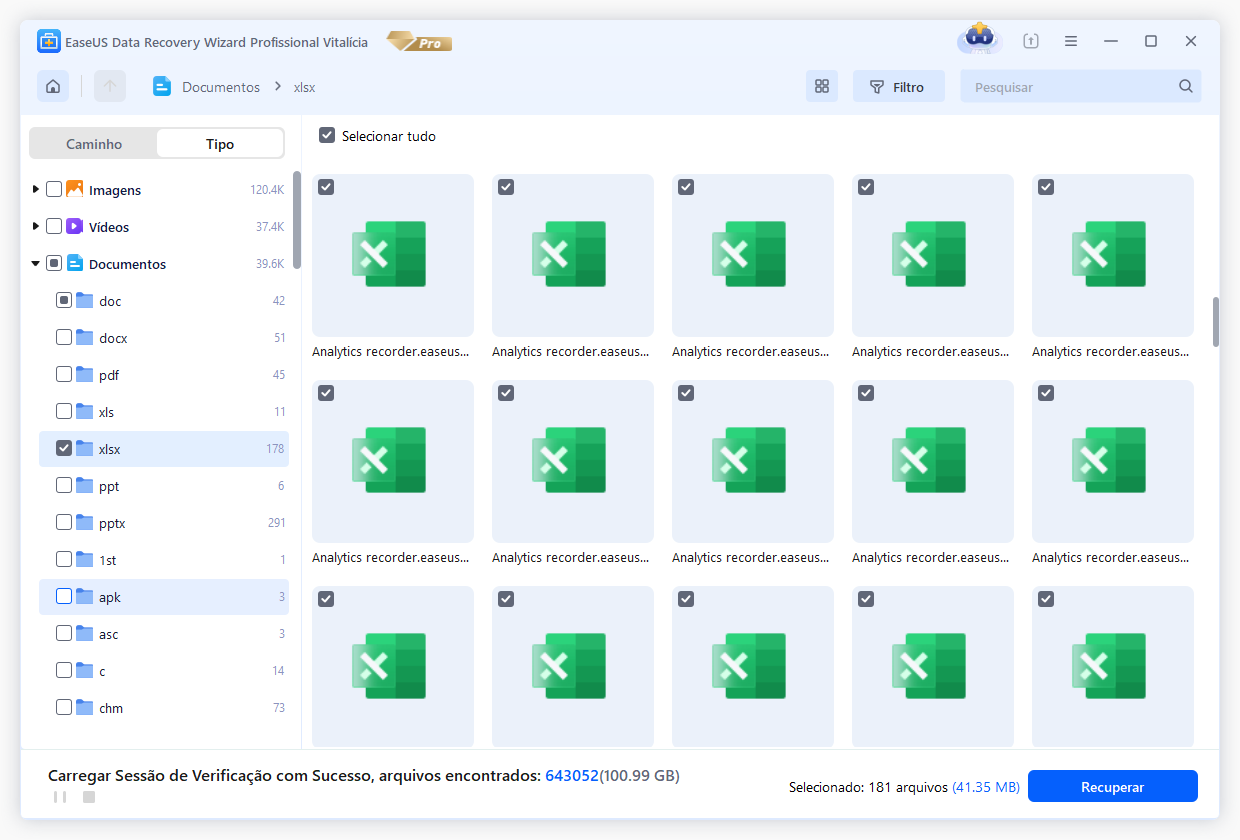
Passo 3. Visualize e recupere.
Você pode clicar duas vezes em um arquivo para visualizar. Por fim, selecione os arquivos desejados e clique em "Recuperar".
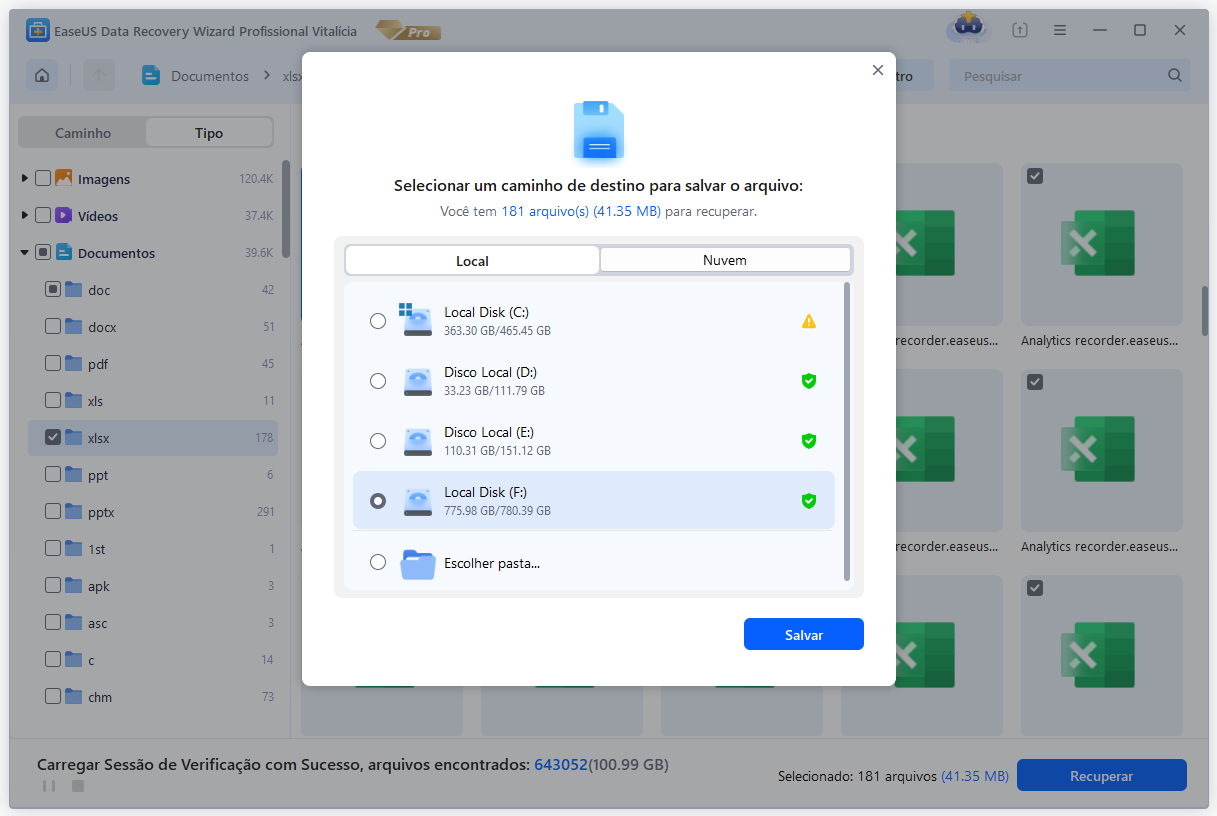
2. Fazer backup de arquivo Excel automaticamente
Se você precisar modificar e alterar sua planilha com frequencia, ativar o recurso AutoSalvar também é altamente necessário. Ou você também pode copiar e fazer backup de seu arquivo para outro local seguro regularmente em caso de acidentes.
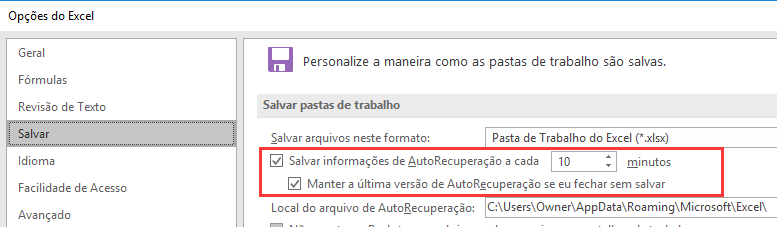
Palavras Finais
"O Excel não pode abrir o arquivo porque o formato ou a extensão de arquivo não é válida" é um erro comum que você pode enfrentar ao abrir um arquivo Excel. Com a ajuda dos métodos acima, esse erro pode ser facilmente resolvido sem perda de dados.
Se o problema que o Excel não consegue abrir o arquivo é devido a corrupção de arquivo, a ferramenta de reparação de arquivo da EaseUS pode ajudá-lo a corrigir e recuperar o arquivo do Excel com apenas alguns cliques em um curto espaço de tempo. É bom para reparar fotos, vídeos, documentos e outros arquivos no disco rígido, cartão de memória ou qualquer outro meio de armazenamento. Não importa se eles estão perdidos ou existiram em seus dispositivos.
Respostas das perguntas frequentes sobre problema de Excel não pode abrir arquivos
As quatro perguntas frequentes a seguir são extremamente relevantes para o erro "O Excel não pode abrir o arquivo porque o formato ou a extensão do arquivo não é válida". Se você também tiver algum desses problemas, poderá encontrar os métodos aqui.
1. Como corrijo se o formato ou a extensão do arquivo não é válida?
Você pode tentar corrigir o erro "O Excel não pode abrir o arquivo porque o formato ou a extensão do arquivo não é válida" alterando a extensão do arquivo:
Etapa 1. Abra seu arquivo do Excel. Na barra de tarefas, selecione "Arquivo" e escolha "Opções" > "Exportar" > "Alterar tipo de arquivo".
Etapa 2. Você pode alterar diretamente a extensão do arquivo, dependendo da versão do Excel instalada. Clique em "Salvar como". Em seguida, verifique se o erro "O Excel não pode abrir o arquivo" foi resolvido ou não.
2. Como recupero um formato de arquivo do Excel ou uma extensão de arquivo inválida?
Você pode restaurar o formato de arquivo do Excel ou a extensão do arquivo não é válida das versões anteriores.
Selecione o arquivo danificado. Clique com o botão direito do mouse e clique em "Propriedades" > "Versão anterior". Uma lista de versões anteriores aparecerá; você precisa selecionar a opção de seu interesse e clicar em "Restaurar" para recuperar. Versões anteriores vêm do histórico de arquivos ou pontos de restauração.
3. O que significa extensão de arquivo inválida?
"O Excel não pode abrir o arquivo (nome do arquivo) .xlsx porque o formato da extensão do arquivo não é válido" é um erro comum que muitos usuários podem encontrar ao abrir um arquivo .xlsx, especialmente ao abrir uma planilha recebida por e-mail. Os possíveis motivos para esse problema podem ser:
- O arquivo do Excel está corrompido ou danificado.
- O arquivo do Excel não é compatível com a versão do MS Excel que você está usando.
4. Por que não consigo abrir um arquivo XLSX?
Quando o arquivo do Excel está corrompido, não é compatível com a versão do Excel, infectado pelo vírus ou recebido por e-mail, essas são as causas comuns do problema "O Excel não pode abrir o arquivo porque o formato ou a extensão do arquivo não é válida". Se algum desses problemas aparecer, você não poderá abrir o arquivo XLSX.
Este artigo ajudou você?
Artigo Relacionado
-
Recuperar Arquivos do Folder Lock Sem Senha
![author icon]() Rita 2025-05-04
Rita 2025-05-04 -
Como Corrigir VCRUNTIME140.dll Não Foi Encontrado no Windows
![author icon]() Rita 2025-05-04
Rita 2025-05-04 -
Como Recuperar Bloco de Notas Apagado
![author icon]() Jacinta 2025-05-04
Jacinta 2025-05-04 -
Como Corrigir Arquivos DLL Ausentes no Windows 11 [Guia Completo]
![author icon]() Rita 2025-05-04
Rita 2025-05-04
