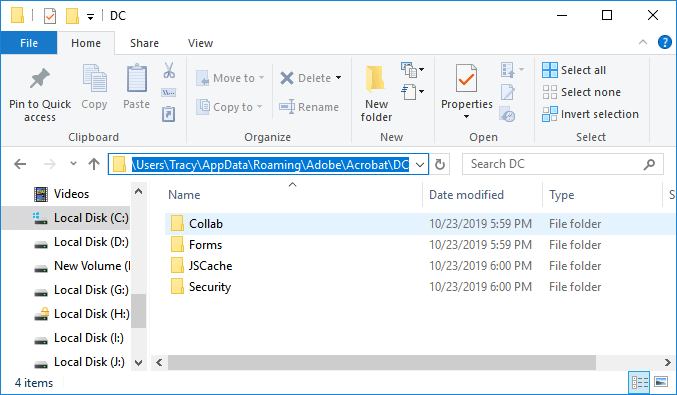Índice da Página
"Olá pessoal, vocês sabem como posso recuperar ou extrair arquivos específicos de backups de imagens do Windows?
Estou tendo o problema de perder um arquivo de documento muito importante no meu PC e tentei várias maneiras de restaurá-lo. Mas o problema é que salvei novos arquivos nos dispositivos de armazenamento onde perdi o arquivo. Sim, o documento foi sobrescrito.
Lembrei-me que criei um backup do Windows no meu PC antes de perder o documento. Então, quero saber se posso recuperar ou extrair o arquivo específico do backup do Windows? E como? "
Como todos sabemos, a ferramenta Windows Backup and Recovery pode nos ajudar a criar uma imagem do sistema com simples cliques. E arquivos importantes, pastas e até mesmo dados inteiros de partições também podem ser copiados como imagens usando a ferramenta Windows Backup and Recovery. Então, podemos extrair ou restaurar arquivos específicos ou individuais do backup do Windows?
Claro! Aqui abaixo, você encontrará dois métodos eficazes para extrair arquivos individuais do backup de imagem do Windows e pode simplesmente seguir para restaurar os arquivos desejados dos backups do Windows 11/10/8/7 agora:
Método 1. Restaurar arquivos específicos do backup do Windows 11/10/8/7
Aqui neste método, adoraríamos recomendar que você experimente o poderoso software de recuperação de dados da EaseUS, que permite encontrar e restaurar com eficácia arquivos específicos de backups do Windows 11/10/8/7 em 3 etapas simples:
Antes de começar a encontrar arquivos específicos do Windows PC com o software de recuperação de arquivos EaseUS, você precisa fazer mais uma coisa: montar a imagem de backup do Windows.
Para usuários do Windows 11/10/8/8.1:
1. Digite: Gerenciamento do computador na caixa de pesquisa e pressione Enter.
2. Vá para "Ações" > Selecione Anexar VHD.
3. Clique em "Procurar" para navegar pelos arquivos de backup do Windows > Selecione a unidade que deseja anexar e clique em Abrir.
4. O Windows anexará o arquivo VHSDX do disco rígido virtual como uma nova unidade com um ícone azul claro.
Se não houver nenhuma letra de unidade anexada a esta unidade, atribua-lhe uma nova letra para torná-la acessível clicando com o botão direito na partição da unidade virtual e selecione "Alterar letra e caminho da unidade..."
5. Agora você pode acessar a unidade virtual e encontrar os arquivos desejados nela.
Para usuários do Windows 7:
1. Abra Gerenciamento de disco > Clique em Ação > Selecione Anexar VHD.
2. Clique em Procurar > Localize os arquivos de backup de imagem do Windows com a extensão de arquivo .vhd.
3. A imagem VHD do Windows montada aparecerá como uma nova unidade em seu PC, selecione Abrir pasta para visualizar os arquivos quando a Reprodução Automática aparecer.
4. Você pode navegar para encontrar arquivos específicos da imagem de backup do Windows.
Se você não quiser pesquisar e encontrar arquivos um por um para encontrar os arquivos específicos entre um grande número de arquivos de backup do Windows, sua melhor opção é deixar o EaseUS Data Recovery Wizard ajudar. Ele fará a varredura e encontrará seus arquivos de destino com apenas 3 cliques.
Se os arquivos tiverem menos de 2 GB, o EaseUS Data Recovery Wizard Free fará o trabalho.
Passo 1. Selecione um local para digitalizar.
Inicie o EaseUS Data Recovery Wizard, passe o mouse sobre a partição, o disco rígido externo, o USB ou o cartão de memória em que você perdeu os dados e clique em "Procurar Dados Perdidos".

Passo 2. Selecione os arquivos a serem recuperados.
Aguarde até a verificação ser concluída. Depois, escolha os arquivos que deseja recuperar. Para localizar os dados mais rapidamente, use a barra de pesquisa ou o filtro para pesquisar arquivos específicos. Para verificar um arquivo, clique duas vezes no item para visualizar seu conteúdo.

Passo 3. Recupere dados perdidos.
Clique em "Recuperar" e escolha um local em outra unidade para salvar os arquivos.

Depois disso, você poderá usar diretamente os arquivos restaurados das imagens de backup do Windows sem problemas.
Nota: Lembre-se de desmontar os backups de imagem do Windows clicando com o botão direito na unidade virtual e selecionando Desanexar VHD em Gerenciamento de disco.
Método 2. Extrair arquivos individuais do backup do Windows
Para usuários do Windows 11/10/8/8.1:
1. Clique em Iniciar > Configurações > Atualização e segurança.
2. Clique em Backup > Mais opções > Role a página para baixo e clique em "Restaurar arquivos de um backup atual".
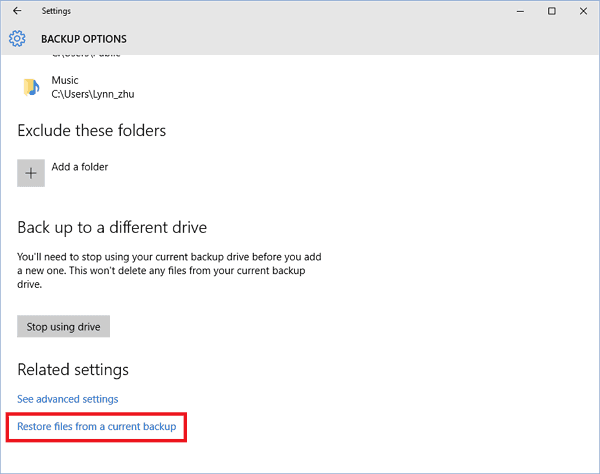
3. Navegue pelas diferentes versões de backups e pesquise por nome para encontrar os arquivos ou pastas que procura.
4. Selecione os arquivos específicos que deseja restaurar e toque ou clique em Restaurar para restaurar o arquivo ao seu local original.
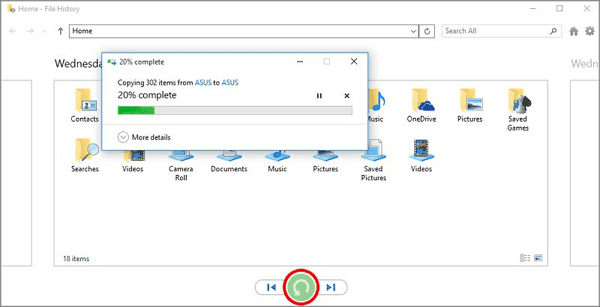
Para usuários do Windows 7:
1. Clique em Iniciar > Tipo: backup e selecione Backup e Restauração.
2. Clique em "Restaurar meus arquivos" > Localize e encontre os arquivos ou pastas individuais que deseja restaurar e clique em Avançar.
3. Selecione o local onde deseja restaurar os arquivos de destino;
4. Escolha o que fazer com qualquer cópia pré-existente de arquivos: Copiar e Substituir, Não Copiar ou Copiar, mas manter ambos os arquivos;
5. Visualize os arquivos restaurados e clique em Concluir para fechar a caixa de diálogo.
Esta página foi útil?
-
"Obrigada por ler meus artigos. Espero que meus artigos possam ajudá-lo a resolver seus problemas de forma fácil e eficaz."…

20+
Anos de experiência

160+
Países e regiões

72 Milhões+
Downloads

4.7 +
Classificação do Trustpilot
Tópicos em Destaque
Pesquisa

 04/05/2025
04/05/2025