Artigos em Destaque
A corrupção de arquivos ocorre inesperadamente de tempos em tempos e não é específica de um determinado formato de arquivo. Os arquivos do Word, Excel, PowerPoint, PDF, foto, vídeo ou outros arquivos de mídia podem ser danificados por vários motivos, exibindo as seguintes mensagens de erro ao tentar abri-los:
- 😨O arquivo está corrompido e não pode ser aberto no Excel/Word
- ❌O arquivo não pode ser aberto porque há problemas com o conteúdo
- 🔒Não é possível abrir o arquivo porque a extensão não é válida
- 📃O arquivo ou diretório está corrompido e ilegível
Se você encontrar alguma dessas mensagens de arquivo corrompido, tente as 7 soluções deste artigo para corrigir arquivos corrompidos do Windows 10.
| Soluções viáveis | Solução de problemas passo a passo |
|---|---|
| Correção 1. Ferramenta de reparo de arquivos corrompidos | A maneira mais eficaz de corrigir arquivos corrompidos é usar um utilitário de reparo de arquivos...Etapas completas |
| Correção 2. Executar uma verificação de disco | Se o seu disco rígido tiver setores lógicos defeituosos ou o sistema de arquivos estiver corrompido...Etapas completas |
| Correção 3. Usar o comando SFC | Se o seu disco rígido tiver setores defeituosos, não será possível acessar os arquivos preciosos salvos nele...Etapas completas |
| Correção 4. Executar a ferramenta DISM | Você pode usar a ferramenta DISM (Deployment Image Files Servicing and Management)...Etapas completas |
| Mais correções | As outras 3 correções estão disponíveis aqui para você seguir e concluir o reparo do arquivo corrompido...Etapas completas |
Aplica-se a: Reparar o Windows 11, Windows 10, Windows 8.1, Windows 8 e Windows 7, incluindo versões de 32 e 64 bits do histórico de arquivos.
Reparo de arquivos corrompidos: Como corrigir arquivos corrompidos no Windows 10
Encontrei tópicos aqui sobre arquivos raw corrompidos, mas não encontrei nenhuma solução para reparar arquivos corrompidos em um disco rígido íntegro. Não há nenhuma solução? Existe algum software de recuperação de dados que possa reparar arquivos .dng corrompidos? A 5DMIII fotografou os arquivos corrompidos em questão, que têm o tamanho de arquivo correto (24 Mb ou mais), e as visualizações no LR funcionam normalmente. Gostaria de saber se existem soluções de reparo de arquivos raw.
Correção 1. Software de reparo de arquivos corrompidos - EaseUS Fixo
A solução mais eficaz para o reparo de arquivos corrompidos é usar ferramentas de reparo de arquivos no Windows. Uma ferramenta robusta de reparo de dados, o EaseUS Fixo, permite reparar e restaurar fotos, vídeos, Word, Excel, PowerPoint ou outros arquivos corrompidos perdidos/existentes em todos os cenários de corrupção de dados.
Por ser uma ferramenta eficiente de reparo de arquivos, o EaseUS Fixo é competente para:
- Reparar arquivos corrompidos do Excel após a recuperação
- Reparar arquivos de fotos danificados
- Corrigir vários arquivos ao mesmo tempo
- Corrigir arquivos MP4 corrompidos no Windows e no Mac
- Reparar arquivos danificados de PCs, notebooks, dispositivos externos, etc.
Antes de corrigir arquivos corrompidos no Windows 10, assista primeiro a este vídeo. Ele fornece mais detalhes sobre a recuperação de arquivos corrompidos.
Agora, baixe e use a ferramenta de reparo de arquivos EaseUS para corrigir arquivos corrompidos no Windows 11, 10, 8 e 7 com apenas alguns cliques.
Passo 1. Baixe e inicie o Fixo em seu PC ou notebook. Escolha "Reparação de Arquivo" para reparar documentos corrompidos do Office, incluindo Word, Excel, PDF e outros. Clique em "Adicionar arquivos" para selecionar documentos corrompidos.

Passo 2. Para reparar vários arquivos de uma só vez, clique no botão "Reparar Tudo". Se você deseja reparar um único documento, mova o ponteiro para o arquivo de destino e escolha "Reparar". Você também pode visualizar os documentos clicando no ícone de olho.

Passo 3. Clique em "Salvar" para salvar um documento selecionado. Selecione "Salvar Tudo" para salvar todos os arquivos reparados. Escolha "Ver Reparado" para localizar a pasta reparada.

Muitos usuários do Windows 10/11 comprovaram a eficácia da ferramenta. Se estiver interessado em resolver o reparo do arquivo, compartilhe-o no Facebook, Twitter, Instagram e outras plataformas de mídia social!
Se você não planeja instalar nenhum software de reparo de arquivos de terceiros localmente, pode tentar as correções abaixo para ver se consegue corrigir o arquivo corrompido.
Correção 2. Usar uma ferramenta de verificação de disco no HD para corrigir a corrupção
Se os erros do sistema de arquivos no disco rígido causarem danos aos arquivos, você poderá fazer uma varredura no disco para reparar os arquivos corrompidos.
Etapa 1. Abra o "Explorador de Arquivos" > clique com o botão direito do mouse na unidade de disco rígido/SSD que deseja verificar > escolha "Propriedades".

Etapa 2. Na guia "Tools" (Ferramentas) > clique no botão "Check" (Verificar) na seção Error-checking (Verificação de erros).
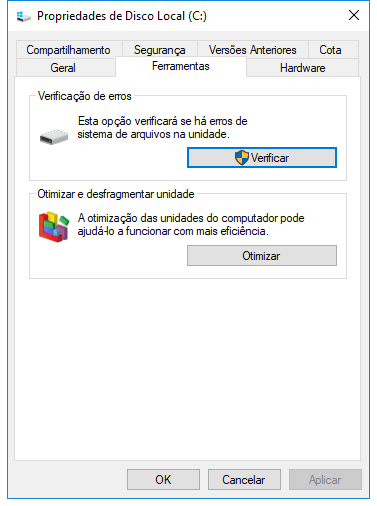
Etapa 3. Em seguida, você pode optar por "Verificar unidade" se quiser ou "Reparar unidade" se forem encontrados erros.

Etapa 4. Aguarde enquanto a Verificação de erros verifica se há erros no disco rígido selecionado. Se forem encontrados erros, você poderá ser solicitado a reiniciar o computador. Se nenhum erro for encontrado, você poderá fechar todas as janelas abertas e continuar usando o computador normalmente.
Correção 3. Usar o comando CHKDSK/SFC para corrigir os arquivos reparados
Se for necessário reparar HD externo corrompido ou se o sistema de arquivos do disco rígido estiver corrompido, não será possível acessar os arquivos salvos nele. Nesse caso, você pode usar o utilitário CHKDSK para corrigir o disco afetado e recuperar os arquivos corrompidos.
Etapa 1. Clique na caixa de pesquisa e digite CMD. Clique com o botão direito do mouse no prompt de comando e escolha "Executar como administrador".

Etapa 2. Digite o seguinte comando E: /f /r /x e pressione Enter. Aqui, você pode substituir E pela letra da unidade.
Após a correção, você poderá visualizar os arquivos recuperados se o dano for causado por um setor defeituoso ou por corrupção de arquivo do sistema. Caso contrário, passe para as soluções a seguir.

Você também pode executar as ferramentas de linha de comando do SFC depois de usar o CHKDSK. SFC é a abreviação de System File Checker tool. Esse prompt de comando verifica todos os arquivos de sistema corrompidos. Ele tenta reparar o arquivo de sistema copiando uma cópia em cache de cada arquivo corrompido da pasta system32\dllcache.
Etapa 1. Clique na caixa de pesquisa e digite CMD. Clique com o botão direito do mouse no prompt de comando elevado e escolha "Executar como administrador".
Etapa 2. Digite sfc /scannow e pressione "Enter".

Esse prompt de comando tem como objetivo localizar e reparar arquivos de sistema corrompidos.
Como reparar arquivos corrompidos após a recuperação [Windows e macOS]
Você pode ter o problema de os arquivos estarem corrompidos após uma recuperação de dados bem-sucedida.

Correção 4. Executar a alternativa CHKDSK do prompt de comando - ferramenta DISM
Você pode usar a ferramenta DISM (Deployment Image Servicing and Management). A boa notícia é que você não precisa de conhecimentos sofisticados de programação para usar esse aplicativo.
Você também pode verificar rapidamente a presença de arquivos corrompidos em seus arquivos de imagem locais do Windows 10 usando várias opções de comando na ferramenta DISM. Para aprender, siga as instruções abaixo;
Etapa 1. Faça uma pesquisa usando o "Prompt de Comando" e, em seguida, clique com o botão direito do mouse nos principais resultados que aparecerem. Depois disso, escolha "Executar como administrador".
Etapa 2. Digite Enter após digitar os seguintes comandos para corrigir a imagem do Windows 10;
DISM/Online/Cleanup-Image/RestoreHealth
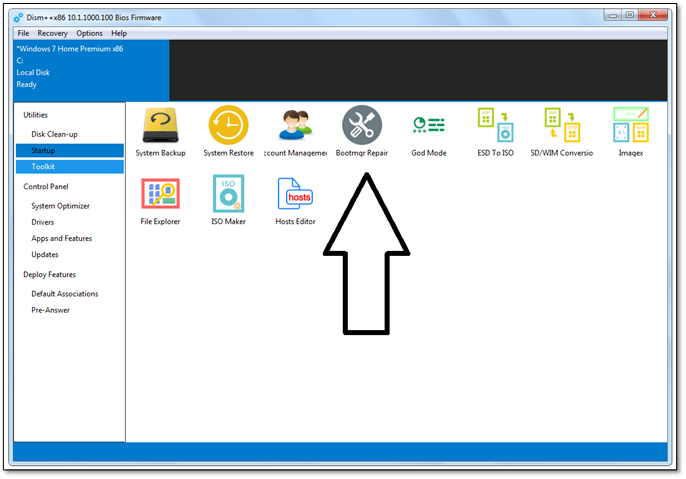
Correção 5. Alterar o formato do arquivo para recuperar arquivos corrompidos
Abrir um documento corrompido do Excel ou reparar um documento do Word e descobrir que não há dados. Você pode tentar reparar o Excel corrompido ou Word salvando-o em outro formato.
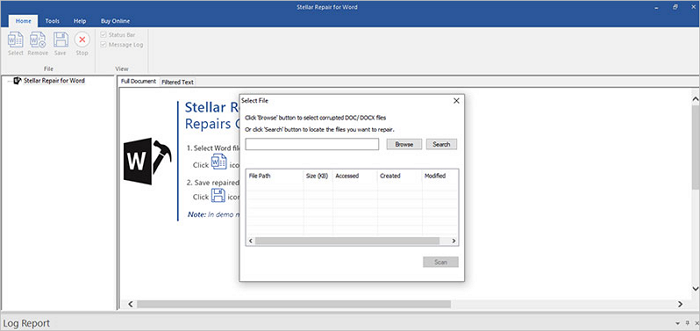
As 10 melhores ferramentas de reparo do Word [DOWNLOAD GRATUITO]
Neste artigo, vamos recomendar as 10 melhores ferramentas de reparo de palavras para você. Você pode baixar a versão completa do software. Leia mais
Etapa 1. Repare o arquivo docx ou Excel e vá para "Salvar como".
Etapa 2. Selecione "Web Page" entre os formatos de arquivo possíveis. Certifique-se de que todo o arquivo Excel esteja selecionado e, em seguida, clique em "Save" (Salvar).
Etapa 3. Localize o arquivo salvo, clique nele com o botão direito do mouse e selecione "Abrir com" > "Arquivos do Microsoft Office".
Etapa 4. Se o arquivo puder ser aberto normalmente, vá para "Salvar como" e escolha um formato Excel .xls ou .xlsx. Em seguida, o arquivo do Excel corrompido será recuperado.

Correção 6. Usar uma ferramenta de reparo de arquivos on-line
Você ainda tem a chance de corrigir arquivos corrompidos com uma ferramenta de reparo de arquivos on-line. Esse tipo de abordagem de reparo de arquivos é fácil de operar. Geralmente, você só precisa carregar o arquivo danificado, executar o reparo e, em seguida, fazer o download dos documentos corrigidos.
No entanto, esse tipo de software tem as seguintes desvantagens em comum:
Portanto, pense duas vezes antes de reparar arquivos corrompidos com uma ferramenta on-line se quiser experimentar o OnlineFile.Repair. Se estiver procurando as melhores ferramentas de reparo de arquivos PDF corrompidos, visite a página do link.
SAIBA MAIS
Ainda está curioso? Clique aqui para saber mais sobre a Ferramenta de reparo de PDF
Correção 7. Recorrer ao serviço de recuperação de arquivos para evitar mais perda de dados
Não fique nervoso se os métodos não conseguirem realizar o reparo de arquivos corrompidos. Você pode restaurar os arquivos danificados com o uso de serviços de recuperação de dados. Você também pode falar com um especialista em recuperação de dados da EaseUS para começar. Você pode recuperar seus dados e voltar a trabalhar com a ajuda de um especialista.
Serviços de recuperação de dados da EaseUS
Clique aqui para entrar em contato com nossos especialistas para uma avaliação gratuita
Consulte os especialistas em recuperação de dados da EaseUS para obter um serviço de recuperação manual individual. Podemos oferecer os seguintes serviços após um diagnóstico GRATUITO
- Reparar a estrutura RAID corrompida, o sistema operacional Windows não inicializável e o arquivo de disco virtual corrompido
- Recuperar/reparar partições perdidas e unidades re-particionadas
- Desformatar o disco rígido e reparar a unidade RAW (unidade criptografada pelo Bitlocker)
- Corrigir discos que se tornam partições protegidas por GPT
O que causa a corrupção de arquivos ou medidas preventivas
Há vários motivos pelos quais os arquivos são corrompidos. Esses motivos incluem:
Conhecendo essas causas, podemos efetivamente evitar que os arquivos sejam corrompidos ou danificados nesses aspectos.
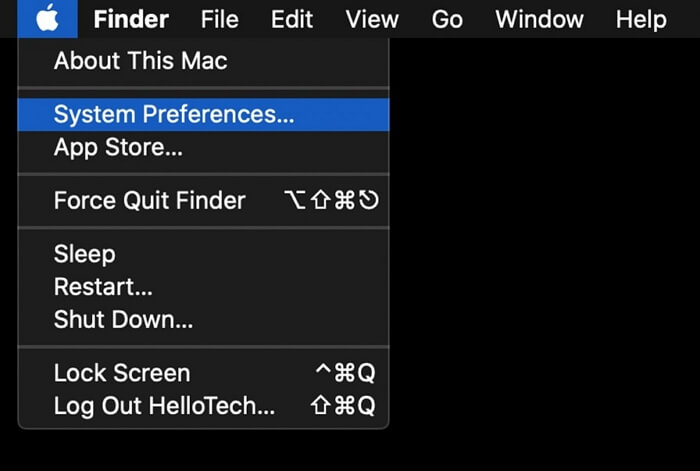
Como reparar arquivos corrompidos no Mac
Neste tutorial, veremos como reparar arquivos corrompidos em um Mac. Aprenda tudo o que há para saber sobre a substituição de arquivos corrompidos. Leia mais >>
Resumindo: Quando os arquivos estão corrompidos, como corrigi-los
Ao todo, há seis métodos para ajudá-lo a reparar arquivos corrompidos no Windows 10. Se não quiser usar nenhuma ferramenta extra, você pode experimentar os utilitários integrados do Windows gratuitamente, como a ferramenta de verificação de disco, CHKDSK, ou o verificador de arquivos do sistema - prompt de comando SFC /scannow para corrigir arquivos danificados de versões anteriores do histórico de arquivos.
Se esses métodos não forem viáveis ou se você quiser recorrer ao EaseUS Fixo profissional, a ferramenta de reparo de arquivos do EaseUS é uma ótima opção. Integrada à tecnologia avançada de reparo de arquivos, ela pode reparar qualquer arquivo de dados de forma rápida e eficaz.
Perguntas frequentes sobre como corrigir arquivos corrompidos do Windows
Aqui estão algumas perguntas relacionadas a como reparar arquivos corrompidos. Você pode encontrar os métodos aqui se tiver algum problema.
1. O que é um arquivo corrompido?
Dados corrompidos são arquivos que se tornam subitamente inacessíveis ou ilegíveis. Um arquivo é corrompido por vários motivos, como infecção por vírus, falta de energia, problemas no disco rígido etc. Ao tentar abrir um arquivo danificado, você verá um erro do tipo: "O arquivo está corrompido e não pode ser aberto" ou "O arquivo ou diretório está corrompido e ilegível".
2. Como posso reparar arquivos corrompidos do Word?
A ferramenta EaseUS Fixo Document Repair pode reparar documentos do Word danificados, vídeos corrompidos ou JPEG/JPG travados durante o processo de visualização. Se o documento do Word for corrompido por um ataque de vírus, erro no disco rígido ou falha no sistema operacional, esse método poderá reparar o arquivo do Word com eficiência.
Etapa 1. Inicie o EaseUS Fixo e, em seguida, verifique os arquivos do Word ausentes ou danificados.
Etapa 2. Localize os arquivos danificados por meio de filtro, caminho do arquivo, pesquisa, etc. Esse programa reparará automaticamente os arquivos corrompidos e danificados.
Etapa 3. Clique em Recuperar para salvar os arquivos do Word reparados em um local seguro.
3. Como posso recuperar arquivos corrompidos gratuitamente?
Você pode usar o software gratuito de recuperação de dados e a ferramenta de reparo de arquivos da EaseUS para recuperar dados corrompidos de até 2 GB em etapas simples: verificação > visualização e reparo > restauração.
4. Como posso reparar arquivos JPEG corrompidos?
Experimente a ferramenta de reparo de arquivos do EaseUS para corrigir imagens JPEG ou JPG corrompidas causadas por setores defeituosos no disco rígido corrompido, bugs do sistema operacional, danos aos arquivos do sistema, etc. Ele pode recuperar miniaturas de arquivos JPEG gravemente danificados de PCs, laptops, discos rígidos externos, cartões SD, unidades flash USB e outros dispositivos de armazenamento.
Este artigo ajudou você?
Artigo Relacionado
-
Como Corromper um PDF Para Que Ele Não Possa Ser Aberto (Guia Passo a Passo)
![author icon]() Leonardo 2025-11-05
Leonardo 2025-11-05 -
Como Restaurar Arquivos DLL e Corrigir DLL Não Encontrado?
![author icon]() Jacinta 2025-11-05
Jacinta 2025-11-05 -
Como Reparar Arquivos PDF Online [Guia Fácil]
![author icon]() Rita 2025-11-05
Rita 2025-11-05 -
Como Recuperar Arquivo ZIP Corrompido ou Inválido
![author icon]() Jacinta 2025-11-05
Jacinta 2025-11-05