Artigos em Destaque
- 01 Arquivos temporários do Excel
- 02 Recuperar documentos Excel não salvos
- 03 Recuperar arquivo excel não salvo Mac
- 04 Como recuperar arquivo Excel sobrescrito
- 05 Recuperar arquivos excluídos do Excel
- 06 Excel não pode ser aberto
- 07 Recuperar arquivos corrompidos do Excel
- 08 Reparar arquivo Excel
- 09 Recuperar senha do Excel
Acesso rápido ao conteúdo principal desta página:
| Soluções viáveis | Solução de problemas passo a passo |
|---|---|
| Localização do Excel AutoSalvar Windows 10 | O Microsoft Office possui um recurso AutoSalvar que salva arquivos do Excel automaticamente. Localização dos arquivos temporários do Excel... Etapas completas |
| Como recuperar arquivos Excel não salvos | Recupere arquivos temporários do Excel: abra o Excel, clique em "Arquivo" > "Abrir" > "Recentes" > "Recuperar pasta de trabalho não salva"... Etapas completas |
| Como recuperar arquivos apagados do Excel | Baixe gratuitamente uma ferramenta de recuperação de arquivos para restaurar arquivos do Excel apagados ou perdidos facilmente. Software de recuperação de dados EaseUS... Etapas completas |
P: Onde o Excel salva os arquivos temporários?
"Olá, quero saber como posso recuperar meus arquivos perdidos do Excel que não foram salvos? Tive falhas na unidade C e perdi dois arquivos do Excel. Apenas um apareceu para recuperação e outro arquivo do Excel desapareceu após horas de trabalho árduo. Eu sei que o Microsoft Office tem uma opção de salvamento automático que pode me ajudar a resgatar meu trabalho. Mas onde meus arquivos temporários do Excel são salvos? Qual é a localização do Excel AutoSalvar no Windows 10?"
O Microsoft Office oferece a ferramenta AutoRecuperação em 2016/2013/2010 para salvar seu documento de trabalho do Excel automaticamente. Quando você perde os arquivos do Excel não salvos repentinamente devido a uma falha de energia, falha do sistema ou operação incorreta, você pode recuperar o documento não salvo dos arquivos temporários do Excel criados pelo Office. O AutoSalvar e a AutoRecuperação podem ter nomes diferentes em diferentes versões do Office, mas todos têm a mesma função.
Onde estão armazenados os arquivos temporários do Excel no Windows 10?
O recurso AutoSalvar do Microsoft Office salvará os arquivos do Excel conforme você trabalha em uma pasta temporária no PC com Windows a cada X minutos (você pode definir o intervalo de tempo como desejar). A única coisa que você precisa fazer é ativar o recurso AutoRecuperação no aplicativo Office Excel.
Localização do Excel AutoSalvar no Windows 11/10/8/7/Vista/XP:
Windows 10:
C:\Usuários\Nome do usuário\AppData\Local\Microsoft\Office\UnsavedFiles
Windows 8/7/Vista:
C:\Usuários\Nome do usuário\AppData\Local\Microsoft\Office\UnsavedFiles
Windows XP:
C:\Documents and Settings\Nome do usuário\Local Settings\Application Data\Microsoft\Office\UnsavedFiles
Como recuperar o Excel não salvo de arquivos temporários
No Office 2010 e na versão superior, a recuperação de arquivos temporários do Excel é muito fácil usando o recurso AutoRecuperação. Siga as duas maneiras a seguir para recuperar arquivos do Excel não salvos no Windows 10.
Você também pode restaurar um documento do Word não salvo de arquivos temporários nesses dois métodos.
Método 1. Usando o recurso Recuperar Pastas de Trabalho Não Salvas
Etapa 1. Abra o Excel e clique em "Arquivo" > "Abrir" > "Recentes" > "Recuperar Pastas de Trabalho Não Salvas" no canto inferior esquerdo.

Etapa 2. Selecione o arquivo não salvo e clique no botão "Abrir". Em seguida, na janela pop-up, escolha "Salvar como" para recuperá-lo.
Método 2. Usando o recurso Gerenciar Pasta de Trabalho
Etapa 1. Abra o Excel e clique em "Arquivo" > "Informações" > "Gerenciar Pasta de Trabalho". Clique em "Recuperar Pastas de Trabalho não Salvas" no menu suspenso.
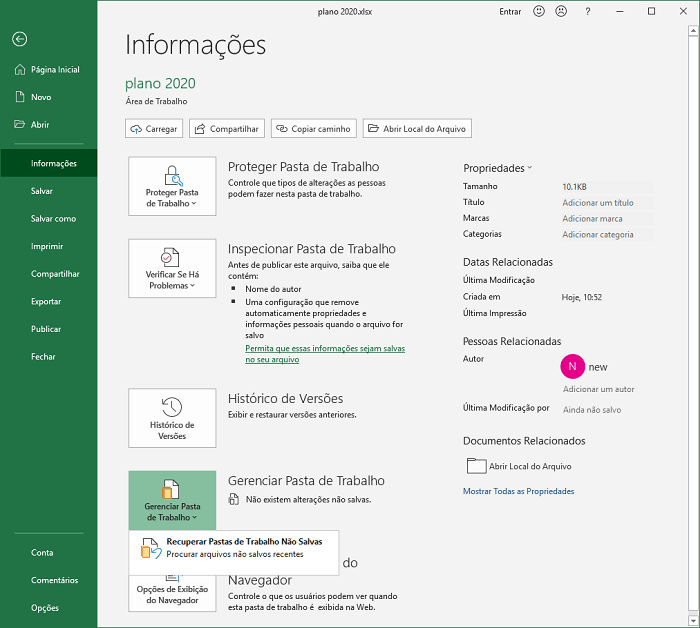
Etapa 2. Selecione o arquivo não salvo e clique no botão "Abrir". Em seguida, na janela pop-up, escolha "Salvar como" para recuperá-lo.
Como recuperar arquivos perdidos/excluídos do Excel com software de recuperação de dados
As soluções acima funcionam apenas para recuperar o documento do Excel não salvo por meio de arquivos temporários do Excel. E se você tiver perdido alguns arquivos do Excel salvos devido à exclusão acidental, formatação do dispositivo de armazenamento, corrupção do sistema ou ataque de vírus?
Para recuperar arquivos do Excel apagados ou perdidos, você pode recorrer a uma ferramenta inovadora e poderosa de recuperação de arquivos - o EaseUS Data Recovery Wizard. Este software de recuperação de dados versátil é famoso por recuperar arquivos excluídos com uma taxa de recuperação muito alta da maneira mais fácil. Os formatos de arquivo de documento suportados são: DOC/DOCX, XLS/XLSX, PPT/PPTX, PDF, CWK, HTML/HTM, INDD, EPS, etc.
Agora, baixe e use o software de recuperação de dados da EaseUS para recuperar arquivos Excel excluídos em três etapas simples.
Passo 1. Especifique um local.
Execute o EaseUS Data Recovery. Escolha a unidade X: ou talvez uma pasta específica na área de trabalho ou em outro lugar onde você perdeu os arquivos do Excel e clique em "Procurar Dados Perdidos".

Passo 2. Verifique os dados.
Durante a verificação, você verá mais e mais dados sendo exibidos muito rapidamente no resultado "Arquivos excluídos". Isso faz parte do que o software encontrou e exibiu. Para encontrar rapidamente os arquivos do Excel nos dados massivos nos resultados da verificação, clique em "Filtro" na área superior e escolha "Documentos". Ou pesquise .xls ou .xlsx na caixa Pesquisar.
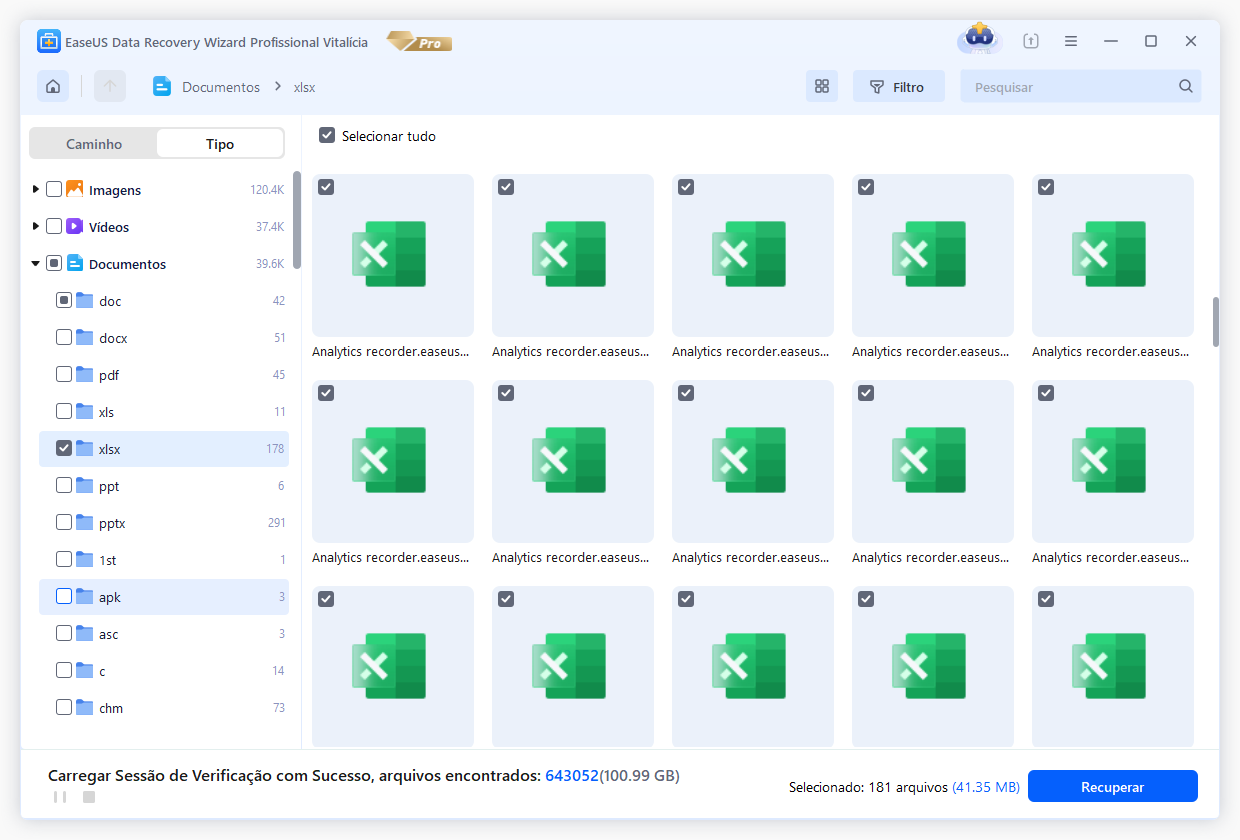
Passo 3. Visualize e recupere.
Você pode clicar duas vezes em um arquivo para visualizar. Por fim, selecione os arquivos desejados e clique em "Recuperar".
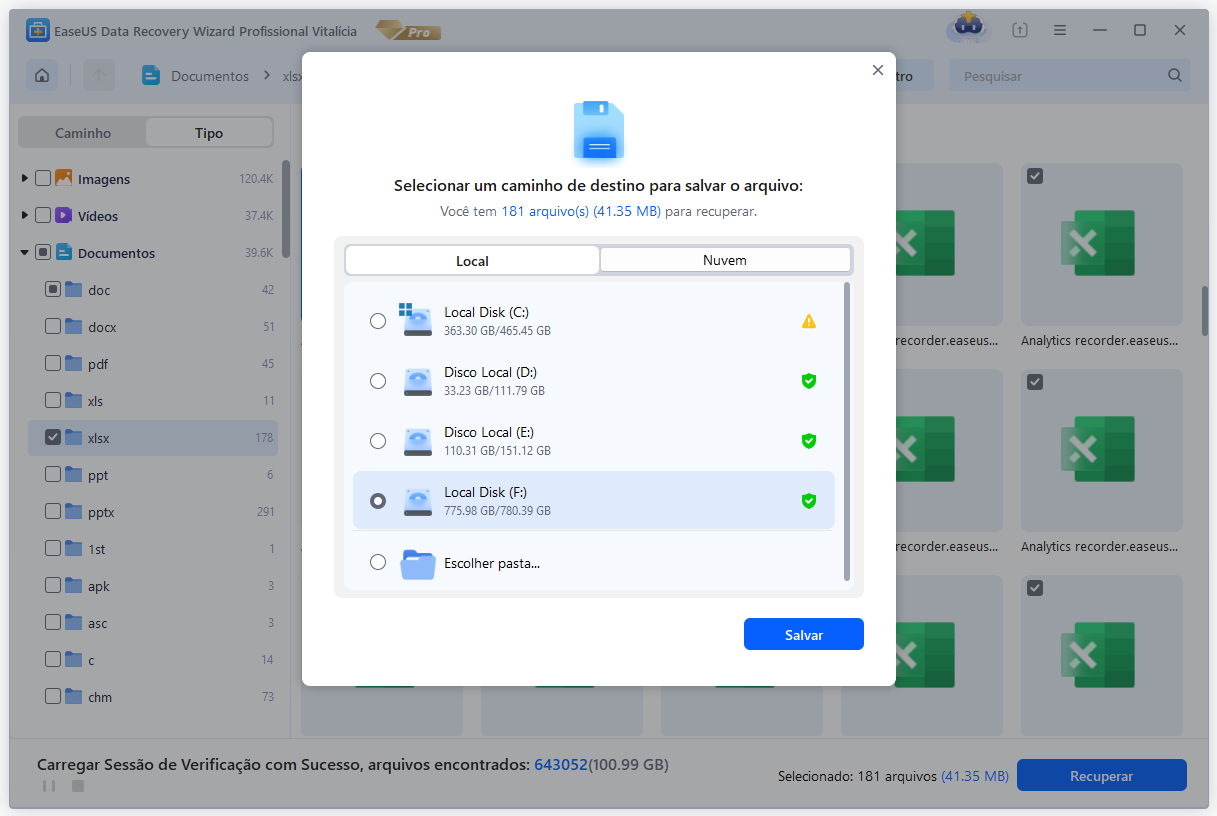
Conclusão
A perda de arquivos do Excel acontece de tempos em tempos, seja um documento não salvo ou salvo. Se você perder um documento do Excel não salvo, pode tentar recuperar os arquivos temporários do Excel. Se você deseja restaurar arquivos perdidos ou excluídos permanentemente do Excel, você precisa software de recuperação de dados da EaseUS para fazê-lo.
O EaseUS Data Recovery Wizard pode recuperar arquivos excluídos permanentemente em HD, SSD, pen drive, cartão SD ou outra mídia de armazenamento de forma eficaz.
Dica extra: como ativar o recurso AutoSalvar no Excel para criar arquivos temporários
Você pode ativar o recurso AutoSalvar no Excel nas etapas abaixo.
Etapa 1. Abra o Excel e vá em "Arquivo" > "Mais" > "Opções".
Etapa 2. Selecione "Salvar" no painel esquerdo. Marque as caixas de "Salvar informações de AutoRecuperação a cada * minutos" e "Manter a última versão de AutoRecuperação se eu fechar sem salvar".
Etapa 3. Clique em "OK" para salvar as alterações.
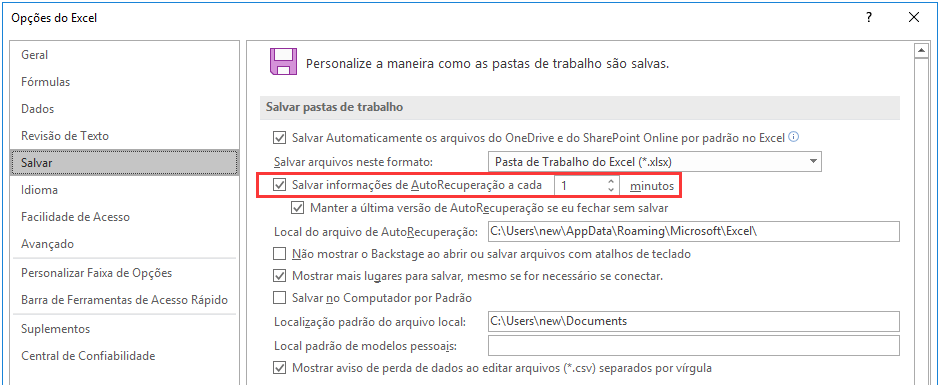
Este artigo ajudou você?
Artigo Relacionado
-
Como Recuperar Email Apagado Definitivamente da Lixeira Gmail [PC e Celular]
![author icon]() Rita 2025-07-13
Rita 2025-07-13 -
Como corrigir erro 'falha ao carregar OnlineFix64.dll' no Windows
![author icon]() Rita 2025-09-26
Rita 2025-09-26 -
Como Corrigir VCRUNTIME140.dll Não Foi Encontrado no Windows
![author icon]() Rita 2025-05-04
Rita 2025-05-04 -
Como recuperar projetos não salvos no Premiere Pro no Windows e Mac
![author icon]() Jacinta 2025-05-04
Jacinta 2025-05-04