Artigos em Destaque
- 01 Arquivos temporários do Excel
- 02 Recuperar documentos Excel não salvos
- 03 Recuperar arquivo excel não salvo Mac
- 04 Como recuperar arquivo Excel sobrescrito
- 05 Recuperar arquivos excluídos do Excel
- 06 Excel não pode ser aberto
- 07 Recuperar arquivos corrompidos do Excel
- 08 Reparar arquivo Excel
- 09 Recuperar senha do Excel
Como recuperar um arquivo do Word ou Excel sobrescrito? Experimente essas duas soluções eficazes para dar certo.
| Soluções eficazes | Guia passo a passo |
|---|---|
| Método 1. Recuperar arquivo Excel/Word substituído de arquivos temporários | Navegue até o local do arquivo temporário > Abra o Excel > Clique em Arquivo > Informações... Etapas completas |
| Método 2. Recuperar arquivo Excel/Word substituído da versão anterior | Crie um novo arquivo do Excel/Word > Selecione Propriedades > Ir para versões anteriores... Etapas completas |
Como Recuperar Arquivo Excel ou Word Substituído Acidentalmente
Caso 1."Substituí acidentalmente um arquivo Excel e o salvei. Existe alguma maneira de recuperar o arquivo substituído?"
Caso 2."Alguém sabe como recuperar um documento do Word substituído no Windows 10, 8 ou 7? Substituí um documento Word na área de trabalho e salvei o arquivo. Preciso desse arquivo!"

Substituir um arquivo Excel ou Word não é um problema novo para a maioria dos usuários de PC com Windows. No entanto, o problema é familiar, mas a solução ainda escapa mais. Então, o que você pode fazer quando seu arquivo do Excel ou Word for substituído ou sobrescrito? Aqui, fornecemos dois métodos confiáveis para restaurar documentos substituídos do Excel ou Word.
E, no final, duas soluções inteligentes de recuperação e backup do Word/Excel são introduzidas para ajudá-lo a recuperar o Word/Excel excluído ou fazer backup de arquivos do Excel para evitar a perda de dados.
Método 1. Recuperar arquivo Excel/Word substituído de arquivos temporários
Normalmente, enquanto você estiver editando um arquivo do Word ou Excel, o Office criará automaticamente alguns arquivos temporários como backup em um local específico no seu PC com Windows se você habilitou o recurso AutoRecuperação. E os arquivos temporários não substituirão os anteriores. Portanto, se você salvou um documento do Excel ou do Word em cima, pode tentar encontrar o arquivo substituído no arquivo temporário.
Você pode navegar para o local da pasta do arquivo temporário no seu PC e encontrar os arquivos temporários do Excel/Word. Em seguida, abra e salve os arquivos conforme necessário.
- No Windows 10/8/7/Vista: C:\Usuários\nome do usuário\AppData\Local\Microsoft\Office\UnsavedFiles\
- No Windows XP: C:\Documents and Settings\Local Settings\Application Data\Microsoft\Office\UnsavedFiles
Ou você pode usar o recurso Recuperar Documentos Não Salvos do Microsoft Office para recuperar o Excel ou o Word de arquivos temporários.
Etapa 1. Abra o Excel e clique em "Arquivo" > "Informações" > "Gerenciar Pasta de Trabalho". Clique em "Recuperar Pastas de Trabalho Não Salvas" no menu suspenso.
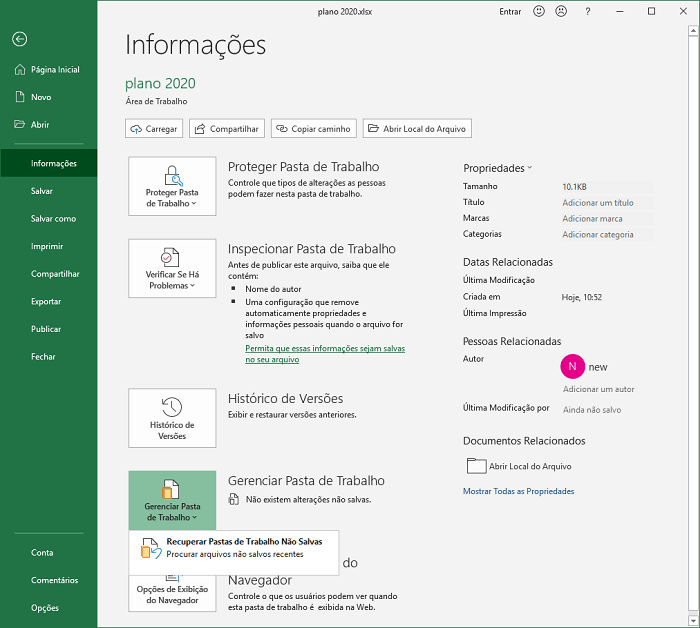
Etapa 2. Selecione o arquivo não salvo e clique no botão "Abrir". Em seguida, na janela pop-up, escolha "Salvar como" para recuperá-lo.
Após isso, você deverá ter restaurado com êxito o documento Excel ou Word substituído no seu PC e poderá continuar usando-o normalmente. Se isso não funcionar, passe para o próximo método.
Leia também:
- Como recuperar documento Word não salvo e excluído no Windows 10
- Como recuperar arquivo Excel não salvo ou perdido
Método 2. Recuperar arquivo Excel/Word substituído da versão anterior
Outra maneira viável de recuperar arquivos Excel ou documentos Word sobrescritos é a restauração de versões anteriores. As versões anteriores vêm do histórico de arquivos ou de pontos de restauração. Contanto que você tenha ativado a opção de backup do Windows, você pode restaurar a versão anterior do documento do Word ou arquivo do Excel com as etapas abaixo.
Etapa 1. Crie um novo arquivo Excel/Word com o mesmo nome que o arquivo perdido ou encontre o arquivo Excel/Word salvo em cima, atual.
Etapa 2. Clique com o botão direito do mouse no arquivo Excel ou Word e selecione "Propriedades".
Etapa 3. Vá para "Versões anteriores", localize e selecione a versão mais recente ou a versão que você deseja voltar, clique em "Restaurar".
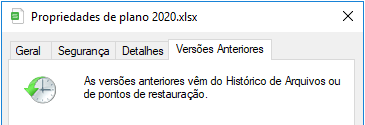
Isso é tudo o que existe, seu arquivo Excel ou Word substituído ou sobrescrito será restaurado com o mesmo nome de arquivo.
Nota: Não recomendamos que você experimente nenhum software de recuperação de dados no mercado para esta tarefa. Geralmente, todo o software de terceiros apenas ajuda a recuperar o arquivo original após ser excluído do seu dispositivo de armazenamento. Nesse caso, o arquivo foi salvo em cima e essas ferramentas não ajudarão a localizar uma versão anterior.
Dicas bônus: Como recuperar arquivos Word/Excel excluídos ou perdidos
O software de recuperação de dados da EaseUS não é uma exceção para recuperar um documento do Word ou Excel substituído. Não foi projetado para restaurar arquivos sobrescritos ou não salvos. No entanto, ele tem uma grande reputação na recuperação de arquivos excluídos. É poderoso para restaurar dados perdidos em circunstâncias complexas.
- Recuperar dados excluídos, formatados e inacessíveis em diferentes situações de perda de dados.
- Recuperar fotos, áudios, vídeos e e-mails de qualquer armazenamento de forma eficaz, segura e completa.
- Recuperar dados da lixeira vazia, disco rígido, cartão de memória, pen drive, câmera digital e filmadora.
Baixe este software de recuperação de dados para ajudá-lo a recuperar todos os arquivos do Word e Excel excluídos ou perdidos.
Passo 1. Escolha o local do arquivo a ser verificado.
Execute o EaseUS Data Recovery Wizard no seu computador. Escolha a unidade onde você perdeu os arquivos e clique em "Procurar Dados Perdidos". Se você perdeu arquivos em um dispositivo de armazenamento externo, conecte-o ao computador primeiramente.

Passo 2. Verifique os arquivos perdidos.
O software iniciará uma verificação rápida de arquivos excluídos imediatamente e, posteriormente, uma verificação avançada será iniciada para verificar mais arquivos perdidos em toda a unidade selecionada. Após a verificação, você pode usar o Filtro para filtrar um tipo de arquivo específico rapidamente.

Passo 3. Visualize e restaure arquivos.
Clique duas vezes em um arquivo para obter uma visualização completa. Por fim, selecione os arquivos desejados, clique em "Recuperar" e procure um local para salvar todos os arquivos de uma vez.

Como fazer backup do arquivo Word/Excel para evitar perda de dados
A melhor maneira de evitar a perda de documentos é fazendo o backup regularmente. Embora o Microsoft Office ofereça o recurso AutoRecuperação para fazer backup automático dos arquivos não salvos, ele não ajudará a proteger o documento salvo. Se você tiver um backup inteligente para o arquivo Excel ou Word salvo, poderá recuperar o backup, mesmo que ele tenha sido substituído. Nesse caso, o software de backup da EaseUS pode ser configurado para fazer backup de seus arquivos a cada meia hora. É útil:
- Para fazer backup de arquivos de banco de dados que são alterados frequentemente
- Para fazer backup de arquivos compartilhados que são atualizados com frequência
- Para criar vários pontos de backup para recuperação ou reversão
Se você costuma editar documentos importantes do Word e Excel, faça backup deles com esta ferramenta inteligente.
Etapa 1. No menu inicial, escolha "Backup Inteligente".
Etapa 2. Uma janela do Backup Inteligente é exibida. Basta escolher os arquivos que você deseja fazer backup na Biblioteca, Meus Documentos, Favoritos, partições do disco rígido do computador ou na área de trabalho do computador.
Etapa 3. O software selecionará um local padrão de acordo com o espaço em disco disponível que detectar. Você também pode escolher seu local preferido para armazenar a imagem de backup.
Etapa 4. Clique em "Avançar". Todos os arquivos selecionados serão feitos backup rapidamente.

Este artigo ajudou você?
Artigo Relacionado
-
Corrigido: o Windows 10 Congela ao Copiar Arquivos, Sem Perda de Dados
![author icon]() Leonardo 2025-05-04
Leonardo 2025-05-04 -
Como Recuperar Prints Apagados?
![author icon]() Jacinta 2025-08-31
Jacinta 2025-08-31 -
É seguro excluir arquivos temporários? Como recuperar arquivos temporários
![author icon]() Jacinta 2025-05-04
Jacinta 2025-05-04 -
Como Resolver 'Esta pasta está vazia' neste PC/Unidade USB
![author icon]() Rita 2025-05-04
Rita 2025-05-04