10 Correções de Reparo do Word para Abrir e Reparar o Word Corrompido 2016/2019
Leonardo atualizou em 04/05/2025 para Recuperação de Dados | Mais Artigos
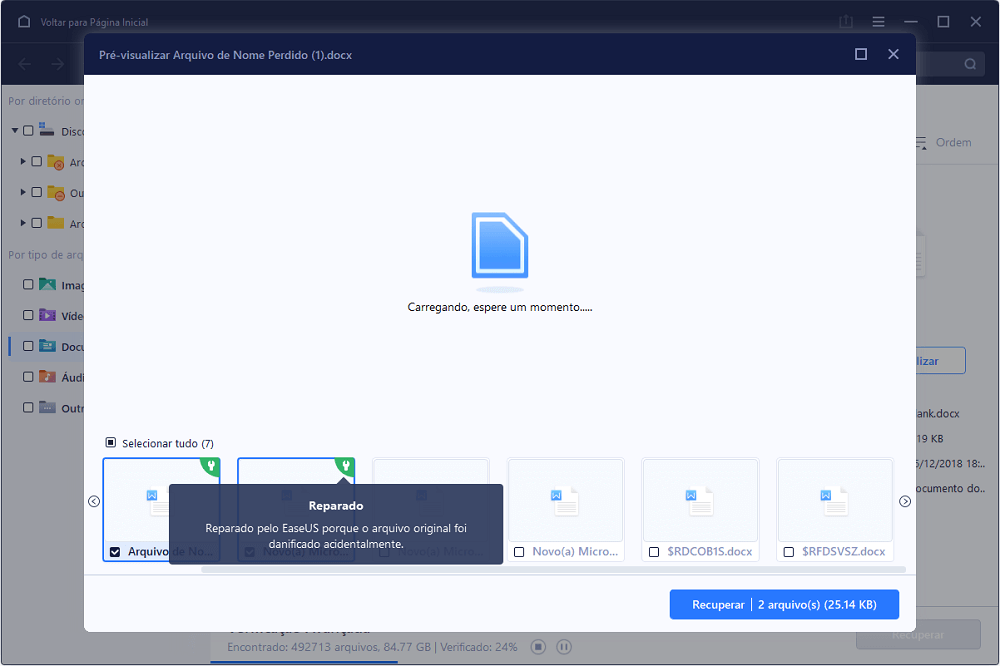
Etapas Rápidas para Abrir e Reparar Um Arquivo Corrompido do Word 2016:
Etapa 1. Execute a ferramenta de reparo do EaseUS Word.
Etapa 2. Digitalize e repare corrompido, ilegível, não abrirá o arquivo do Word 2016.
Etapa 3. Visualize e salve o documento do Word 2016 reparado.
Você já teve um caso problemático de que o Microsoft Word 2016 parece não conseguir abrir um arquivo .doc ou .docx do Word? Você está tendo problemas para abrir um arquivo do Word, pois ele diz que "O Word encontrou um erro ao tentar abrir o arquivo" ou "O Word não conseguiu ler este documento? Ele pode estar corrompido"?
Se você estiver enfrentando os mesmos problemas no PC com Windows, confira e encontre a maneira certa de corrigir o Word 2016 não abrirá ou problemas ilegíveis nesta página.
Relacionado: Corrigir o Word que Não Abre no Mac
Como Faço para Abrir e Reparar Um Documento Corrompido do Word 2016
Aqui, nesta parte, mostraremos como determinar se é a falha do aplicativo Microsoft Word ou se o arquivo do Word não abre o problema.
Se você encontrou um dos seguintes erros listados ao tentar abrir um Word 2016/2019 ou 2013, versões ainda mais antigas, você está tendo um arquivo de documento do Word problemático em seu computador Windows:
Erro 1 - "Word apresentou um erro ao tentar abrir o arquivo"
Quando esse erro aparecer, você pode tentar as sugestões fornecidas para abrir e reparar o documento do Word por conta própria:
|
* Verifique as permissões de arquivo para o documento ou unidade. * Verifique se há memória livre e espaço em disco suficientes. * Abra o arquivo com o conversor Text Recovery. |
Todos esses métodos são abordados nesta página na Parte 1 com etapas detalhadas do tutorial.
Erro 2 - "Word não pôde ler este documento. Pode estar corrompido."
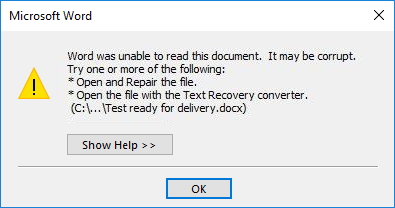
O outro sintoma típico de corrupção de documento do Word é que o documento do Word se torna ilegível. O erro também apresenta as seguintes correções sugeridas:
|
* Abra e repare o arquivo. * Abra o arquivo com o conversor Text Recovery. |
Erro 3 - "Word não pode abrir o documento"
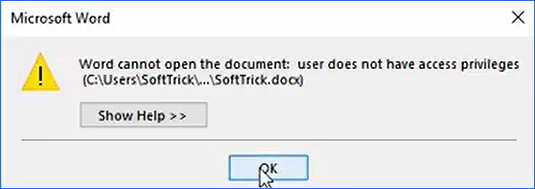
Esse erro geralmente ocorre quando um usuário não acessa privilégios.
Confira e siga qualquer uma das correções listadas na próxima parte, você poderá reparar e abrir um arquivo do Word no Microsoft Word 2016/2019/2013, ou mesmo versões mais antigas com sucesso.
Parte 1. 10 Correções para Abrir e Reparar o Word 2016/2019
Aplica-se à correção: Microsoft Word não abre, abre um documento do Word ilegível, acessa e corrige o documento corrompido do Word 2016, etc.
Então, como você corrige um arquivo de documento do Word corrompido? E você sabe como abrir e reparar um Word 2016 corrompido quando ocorre qualquer um dos casos acima? Aqui, você revelará * correções práticas que ajudarão você a reparar e corrigir efetivamente o Word 2016/2019 corrompido, etc., por conta própria:
- #1. Use a ferramenta de reparo do EaseUS Word
- #2. Desbloqueie arquivo do Word
- #3. Use o conversor de recuperação de texto
- #4. Insera o arquivo em um novo documento
- #5. Abre palavra corrompida no modo de rascunho
- #6. Faça memória livre suficiente e espaço em disco
- #7. Use Abrir e Reparar
- #8. Altere o formato do documento do Word
- #9. Abra o documento com o bloco de notas
- #10. Localize e recuperar do arquivo temporário de salvamento automático
Observe que essas correções também funcionam para corrigir e reparar documentos corrompidos no Microsoft Office Word 2013/2010/2007, etc. Além disso, as correções anteriores são listadas, mais eficiente será reparar o arquivo do Word corrompido.
Escolha um e siga para saber como tornar seu documento corrompido do Word 2016 aberto e legível novamente:
Método 1. Use a Ferramenta de Reparo do EaseUS Word
Funciona para: Abrir e reparar o Word 2016/2019 em apenas 3 etapas.
Melhor para: Todos os níveis de usuários da Microsoft, especialmente amigável para iniciantes.
Quando o arquivo do Word 2016 ou 2019 não abre, o mais urgente é reparar o arquivo e encontrar todo o conteúdo precioso. Para facilitar as coisas para você, a equipe de D&R de recuperação de dados da EaseUS criou um método direto para ajudá-lo, adicionando um novo algoritmo à versão mais recente do EaseUS Fixo Document Repair , o que o torna uma poderosa ferramenta de reparo do Word.
Ao contrário de outras ferramentas de reparo de arquivos do Word, o EaseUS Data Recovery Wizard reparará automaticamente o arquivo do Word corrompido, danificado ou ilegível para você durante o processo de digitalização e visualização.
Baixe este software e siga para saber como reparar seus arquivos de documentos do Word corrompidos por conta própria:
Passo 1. Baixe e inicie o Fixo em seu PC ou notebook. Escolha "Reparação de Arquivo" para reparar documentos corrompidos do Office, incluindo Word, Excel, PDF e outros. Clique em "Adicionar arquivos" para selecionar documentos corrompidos.

Passo 2. Para reparar vários arquivos de uma só vez, clique no botão "Reparar Tudo". Se você deseja reparar um único documento, mova o ponteiro para o arquivo de destino e escolha "Reparar". Você também pode visualizar os documentos clicando no ícone de olho.

Passo 3. Clique em "Salvar" para salvar um documento selecionado. Selecione "Salvar Tudo" para salvar todos os arquivos reparados. Escolha "Ver Reparado" para localizar a pasta reparada.

Além do suporte para abrir e reparar arquivos corrompidos do Word 2016/2019, você também pode aplicar este software para reparar outros tipos de arquivos, por exemplo, para reparar arquivos do Excel , reparar vídeos, imagens, etc.
Método 2. Desbloqueie o Arquivo do Word
Funciona para: Abrir o Word 2016/2019 que foi alterado por um software de terceiros durante o processo de transmissão.
Melhor para: Iniciantes
Quando você tenta abrir um arquivo do Word 2016/2019, uma mensagem de erro com "O Word encontrou um erro ao tentar abrir o arquivo...", geralmente é causada por software de terceiros ao transferir ou obter permissão para acessar o arquivo.
Você pode tentar desbloquear o arquivo com as seguintes etapas:
Etapa 1. Clique com o botão direito do mouse no arquivo problemático do Word e selecione "Propriedades".
Etapa 2. Na guia Geral, desmarque "Somente leitura" > "OK".
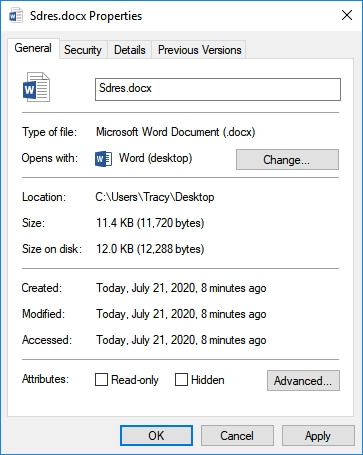
Agora, você poderá abrir este arquivo do Word no seu computador sem mais problemas.
Observe que, se você encontrou esse erro em muitos documentos do Word, tente as seguintes etapas:
Etapa 1. Copie e mova todos os documentos problemáticos do Word para a mesma pasta.
Etapa 2. Abra o Word 2016 e clique em "Arquivo" > "Opções".
Etapa 3. Clique em "Central de Confiança" e, em seguida, clique em "Configurações da Central de Confiabilidade".
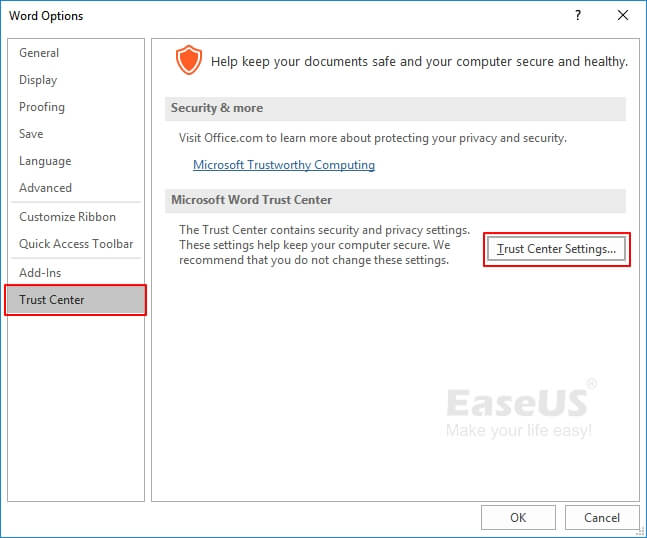
Etapa 4. Clique em "Locais confiáveis" > "Adicionar novo local".
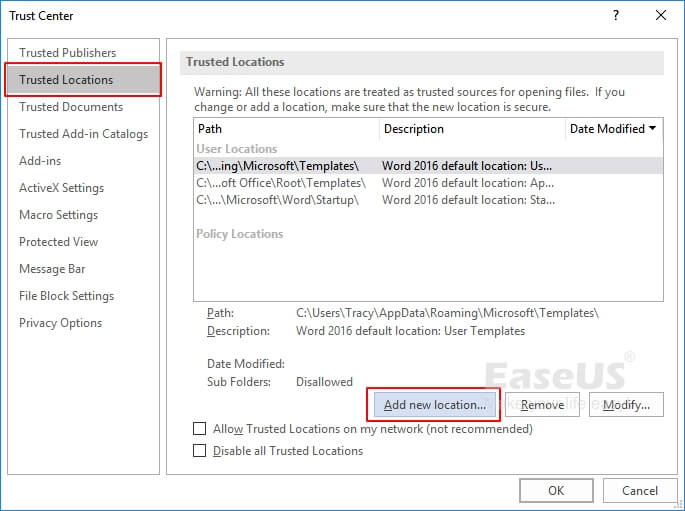
Etapa 5. Procure um novo local para salvar esses arquivos, clique em "OK" > "OK" para concluir.
Método 3. Use o Conversor de Recuperação de Texto
Funciona para: Corrigir o documento do Word ilegível ou não abre o problema.
Melhor para: Usuários experientes do Word 2016/2019.
Etapa 1. Abra o aplicativo Word 2016, vá para Arquivo > Abrir.
Etapa 2. Clique em "Procurar".

Etapa 3. Navegue para selecionar o arquivo do Word 2016 não aberto e selecione "Recuperar texto de qualquer arquivo (*.*) no menu suspenso.
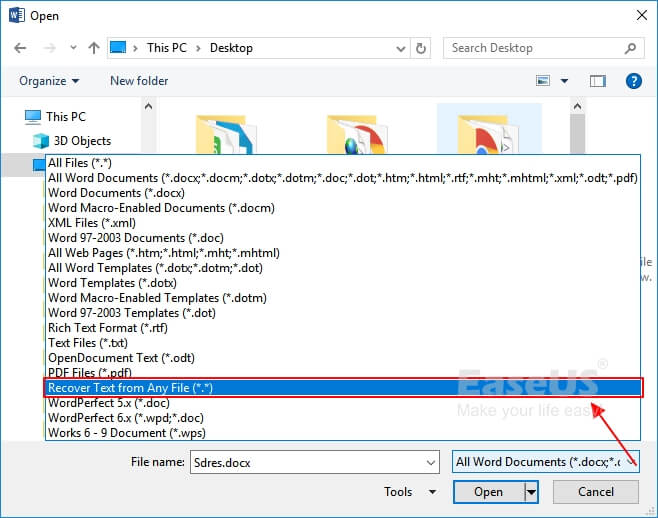
Etapa 4. Clique em "Abrir" e aguarde pacientemente, o aplicativo Word será reaberto e exibirá o conteúdo do documento Word 2016.
Etapa 5. Depois de ver o conteúdo do arquivo, sugerimos que você copie e salve o conteúdo como um novo arquivo em caso de problemas adicionais.
Método 4. Insira o Arquivo em Um Novo Documento
Funciona para: Abrir um documento do Word que não está sendo aberto.
Melhor para: Iniciantes e usuários experientes do Word.
Etapa 1. Abra o aplicativo Word 2016 e crie um novo documento do Word em branco.
Etapa 2. Na barra de menu, vá para a guia Inserir, clique em "Inserir objeto" e selecione "Texto do arquivo".
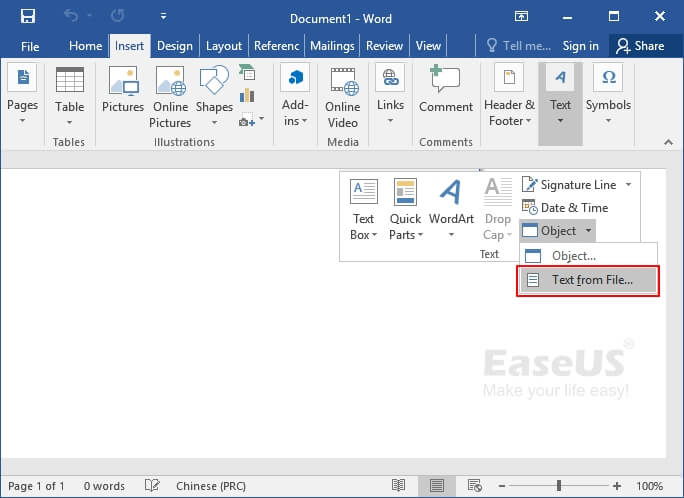
Etapa 3. Na caixa Inserir arquivo, localize e selecione o arquivo do Word não aberto, corrompido ou danificado e selecione "Inserir".

Etapa 4. Aguarde o aplicativo abrir e ler o conteúdo do documento do Word 2016 corrompido.
Você também pode copiar e salvar o conteúdo em um novo documento em branco.
Método 5. Use Abrir e Reparar
Funciona para: Abrir e repare arquivos corrompidos do Word em 2016/2019/2013, etc.
Melhor para: Iniciantes e usuários experientes do Word.
Etapa 1. Abra o aplicativo Word 2016, vá em "Arquivo" > "Abrir" > "Procurar".

Etapa 2. Vá para o local ou pasta onde o documento do Word problemático foi salvo e selecione o arquivo do Word corrompido.
Etapa 3. Clique na seta suspensa ao lado de Abrir e selecione "Abrir e reparar".
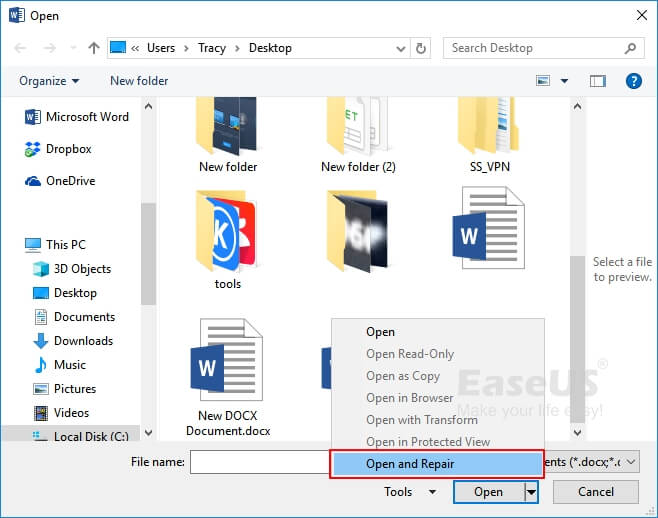
Aguarde a conclusão do processo, quando você puder ver o conteúdo do Word, copie e salve o conteúdo em um novo arquivo.
Método 6. Abra o Word Corrompido no Modo de Rascunho
Funciona para: Abrir um arquivo do Word que não abre em 2016/2019/2013, etc.
Melhor para: usuários experientes e profissionais.
Etapa 1. Abra o aplicativo Word, vá para a guia Exibir, selecione "Rascunho" no grupo Exibições.
Etapa 2. Selecione "Arquivo" > "Opções" > "Avançado".
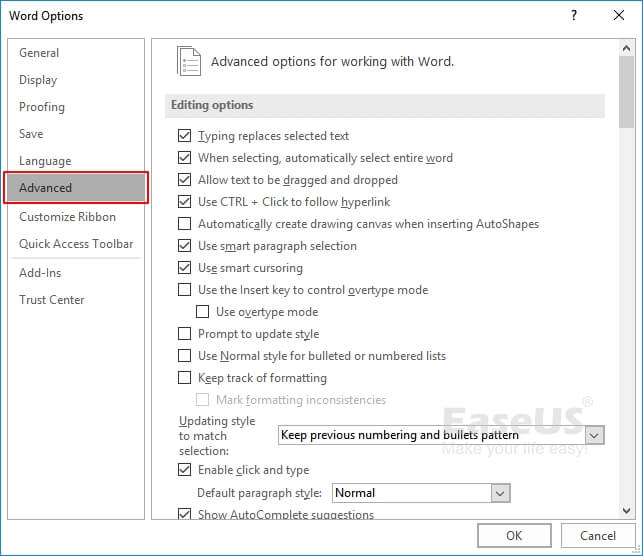
Etapa 3. Na seção Mostrar conteúdo do documento, selecione "Usar fonte de rascunho nas exibições de rascunho e estrutura de tópicos" e "Mostrar espaços reservados de imagem".
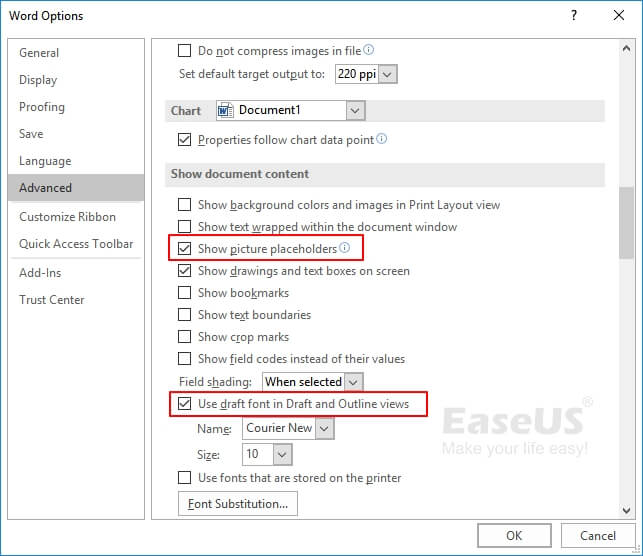
Etapa 4. Vá para a seção Exibir, desmarque "Atualizar links automáticos ao abrir", selecione "OK" e feche o Word.
Etapa 5. Reinicie o aplicativo Word, vá em "Arquivo" > "Abrir".
Etapa 6. Selecione o arquivo do Word 2016 danificado ou não aberto e selecione "Abrir".
Método 7. Altere o Formato do Documento do Word
Funciona para: Abrir e salvar um arquivo do Word não aberto ou ilegível em outros formatos.
Melhor para: Todos os níveis de usuários do Word.
Etapa 1. Inicie o aplicativo Word 2016 e vá para "Arquivo" > "Abrir".
Etapa 2. Selecione o documento do Word ilegível ou corrompido e selecione "Abrir".
Etapa 3. Vá em "Arquivo" > "Salvar como" > Selecione "Procurar".
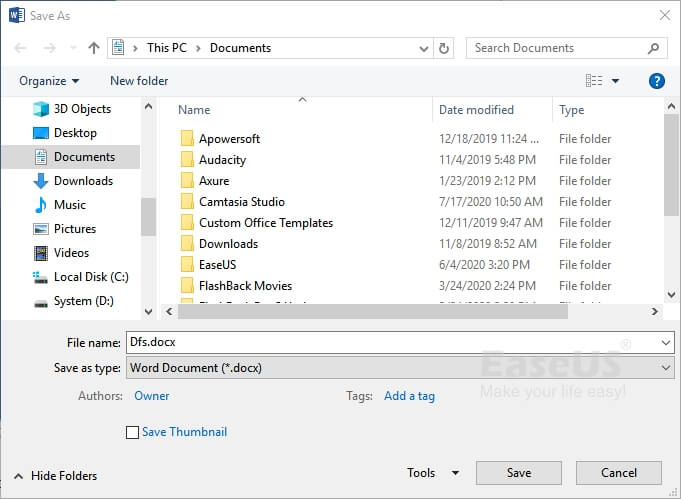
Etapa 4. Na lista Salvar como tipo de arquivo, selecione "Rich Text Format (*.rtf)".
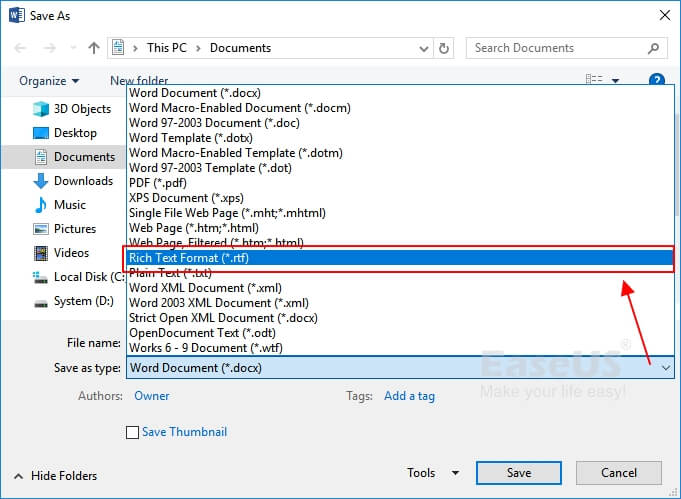
Etapa 5. Selecione "Salvar". Em seguida, feche o Word.
Etapa 6. Depois disso, você pode clicar duas vezes para abrir o arquivo RTF e conferir o conteúdo do documento do Word 2016.
Se o arquivo for aberto e o conteúdo do arquivo for salvo com segurança no arquivo, você poderá repetir as etapas acima para salvar o arquivo como um documento do Word em um arquivo .doc ou .docx.
Método 8. Abra o Documento com o Bloco de Notas
Funciona para: Abrir um arquivo do Word não aberto ou danificado no Bloco de Notas.
Melhor para: Todos os níveis de usuários do Word.
Etapa 1. Abra a pasta onde você salvou o documento do Word danificado no Explorador de Arquivos.
Etapa 2. Clique com o botão direito do mouse no arquivo danificado do Word 2016 e selecione "Abrir com".
Etapa 3. Selecione "Bloco de Notas" como a ferramenta para abrir o Word.
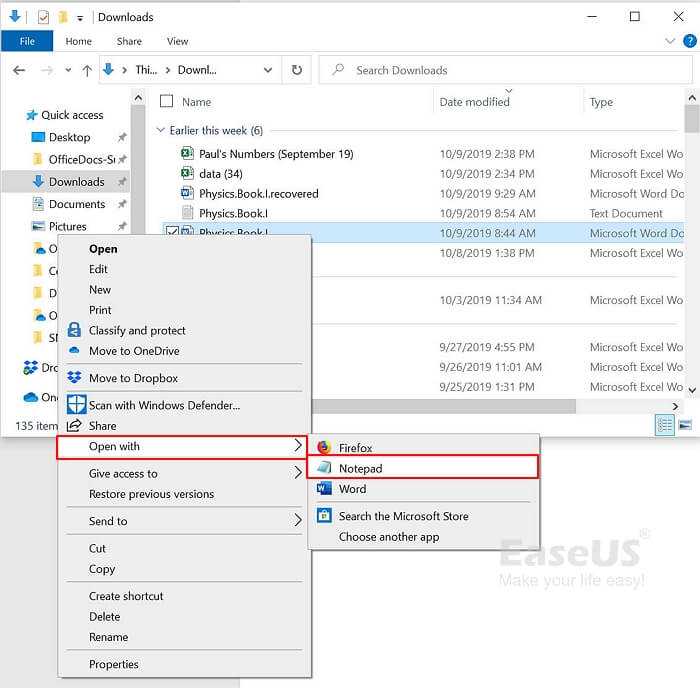
Etapa 4. Aguarde o Bloco de Notas abrir o documento do Word.
Método 9. Crie Memória Livre e Espaço em Disco Suficientes
Funciona para: Abrir um arquivo do Word não aberto causado por memória insuficiente e espaço em disco.
Melhor para: usuários experientes e profissionais.
Às vezes, quando a memória e o espaço em disco são insuficientes, o sistema operacional Windows não permite que o aplicativo Word abra um arquivo ou mesmo crie um novo documento. Portanto, a melhor maneira é aumentar a memória e o espaço em disco.
Felizmente, existem muitas maneiras de aumentar a memória e o espaço em disco do computador. Algumas delas são fáceis, mas outras não.
Para obter um guia mais detalhado, consulte: Cinco correções para o erro " Não há memória ou espaço em disco suficiente para executar o Word ".
Método 10. Encontre e Recupere do Arquivo Temporário de Salvamento Automático
Funciona para: maneira alternativa de abrir ou reparar um arquivo do Word não aberto/danificado do arquivo temporário de salvamento automático.
Melhor para: Todos os níveis do Word 2016/2019, etc., usuários.
A última maneira eficiente que você pode tentar é abrir a pasta Temporary Autosave File e encontrar o arquivo temporário do arquivo do Word não aberto ou danificado.
Aqui estão as etapas:
Etapa 1. Abra o aplicativo Word 2016 e vá em "Arquivo".
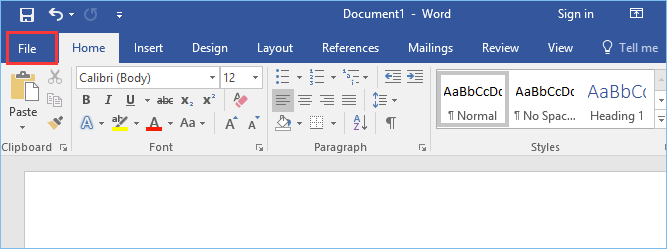
Etapa 2. Clique em "Gerenciar documento" e selecione "Recuperar documentos não salvos" na lista suspensa.
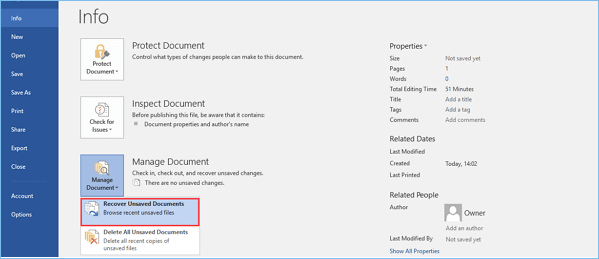
Etapa 3. Verifique e selecione os arquivos temporários do seu documento do Word problemático salvo com a extensão .asd.
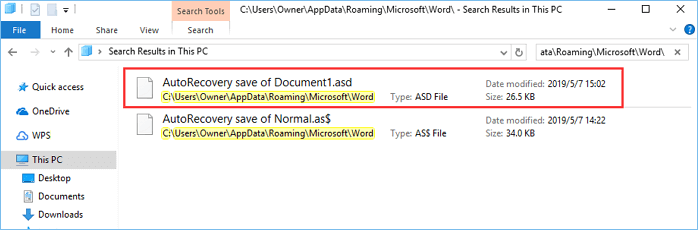
Etapa 4. Aguarde o aplicativo Word abrir o documento Word recuperado e clique em "Salvar como" para salvá-lo como um novo documento.
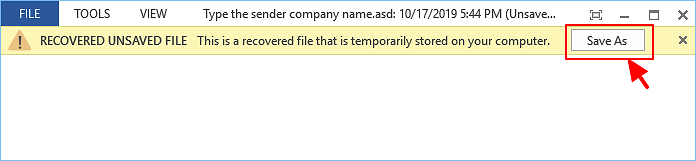
Parte 2. Como Abrir e Reparar Um Arquivo Corrompido do Word no Mac
Aplica-se a: Corrigir e repare um Word 2016/2019/2013 corrompido e versões ainda mais antigas do arquivo do Word no Mac.
Melhor para: Todos os níveis de usuários do Word e Mac.
Se você estiver tendo um problema semelhante de não conseguir abrir um documento do Word no Mac, poderá aplicar a versão para Mac da ferramenta de reparo EaseUS - Data Recovery Wizard for Mac para obter ajuda.
Ele também funciona para ajudá-lo a reparar um documento do Word corrompido no Mac em apenas 3 etapas. Além disso, ele ainda suporta a correção de arquivos corrompidos do Excel, reparando arquivos MOV corrompidos no Mac.
Certifique-se de baixar a versão correta e siga as etapas do tutorial abaixo para abrir e reparar o Word 2016 no seu computador Mac:
Passo 1. Selecione o local onde seus documentos importantes do Word foram perdidos e clique no botão Pesquisar.
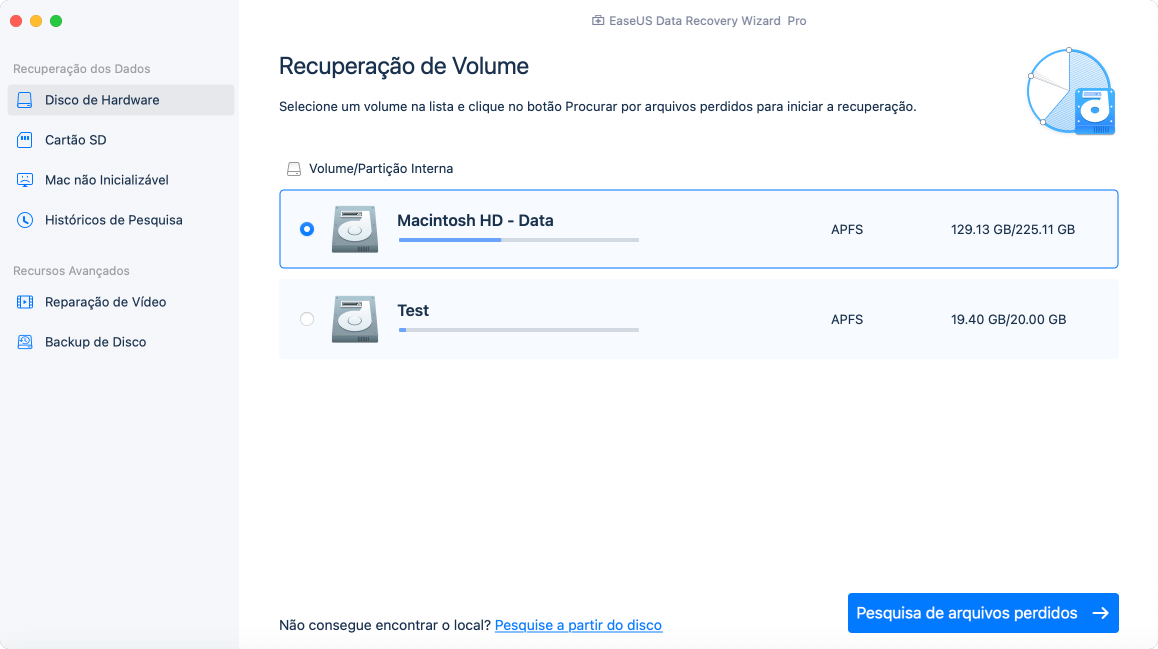
Passo 2. O EaseUS Data Recovery Wizard para Mac iniciará imediatamente uma verificação rápida, bem como uma verificação profunda no volume de disco selecionado. Enquanto isso, os resultados da verificação serão apresentados no painel esquerdo.
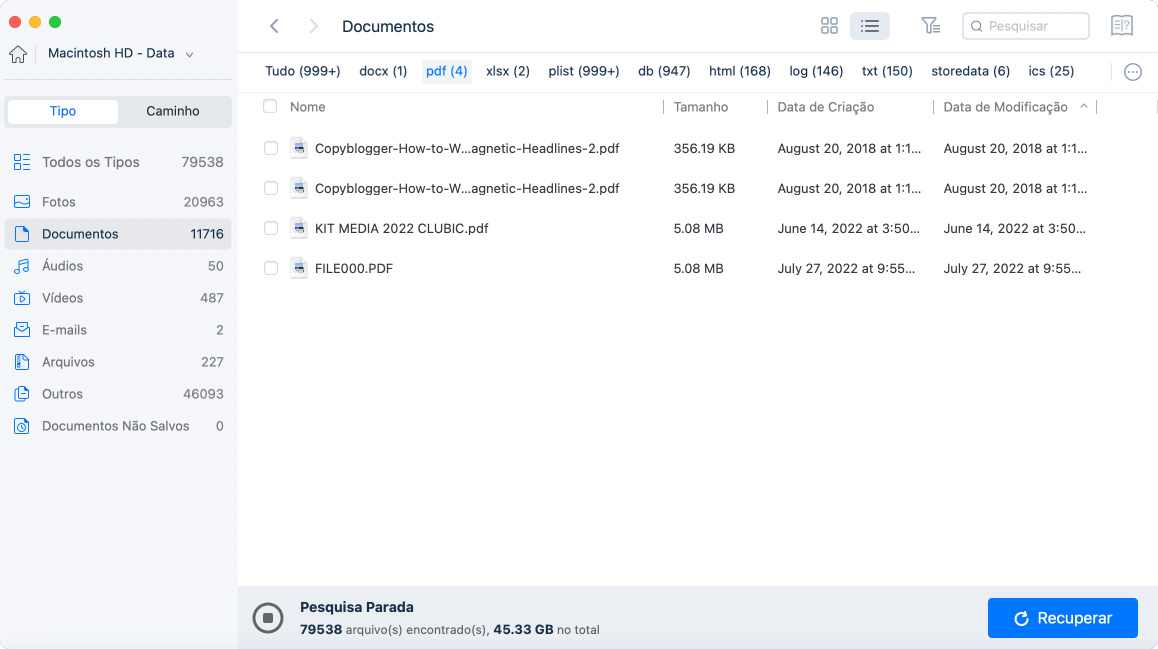
Passo 3. Por Tipo e Caminho, você pode filtrar rapidamente os arquivos do Word que você perdeu anteriormente. Selecione os arquivos de destino e clique no botão Recuperar para recuperá-los imediatamente.
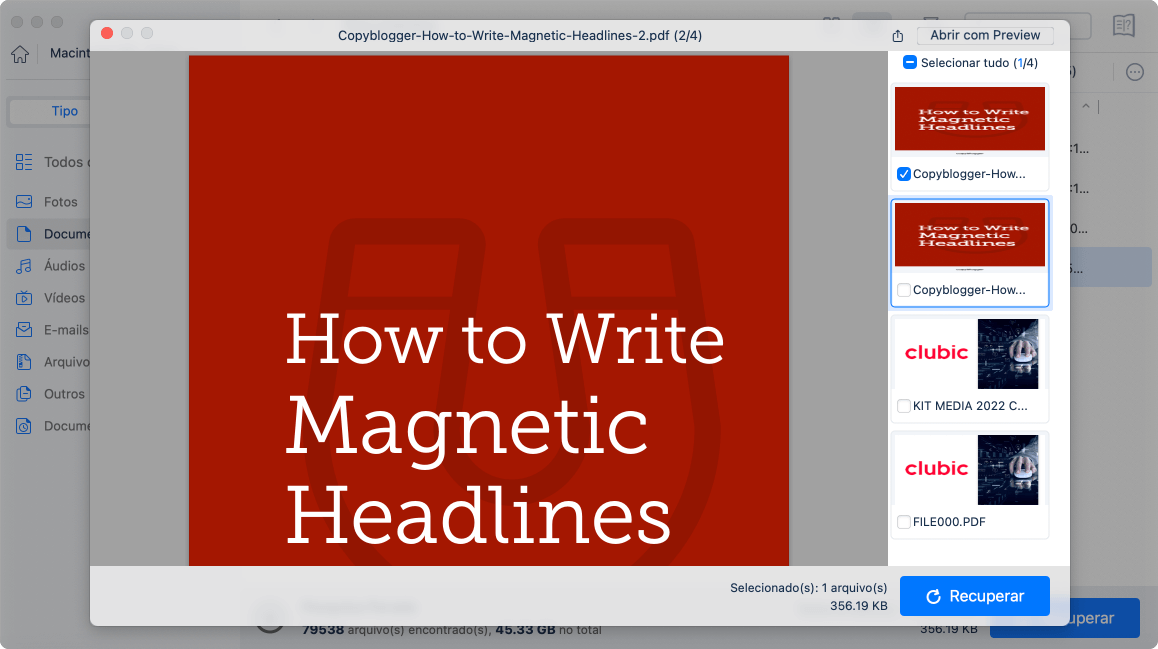
No Fim
Nesta página, abordamos os sintomas que podem ajudá-lo a identificar se um arquivo do Word está corrompido ou não está sendo aberto. E também coletamos 10 correções práticas para ajudá-lo a abrir e reparar efetivamente arquivos de documentos do Word no Microsoft Office 2016/2019, etc.
Para uma maneira rápida e segura, a ferramenta de reparo EaseUS Word é uma ferramenta obrigatória que você não pode perder. Além de corrigir o arquivo do Word corrompido, você também pode usá-lo para reparar o Excel, vídeos, imagens, etc., com facilidade.
Mais Perguntas Frequentes sobre o Reparo de Arquivos Corrompidos do Word
1. Como definir se é o aplicativo do Word ou o documento do Word corrompido?
Nesta página, listamos os sintomas e as mensagens de erro que podem aparecer no seu computador quando um documento do Word não está sendo aberto ou está corrompido.
Aqui estão alguns sintomas que você pode aplicar para determinar se é seu aplicativo do Word que falhou:
Erro 1 - "Microsoft Word parou de funcionar"
Se você vir a mensagem de erro que diz “Um problema fez com que o programa parasse de funcionar corretamente. Por favor, feche o programa", você precisará encontrar métodos para corrigir o programa Word travado.
Você também pode se interessar em: 8 correções para o Microsoft Word parou de funcionar.
Erro 2 - "WINWORD.EXE - Erro de Aplicativo" ou Código de Erro
Se "O aplicativo não pôde ser iniciado corretamente (0x000142). Clique em OK para fechar este aplicativo" ou códigos de erro semelhantes aparecerem ao iniciar o Microsoft Word, você está tendo um problema no aplicativo Word.
2. Onde está aberto e reparado no Word?
Como sabemos, a opção Abrir e Reparar pode corrigir o documento do Word corrompido. Então, como encontrá-lo? Você pode seguir este caminho para encontrá-lo:
Abra o aplicativo Word > Arquivo > Abra > Procure > Selecione o arquivo do Word corrompido > Além de abrir, clique na seta suspensa para abrir "Abrir e reparar".
3. Por que meu documento do Word não abre?
Seja em rede ou autônomo, os documentos podem falhar ao abrir porque o próprio arquivo de dados está corrompido ou porque o arquivo está sendo carregado de um disco danificado. A chave para obter dados de documentos do Word que não serão carregados é não entrar em pânico.
Pesquisar e experimentar métodos práticos de recuperação e reparo do Word é o seu próximo passo. O EaseUS Data Recovery Wizard com outras 9 correções recomendadas nesta página na Parte 1 estão prontos para ajudar. Basta reverter e pegar um para tornar seu Word aberto e funcionar novamente.
Artigos relacionados
-
O que acontece se você excluir a pasta System32? Aqui estão as respostas
![Leonardo]() Leonardo 2025-05-04
Leonardo 2025-05-04
-
Como resetar um notebook HP sem perder dados | 4 métodos
![Jacinta]() Jacinta 2025-05-04
Jacinta 2025-05-04
-
Top 10 Melhores Recuperadores de Vídeos Grátis | Baixar para PC
![Rita]() Rita 2025-05-04
Rita 2025-05-04
-
Como abrir o PowerShell no Windows 11 | Informações completas
![Jacinta]() Jacinta 2025-05-04
Jacinta 2025-05-04
