Artigos em Destaque
- 01 Arquivos temporários do Excel
- 02 Recuperar documentos Excel não salvos
- 03 Recuperar arquivo excel não salvo Mac
- 04 Como recuperar arquivo Excel sobrescrito
- 05 Recuperar arquivos excluídos do Excel
- 06 Excel não pode ser aberto
- 07 Recuperar arquivos corrompidos do Excel
- 08 Reparar arquivo Excel
- 09 Recuperar senha do Excel
Neste artigo, você pode aprender a recuperar planilhas excluídas no Excel e recuperar arquivo Excel excluído permanentemente com software de recuperação de dados. No final desta página, você verá orientações adicionais sobre como recuperar arquivos do Excel não salvos com eficácia.
| Soluções viáveis | Solução de problemas passo a passo |
|---|---|
| 1. Recuperar planilha do Excel excluída |
Método 1. Vá para "Arquivo" > clique em "Salvar como" > reabra o documento original do Excel > copiar... Etapas completas Método 2. Abra o arquivo Excel > clique em "Home" > clique em "Histórico" > clique em "Anterior"... Etapas completas |
| 2. Recuperar arquivo Excel excluído | Baixe o software de recuperação de arquivos do Excel > escolha um local para digitalizar > visualize e recupere... Etapas completas |
| 3. Recuperar arquivo Excel não salvo | Abra o Excel > clique em "Arquivo" e "Informações" > clique em "Gerenciar pasta de trabalho" > escolha Recuperar... Etapas completas |
Trabalhando em um documento Excel, mas excluiu acidentalmente uma planilha com informações importantes? É realmente um desastre!
Neste momento, você geralmente tem duas opções para continuar. Fechando o arquivo do Excel sem salvar para desfazer/restaurar a planilha excluída ou simplesmente clicando no botão Salvar para manter todas as alterações mas perca a chance de desfazer arquivos deletados? É realmente difícil tomar uma decisão, pois cada escolha irá forçá-lo a desistir de algo.
Agora que você está aqui, pode encontrar soluções para esse dilema.
Recuperar planilha(dados) Excel excluída no Excel 2007/2010/2013/2016
Você pode aprender a recuperar planilhas e dados excluídos no Excel sem perder nenhuma alteração no tutorial gráfico.
Método 1. Recuperar planilha Excel deletada antes de salvar
Quando você exclui uma planilha do Excel, não há a opção Desfazer para você. A maneira mais fácil de recuperá-lo é fechar a pasta de trabalho sem salvar as alterações e, em seguida, reabri-la. A planilha removida estará lá novamente. Mas e se você tiver feito muitas alterações cruciais em sua pasta de trabalho e não quiser perdê-las? Como recuperar? Aqui está uma solução.
1) Vá para "Arquivo" e clique em "Salvar como" para salvar seu documento do Excel com um nome de arquivo diferente.
2) Reabra o documento original do Excel.
3) Copie a planilha deletada do arquivo original para o novo documento renomeado.
Este método irá ajudá-lo a restaurar os dados da planilha excluídos para o novo documento Excel renomeado enquanto mantendo todas as alterações que você fez em outras planilhas.
Método 2. Recuperar dados de planilha Excel depois de salvar
Se você salvar seu documento do Excel, os arquivos originais serão substituídos e não há onde você pode abri-lo para restaurar a planilha excluída. Neste caso, você deve fazer um passo extra para recuperar o documento original do Excel através da versão anterior.
1) Pressione Windows + E para abrir o Explorador de Arquivos e, em seguida, abra a pasta usada para salvar o documento Excel.
2) Clique no arquivo Excel, clique na guia "Início" na barra de ferramentas e, a seguir, clique no botão "Histórico". Ele informará o Histórico do Arquivo para exibir todos os arquivos contidos no backup mais recente dessa pasta.
3) Clique no botão Anterior para localizar e selecionar o arquivo Excel que deseja recuperar e, em seguida, clique no botão verde Restaurar para recuperá-lo.

Depois de recuperar o arquivo, você pode seguir as etapas acima para recuperar os dados da planilha Excel excluídos.
Como recuperar arquivos Excel excluídos (permanentemente)
Você pode perder o arquivo Excel por vários motivos, como exclusão não intencional, formatação do disco rígido, dano/corrupção do dispositivo, falha do sistema operacional, etc. Ao enfrentar essas situações, não se desespere. Você pode usar o EaseUS Data Recovery Wizard para ajudá-lo a restaurar o arquivo Excel perdido, mesmo que ele tenha sido removido permanentemente.
Passo 1. Especifique um local.
Execute o EaseUS Data Recovery. Escolha a unidade X: ou talvez uma pasta específica na área de trabalho ou em outro lugar onde você perdeu os arquivos do Excel e clique em "Procurar Dados Perdidos".

Passo 2. Verifique os dados.
Durante a verificação, você verá mais e mais dados sendo exibidos muito rapidamente no resultado "Arquivos excluídos". Isso faz parte do que o software encontrou e exibiu. Para encontrar rapidamente os arquivos do Excel nos dados massivos nos resultados da verificação, clique em "Filtro" na área superior e escolha "Documentos". Ou pesquise .xls ou .xlsx na caixa Pesquisar.
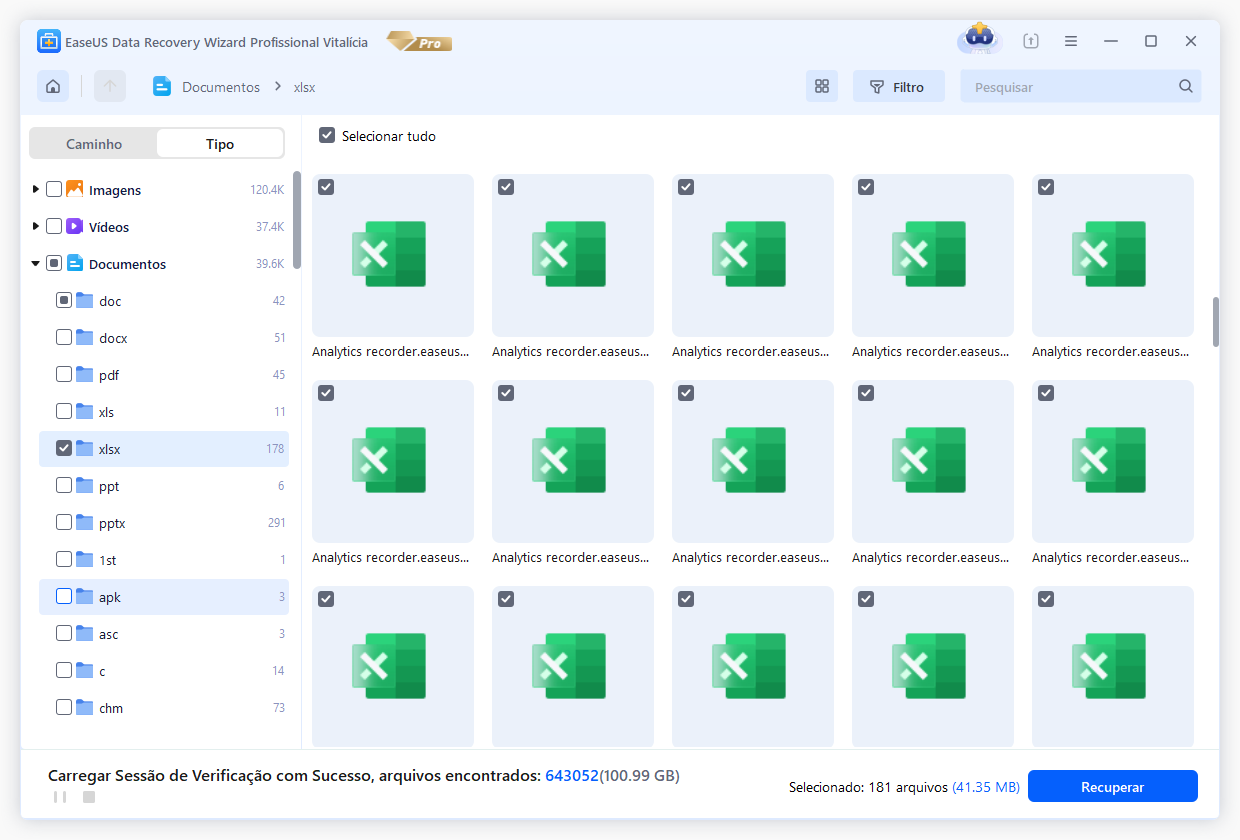
Passo 3. Visualize e recupere.
Você pode clicar duas vezes em um arquivo para visualizar. Por fim, selecione os arquivos desejados e clique em "Recuperar".
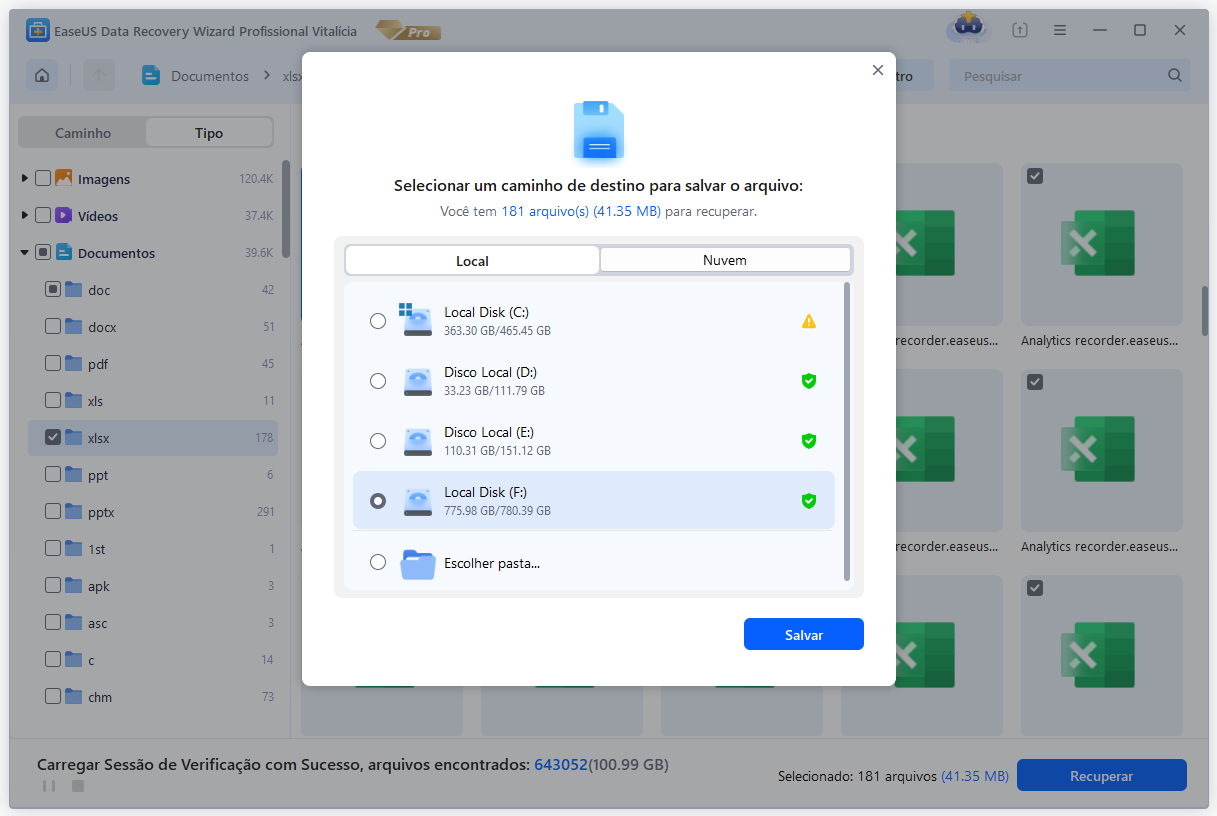
Leitura relevante: como recuperar documentos Word não salvos e excluídos no Windows 10
Guia extra: como recuperar arquivos Excel não salvos
Quando falamos sobre recuperação de dados do Excel, também há outra grande necessidade de restaurar arquivos Excel não salvos. Acontece muito com quase todo mundo. Trabalhando dia e noite para um documento importante do Excel, mas a energia acaba repentinamente de forma inesperada, o computador é desligado e você não tem tempo para clicar no botão Salvar. Naturalmente, o arquivo Excel que você está empregando desaparece.
Nesse caso, você pode ficar extremamente ansioso com a perda de documento do Excel que contém muitos dados. Acalme. Felizmente, graças ao recurso AutoRecuperação embutido do Excel, você pode recuperar o Excel não salvo seguindo as etapas abaixo.
1. Abra o Excel, clique em "Arquivo" e em "Informações". Clique no botão "Gerenciar pasta de trabalho" e escolha "Recuperar pastas de trabalho não salvas" no menu.

2. Em seguida, uma janela solicitará que mostre todos os arquivos do Excel não salvos. Selecione o arquivo a ser restaurado e clique em "Abrir" para carregar a pasta de trabalho.

3. Clique no botão "Salvar como" na barra amarela para recuperar a planilha.
Esta solução não funcionará se a AutoRecuperação estiver desabilitada. Você pode habilitá-lo desta forma:
Abra o Excel e clique em "Arquivo" > "Opções". No painel de navegação esquerdo, clique em "Salvar". Altere a duração da AutoRecuperação em "Salvar informações de AutoRecuperação a cada xx minutos" e clique em "OK".
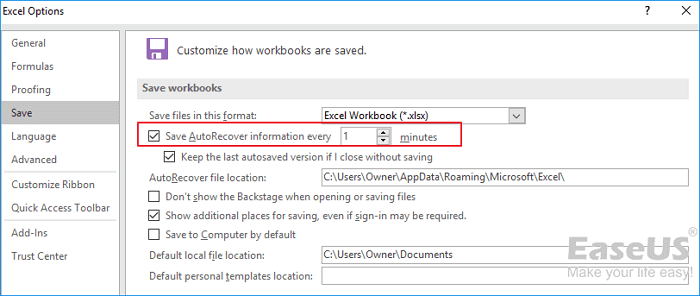
Mesmo que você o tenha habilitado, em geral, seu computador manterá os arquivos temporários não salvos por quatro dias após a última versão. Portanto, para garantir a segurança dos dados, é melhor salvar o documento regularmente e fazer backup dos arquivos salvos em um disco rígido externo se eles forem importantes o suficiente.
Leitura relevante: como recuperar arquivos Excel perdidos ou não salvos no Mac
Este artigo ajudou você?
Artigo Relacionado
-
Como recuperar o histórico excluído da área de transferência no Windows
![author icon]() Jacinta 2025-05-04
Jacinta 2025-05-04 -
Como corrigir arquivo EXE não abre no Windows 10
![author icon]() Jacinta 2025-05-04
Jacinta 2025-05-04 -
Como Recuperar Bloco de Notas Apagado
![author icon]() Jacinta 2025-05-04
Jacinta 2025-05-04 -
Ghost of Tsushima versão do diretor, salvamento perdido [recuperado]
![author icon]() Jacinta 2025-05-04
Jacinta 2025-05-04