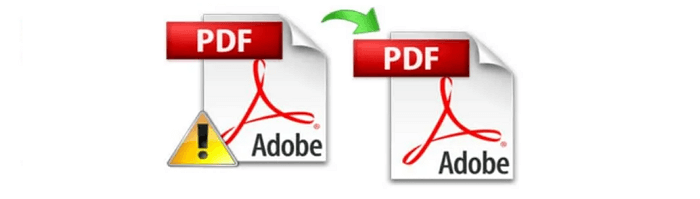Índice da Página
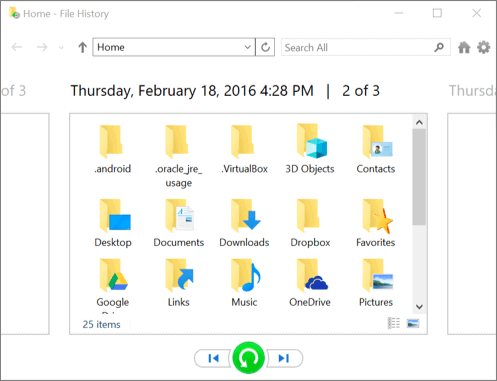
Correção rápida para instalei o Windows 10 e perdi tudo:
- Abra Configurações e selecione Atualização e segurança.
- Procure a opção Backup e recupere com a opção Backup do histórico de arquivos ou procurando por um backup mais antigo.
- Selecione os arquivos necessários e restaure-os. Mais detalhes...
Reinstalei o Windows 10 e perdi tudo
"Por favor me ajude! Eu reinstalei o windows e perdi tudo no meu computador! Eu perdi o windows.old também ao tentar consertá-lo."
Existem muitos motivos para reinstalar um novo sistema operacional Windows do zero. Por exemplo, depois de reinstalar o Windows 10, você pode desfrutar de benefícios como remover vírus/malware, recuperar o controle sobre seus programas e corrigir problemas relacionados ao sistema em seu computador. Além disso, reinstalar o Windows também fornece um novo começo para acelerar o seu computador. Além das vantagens conhecidas, você também precisará reinstalar o Windows em algumas situações específicas.
Razões para reinstalar o sistema operacional Windows:
- Arquivos de sistema do Windows ou arquivos de inicialização são apagados ou corrompidos;
- Registro do Windows foi corrompido;
- Falha de hardware causa na falha de sistema do Windows;
- Não consegue remover o vírus/spyware;
- Uma tela repentina de morte azul ou preta;
- Atualizações do sistema do Windows;
- E outras razões desconhecidas que fazem com que o sistema do Windows não arranque.
Redefinição do Windows vs. Reinstalação vs. Instalação limpa: ele manterá meus arquivos?
Existem três tipos de reinstalações para o Windows 10. Em geral, a Microsoft recomenda que você tente primeiro "Redefinir o Windows 10", depois, se necessário, "Reinstalar o Windows 10 usando a mídia de instalação" e, se necessário, tente uma "Instalação limpa do Windows 10 usando a mídia de instalação ". Diferentes opções de reinstalação terão impactos diferentes em seus aplicativos, arquivos, dados pessoais e na probabilidade de recuperar dados após reinstalar o Windows.
| Tipo de Reinstalação | Opções de reinstalação que você pode escolher | O que acontece com os dados, arquivos e pastas |
|---|---|---|
| Redefinir Windows 10 | Manter meus arquivos | Preservado |
| Redefinir Windows 10 | Remover tudo | Excluído |
| Reinstalar o Windows 10 usando a mídia de instalação | Manter tudo (padrão) | Preservado |
| Reinstalar o Windows 10 usando a mídia de instalação | Manter dados pessoais | Preservado |
| Reinstalar o Windows 10 usando a mídia de instalação | Não manter nada | Excluído |
| Instalação limpa do Windows 10 usando a mídia de instalação |
N/A (esta opção exclui e recria todas as partições do disco) |
Preservado |
Se você tiver dados pessoais e arquivos que deseja salvar, faça backup deles em um disco rígido externo, pen drive, cartão SD ou local na nuvem (como OneDrive) antes de começar a reinstalar o Windows 10. Caso contrário, certifique-se de que você escolhe as opções de reinstalação corretas para preservar os dados durante a reinstalação.
Como recuperar arquivos depois de reinstalar o Windows 10/8/7
Método 1. Recuperar arquivos após a reinstalação do Windows com o EaseUS Data Recovery
O primeiro método recomendado é aplicar um programa para recuperar hd - EaseUS Data Recovery Wizard. Se você não é um veterano, esta ferramenta é sua melhor escolha. Ajuda a recuperar dados perdidos com apenas alguns cliques. Aqui estão os incríveis recursos do EaseUS Data Recovery Wizard.
- Recuperar tudo o que você quiser. Ele suporta recuperação de dados excluídos, recuperação de arquivos formatados, recuperação de partição perdida, recuperação de falha do sistema operacional, recuperação de partição RAW e muito mais.
- Modos de digitalização flexíveis. Ele oferece a Verificação Rápida e a Verificação Avançada para ajudá-lo a encontrar os dados necessários.
- Visualização antes da recuperação. Para ter certeza de que o conteúdo do arquivo está correto, o EaseUS Data Recovery Wizard permite que você visualize os arquivos perdidos antes da recuperação real.
Baixe e aplique este software para recuperar arquivos após reinstalar o Windows o mais rápido possível.
Passo 1. Selecione uma unidade ou dispositivo específico no qual deseja verificar os arquivos excluídos ou perdidos. Em seguida, clique no botão "Procurar Dados Perdidos" para iniciar o processo de digitalização.

Passo 2. Aguarde a digitalização terminar. Em seguida, escolha os dados que deseja restaurar. Você pode clicar nos arquivos que têm uma visualização para selecionar com precisão.

Passo 3. Agora, clique no botão "Recuperar" para recuperar os arquivos em um caminho personalizado. Cuidado para não salvar os dados no disco de origem para evitar a substituição de dados.

Método 2. Recuperar arquivos com o histórico de arquivos de backup do Windows
Se você não tem backup disponível, o uso de uma ferramenta de recuperação de dados é recomendado. No entanto, se você fez backup de seus arquivos perdidos por meio do Histórico de arquivos do Windows, pode recuperar os arquivos perdidos do local do backup. Aqui estão as etapas detalhadas:
Etapa 1. Abra "Configurações" e selecione "Atualização e segurança".
Etapa 2. Encontre a opção "Backup" para localizar seu backup.
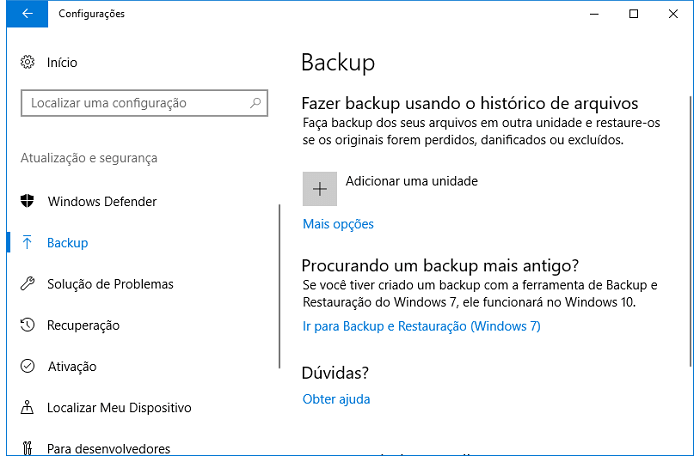
Etapa 3. Em "Fazer backup usando o histórico de arquivos", escolha "Mais opções".
Etapa 4. Role para baixo até a seção "Configurações relacionadas", escolha "Restaurar arquivos de um backup atual".
Etapa 5. Procure o arquivo de que precisa e, em seguida, use as setas para ver todas as suas versões.
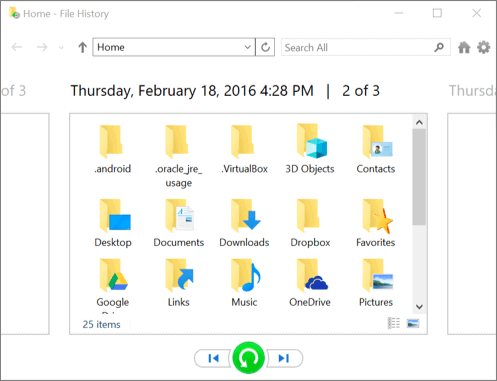
Etapa 6. Quando encontrar a versão desejada, selecione "Restaurar" para salvá-la em seu local original.
Para salvá-lo em um local diferente, clique com o botão direito em "Restaurar"> "Restaurar para" e escolha um novo local.
Método 3. Executar a restauração do sistema para restaurar arquivos perdidos
Observe que se você criar um ponto de restauração do sistema em seu computador, poderá usá-lo para recuperar arquivos perdidos devido à reinstalação do Windows. No entanto, isso reverterá seu sistema operacional ao status anterior.
Se este não for o resultado que você esperava, tente os dois métodos anteriores. Se você não se importa em reinstalar o Windows 10/8/7 em seu computador novamente, siga as etapas abaixo e experimente:
Etapa 1. Pressione as teclas "Windows + R" no Windows 10/8/7 para abrir a caixa Executar.
Etapa 2. Digite rstrui.exe na caixa vazia e pressione Enter. Isso abrirá a Restauração do Sistema.
Etapa 3. Selecione "Escolha um ponto de restauração diferente" e clique em "Avançar".
Etapa 4. Clique em "Verificar programas afetados".
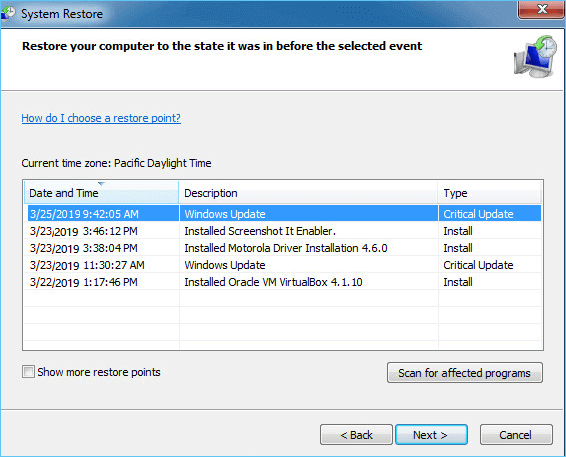
Etapa 5. Se nenhuma das unidades de dados for afetada, clique em "Avançar" para finalizar o processo.
Se sua unidade de dados for afetada, faça backup dos dados salvos em um disco rígido externo com antecedência. Em seguida, siga as instruções na tela para concluir o procedimento.
Como reinstalar ou instalar limpo o sistema operacional Windows sem perda de dados
Para garantir que você possa reinstalar o Windows 10, Windows 8 ou versões anteriores sem perda de dados, aqui estão algumas dicas úteis para você.
#1. Fazer backup dos arquivos com antecedência
A reinstalação do Windows inevitavelmente causará perda de dados no disco rígido do seu computador, conforme demonstrado nesta página. Portanto, é importante fazer backup de seus arquivos importantes com antecedência.
- Ao tentar reinstalar o Windows em um PC que esteja funcionando, você pode usar o software de clonagem de disco para fazer uma cópia do disco ou partição, o que é muito mais rápido do que copiar e colar manualmente.
- Se você tentar reinstalar o Windows em um PC não inicializável, não se preocupe. Você pode usar o software de backup do Windows para criar mídia inicializável e fazer backup de seus arquivos antes da instalação.
#2. Migrar o Windows sem reinstalar o sistema operacional
Ao instalar o Windows 10/8/7 em outro, você perderá todos os seus aplicativos, configurações e arquivos após a reinstalação. Se você quiser mantê-los, a melhor escolha para você é migrar o sistema operacional.
Palavras Finais
Esta página responde às perguntas sobre como recuperar arquivos perdidos após reinstalar o Windows 10/8/7 usando o software de recuperação de dados do Windows, histórico de arquivos e restauração do sistema. Se você não tem um backup ou ponto de restauração do sistema, o EaseUS Data Recovery Wizard é sua última escolha para trazer os arquivos perdidos de volta.
Além disso, tenha duas coisas em mente para evitar a perda total de dados durante a reinstalação do Windows: certifique-se de fazer backup dos arquivos necessários antes da instalação e execute a recuperação de dados o mais rápido possível, uma vez que haja perda inesperada de dados.
Esta página foi útil?
-
"Espero que minha experiência com tecnologia possa ajudá-lo a resolver a maioria dos problemas do seu Windows, Mac e smartphone."…
-
"Obrigada por ler meus artigos. Espero que meus artigos possam ajudá-lo a resolver seus problemas de forma fácil e eficaz."…

20+
Anos de experiência

160+
Países e regiões

72 Milhões+
Downloads

4.7 +
Classificação do Trustpilot
Tópicos em Destaque
Pesquisa
 04/05/2025
04/05/2025