Artigos em Destaque
- 01 Arquivos temporários do Excel
- 02 Recuperar documentos Excel não salvos
- 03 Recuperar arquivo excel não salvo Mac
- 04 Como recuperar arquivo Excel sobrescrito
- 05 Recuperar arquivos excluídos do Excel
- 06 Excel não pode ser aberto
- 07 Recuperar arquivos corrompidos do Excel
- 08 Reparar arquivo Excel
- 09 Recuperar senha do Excel
Veja as soluções disponíveis: para onde foi meu arquivo Excel
Se o seu arquivo Excel sumiu, não se preocupe. Você pode seguir o método mencionado nesta postagem e recuperar seu arquivo Excel que sumiu. As soluções incluídas são aplicadas ao Microsoft Excel 2019, 2016, 2013, 2010, 2007 ou edições anteriores.
Existem quatro maneiras de recuperar arquivos Excel que sumiram da área de trabalho. A tabela abaixo é uma visão geral da solução. Leia o conteúdo detalhado para ver as etapas completas.
| Soluções viáveis | Solução de problemas passo a passo |
|---|---|
| Correção 1. Recuperar arquivo Excel via software | Os arquivos do Excel podem sumir de vez em quando devido à exclusão incorreta... Passos completos |
| Correção 2. Recuperar da Lixeira | Às vezes, os arquivos da área de trabalho são apagados ou excluídos acidentalmente por software antivírus... Passos completos |
| Correção 3. Recuperar dos backups | Todos os usuários de computador são aconselhados a fazer backup frequente de seus dados, pois é uma prática excelente... Passos completos |
| Correção 4. Procurar arquivos Excel ausentes | Como encontrar arquivos Excel ausentes procurando um tipo de arquivo específico em seu computador... Passos completos |
Devido a uma falha repentina de energia, problema de não resposta do Excel, fechamento falso do Excel sem salvar ou outros motivos desconhecidos, é bastante comum que os usuários percebam que o arquivo Excel salvo sumiu. Quando tal desastre ocorre, sua melhor opção é usar alguns métodos eficazes para recuperar os arquivos Excel que sumiram.
Oi. Hoje eu estava trabalhando em uma planilha do Excel no Office 365 no Windows 10. Pressionei Ctrl Salvar como faço regularmente. Porém, desta vez o programa parou. Quando reabri o programa e tentei abrir meu arquivo recente, ele me disse que ele foi excluído ou movido. Fui para o local do arquivo original. O arquivo sumiu. Não tenho One Cloud configurado. Agora descubro que meu backup, que o Windows automatiza em uma unidade externa, não foi feito backup. Alguém sabe se é possível recuperar esse arquivo? Deve estar em algum lugar.
- da comunidade Microsoft
Nesta página, você pode aprender a restaurar arquivos Excel perdidos com a ajuda de um software profissional de recuperação de dados e outras dicas práticas para recuperar facilmente arquivos Excel excluídos sem esforço.
Como recuperar arquivos do Excel que sumiram da área de trabalho (4 maneiras)
As etapas para recuperar documentos desaparecidos do Word, Microsoft Excel ou PPT são semelhantes no Windows 10. Quatro soluções possíveis são fornecidas abaixo. Siga os guias detalhados para recuperar arquivos Excel não salvos ou perdidos.
- Aviso:
- As seguintes operações são realizadas na edição Excel 2016. Os processos são semelhantes a outras edições do Excel. Por exemplo, você pode usar esta ferramenta profissional de recuperação de dados para recuperar planilhas de arquivos csv.
📌Método 1. Recuperar arquivos do Excel com software de recuperação de dados
Os arquivos do Excel podem sumir de vez em quando devido a exclusão incorreta, ataque de vírus, danos ao disco rígido ou falha do sistema operacional. Neste momento, você pode usar o EaseUS Data Recovery Wizard para ajudá-lo a recuperar documentos perdidos do Excel/Word/PPT, imagens, vídeos, áudios ou e-mail, etc., com apenas alguns cliques.
Software de recuperação de arquivos EaseUS
- Recuperar arquivos da Lixeira vazia, HD, SSD, cartão de memória, unidade flash USB, câmera digital e filmadoras
- Suporta recuperação de dados para exclusão repentina, formatação, corrupção do HD, ataque de vírus e falha do sistema em diferentes situações
- Recuperar planilhas excluídas no Excel antes ou arquivos do Excel sumiram após salvar sem perder nenhuma alteração feita no documento
Agora, baixe e instale este software de recuperação de arquivos Excel e siga as orientações abaixo para recuperar arquivos Excel que sumiram da maneira mais simples.
Passo 1. Especifique um local.
Execute o EaseUS Data Recovery. Escolha a unidade X: ou talvez uma pasta específica na área de trabalho ou em outro lugar onde você perdeu os arquivos do Excel e clique em "Procurar Dados Perdidos".

Passo 2. Verifique os dados.
Durante a verificação, você verá mais e mais dados sendo exibidos muito rapidamente no resultado "Arquivos excluídos". Isso faz parte do que o software encontrou e exibiu. Para encontrar rapidamente os arquivos do Excel nos dados massivos nos resultados da verificação, clique em "Filtro" na área superior e escolha "Documentos". Ou pesquise .xls ou .xlsx na caixa Pesquisar.
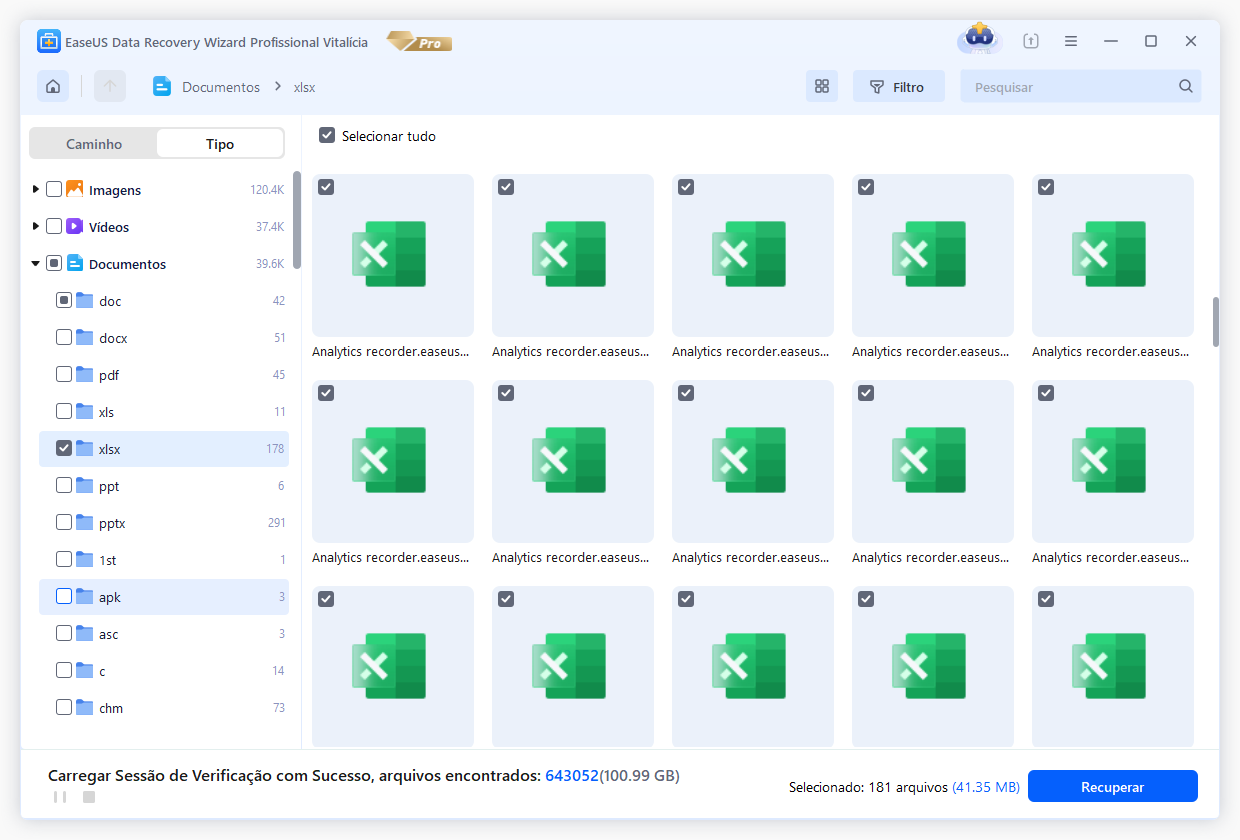
Passo 3. Visualize e recupere.
Você pode clicar duas vezes em um arquivo para visualizar. Por fim, selecione os arquivos desejados e clique em "Recuperar".
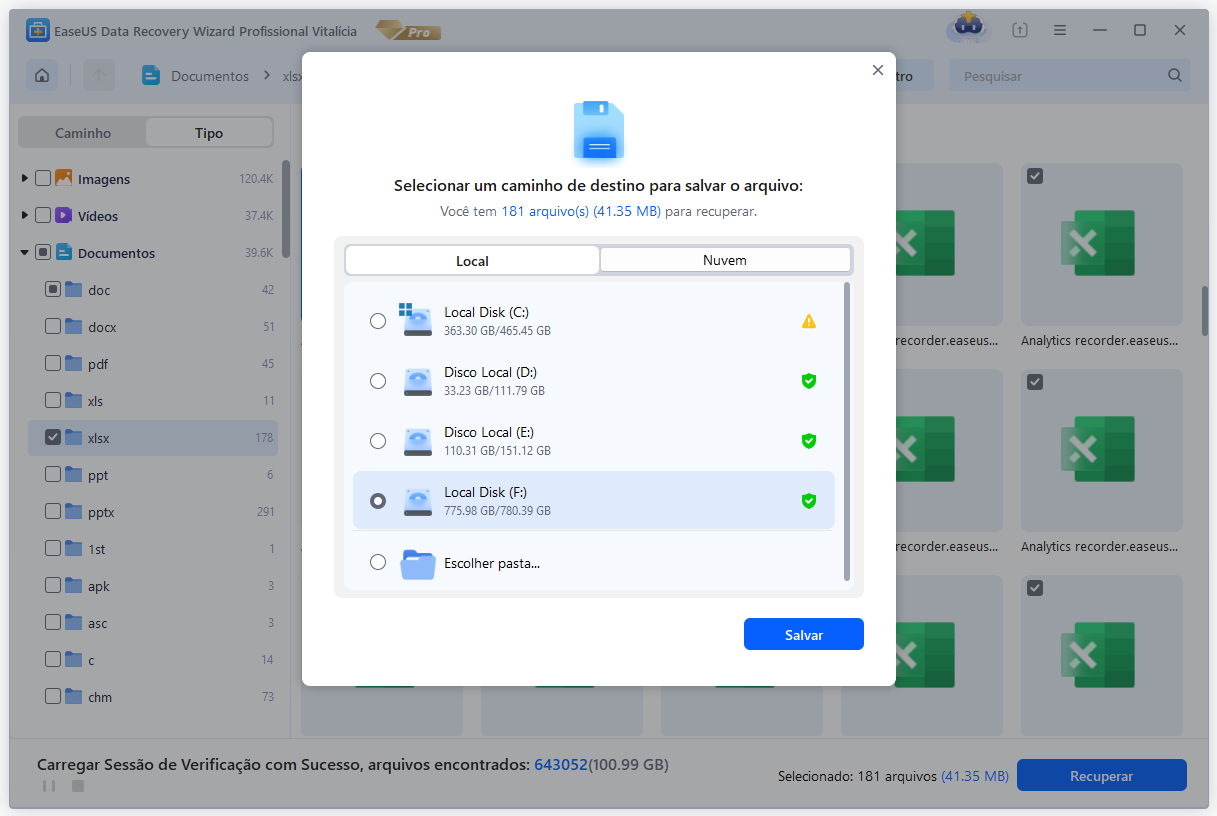
Se o seu arquivo Excel sumiu do Mac e você está procurando soluções, visite a página vinculada.
📌Método 2. Recuperar arquivo Excel que sumiu da Lixeira
Às vezes, o software antivírus acidentalmente faz com que os arquivos da área de trabalho desapareçam porque considera que o arquivo do Excel é malicioso. Nessa situação, você pode primeiro pesquisar na Lixeira e recuperar todos os arquivos Excel desaparecidos.
Passo 1. Inicie o Explorador de Arquivos ou sua área de trabalho para acessar a Lixeira.
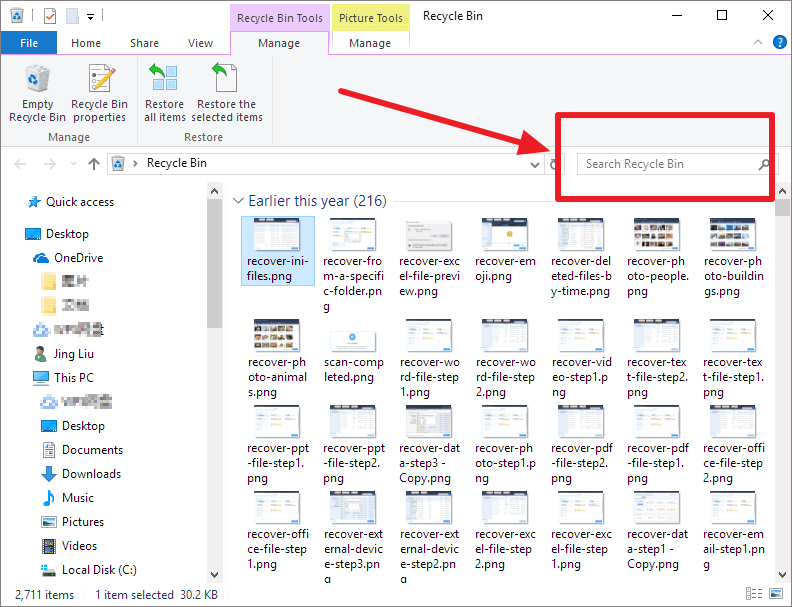
Passo 2. Localize o arquivo Microsoft Excel ausente e escolha "Restaurar" no menu de contexto.
Como recuperar a versão anterior do arquivo Excel após salvá-lo?
Se você salvou o arquivo, você pode recuperar a versão anterior do Excel ou usar a ferramenta integrada do Excel. Leia este artigo e obtenha ajuda.

📌Método 3. Recuperar arquivo do Microsoft Excel que sumiu dos backups
Todos os usuários de computador são aconselhados a fazer backup frequente de seus dados, pois é uma prática excelente. O recurso Histórico de arquivos do sistema operacional Windows integrado pode ser usado para isso. Outras opções de backup de terceiros, como backup na nuvem, também estão disponíveis.
Para esta seção, a mídia utilizada para restaurar um arquivo Excel que sumiu repentinamente após o salvamento serão backups criados com o Histórico de Arquivos. Leia este artigo para obter mais detalhes sobre como recuperar o arquivo Excel substituído.
Siga estes procedimentos. Existem outras opções de backup e recuperação que seguem um processo semelhante.
Passo 1. Digite restaurar arquivos na caixa de pesquisa da barra de tarefas.
Passo 2. Selecione "Restaurar seus arquivos do histórico de arquivos".
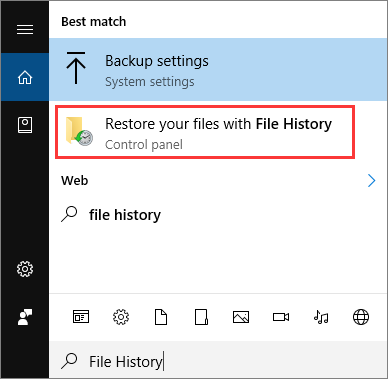
Passo 3. Use as teclas de seta para localizar o arquivo que deseja restaurar e ver as versões disponíveis.
Passo 4. Escolha "Restaurar" se desejar salvar o arquivo em outro lugar, em vez de retorná-lo ao local original a partir do local do arquivo temporário do Excel.

Se um dos métodos for útil para recuperar arquivos perdidos que sumiram, compartilhe-o no Facebook, Twitter, Instagram e outras plataformas de mídia social!
📌Método 4. Pesquisar arquivos do Microsoft Excel e planilhas do Excel ausentes
Por que meu arquivo Excel sumiu da minha área de trabalho na Lixeira? É possível que a única coisa que tenha desaparecido tenha sido o atalho para o seu arquivo. Você pode recuperar arquivos perdidos do Excel procurando um tipo de arquivo específico em seu computador.
Passo 1. Pressione as teclas Windows e S simultaneamente para acessar a caixa de pesquisa do Windows. Em seguida, digite o nome do arquivo Excel ausente.

Passo 2. Em seguida, veja se o arquivo que sumiu da sua área de trabalho foi localizado.
Dica: experimente os serviços em nuvem para fazer backup de arquivos Excel salvos
Meu arquivo Excel sumiu! Como evitar que o arquivo Excel desapareça? A maneira mais segura de manter tudo protegido é salvar seus documentos Excel em um serviço de nuvem como OneDrive ou Google Drive. Dessa forma, você pode ter certeza de que o backup automático do seu trabalho será feito continuamente.
Antes do surgimento do armazenamento em nuvem, muitos usuários costumavam manter suas pastas de trabalho em unidades USB ou outros dispositivos de armazenamento externos. Mesmo que você ainda possa fazer isso, proteger seu trabalho nem sempre é suficiente, principalmente tendo em vista a facilidade com que as unidades USB podem ser perdidas.
Felizmente, você não lamentou anteriormente a perda de arquivos perdidos devido a uma falha inesperada do Excel. Mesmo se você perder algo, essas técnicas também podem ajudá-lo a recuperar arquivos do Excel 2016 não salvos.
Resumindo
Este artigo discutiu possíveis motivos e soluções para o problema "Arquivo Excel sumiu". As correções manuais para o problema exigem tempo e esforço. No entanto, se você precisar de acesso imediato ao seu arquivo Excel, utilize o software de recuperação de dados - EaseUS Data Recovery Wizard para recuperar seus arquivos Excel de forma rápida e fácil.
Perguntas frequentes sobre arquivo Excel que sumiu
Aqui estão 4 perguntas adicionais sobre como recuperar o arquivo Excel salvo que está faltando no PC. Confira aqui as respostas.
1. Por que minha pasta de trabalho do Excel sumiu, mas ainda está aberta?
A planilha sumirá se você clicar em "Ocultar", mas permanecerá aberta e funcional. Você pode visualizá-lo novamente selecionando "Reexibir" na guia "Exibir", que exibirá uma lista de todas as pastas de trabalho atualmente ocultas. Aquele que você deseja ver pode então ser selecionado e, ao clicar em "OK", ele reaparecerá.
2. Como recuperar arquivos não salvos do Excel 2007?
Se você não salvou o arquivo, mas acidentalmente fechou ou desligou o sistema, navegue até Arquivo - Informações - Gerenciar documento - Recuperar pastas de trabalho não salvas do Excel para recuperá-los.
3. Por que meu arquivo Excel salvo sumiu?
- Exclusão acidental
- Formatação não intencional
- Corrupção do Excel
- Excel substituído
Leia o artigo relativo quando você se perguntar como recuperar arquivo excel salvo em cima de outro.
4. Os arquivos excluídos podem ser recuperados?
Sim, os arquivos que foram apagados podem ser recuperados. No entanto, dependendo de há quanto tempo o arquivo foi apagado, pode ser necessário utilizar programas especializados se você estiver tentando recuperar arquivos excluídos.
Este artigo ajudou você?
Artigo Relacionado
-
Métodos eficazes de recuperar arquivo Word corrompido
![author icon]() Jacinta 2025-05-04
Jacinta 2025-05-04 -
Como Recuperar Arquivos Excluídos por Tempo ou Data
![author icon]() Jacinta 2025-05-04
Jacinta 2025-05-04 -
Meu Documento Word Desaparece | Recuperar de 5 Maneiras
![author icon]() Jacinta 2025-05-04
Jacinta 2025-05-04 -
Como Corrigir o Erro de Tempo de Execução 1004 no Excel
![author icon]() Rita 2025-05-04
Rita 2025-05-04