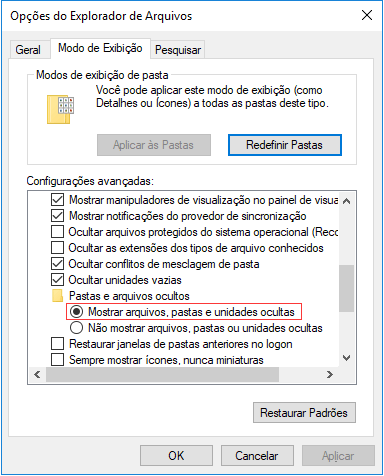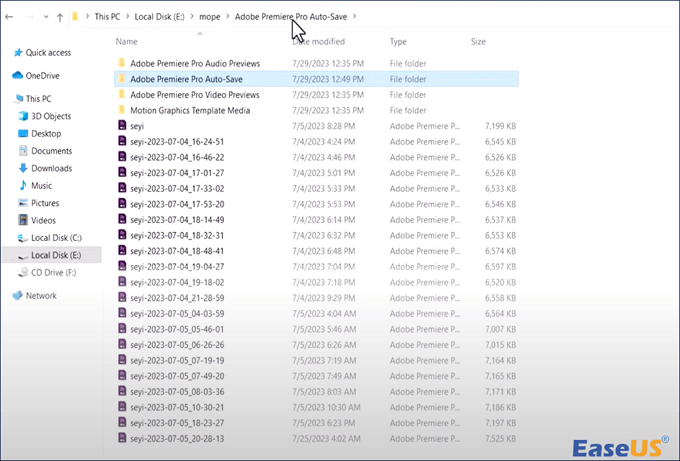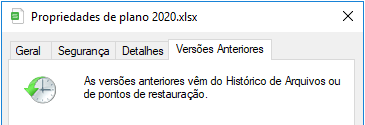Índice da Página
Visão Geral
Existem quatro maneiras de recuperar arquivos do PowerPoint excluídos e não salvos. As soluções são simples de aplicar, veja os detalhes abaixo.
| Soluções viáveis | Solução de problemas passo a passo |
|---|---|
| Correção 1. Recuperar arquivos PowerPoint deletados |
|
| Correção 2. Recuperar arquivos PowerPoint não salvos |
|
IMPORTANTE: Lembre-se de parar de usar o dispositivo depois de excluir ou perder arquivos do PowerPoint sem salvá-los.
PowerPoint é uma ferramenta comum usada para fazer apresentação. No entanto, você pode excluir seus arquivos acidentalmente ou perdê-los devido a um evento súbito. Nestas circunstâncias, você fará todo o esforço para recuperar seus arquivos originais. Mas como recuperar arquivos PowerPoint do computador após uma exclusão acidental? Aqui, fornecemos maneiras práticas de recuperar arquivos PPT deletados ou não salvos.
Como recuperar arquivos PowerPoint apagados
Dica rápida: restaurar PowerPoint da Lixeira
Aplica-se a: recuperação de arquivo excluído.
Geralmente, quando você exclui por engano um arquivo do PowerPoint da área de trabalho ou do disco rígido do Windows, o arquivo é removido para a Lixeira.
Depois de excluir os arquivos do computador, vá para a Lixeira e restaure primeiramente:
Etapa 1. Abra a "Lixeira" clicando duas vezes em seu ícone na área de trabalho.
Etapa 2. Localize e clique com o botão direito do mouse no arquivo PPT excluído e escolha "Restaurar".
A Lixeira irá então restaurar o arquivo excluído ao seu local original.
Recomendado: recuperar o arquivo PowerPoint excluído com o software de recuperação de arquivos
Aplica-se a: recuperação de arquivo excluído, formatado, de arquivo RAW e recuperação de arquivo infectado de vírus.
Se você não encontrar nenhum arquivo PPT perdido ou excluído na Lixeira, também poderá aplicar um software de recuperação de arquivo confiável para obter ajuda.
O EaseUS Data Recovery Wizard permite que você processe a recuperação de documentos, incluindo arquivos PPT, com apenas alguns cliques. Não precisa de nenhum conhecimento técnico e minimiza os riscos de perda de dados.
Com sua poderosa equipe de D&R e equipe de suporte técnico online, é altamente confiável para você trazer o arquivo PowerPoint excluído e outros dados de volta com este software:
Passo 1. Execute o software de recuperação de arquivos do PowerPoint.
Inicie o EaseUS Data Recovery Wizard e escolha a unidade ou o local em que você perdeu o arquivo do PowerPoint. Clique no botão "Procurar Dados Perdidos".

Passo 2. Verifique e localize arquivos perdidos do PowerPoint.
Ele verificará todos os arquivos perdidos no local selecionado. Você pode clicar em "Filtro" e escolher "Documentos" para acessar rapidamente os arquivos do PowerPoint assim que a verificação terminar. Você também pode pesquisar diretamente a extensão do arquivo .ppt ou .pptx na caixa Pesquisar.
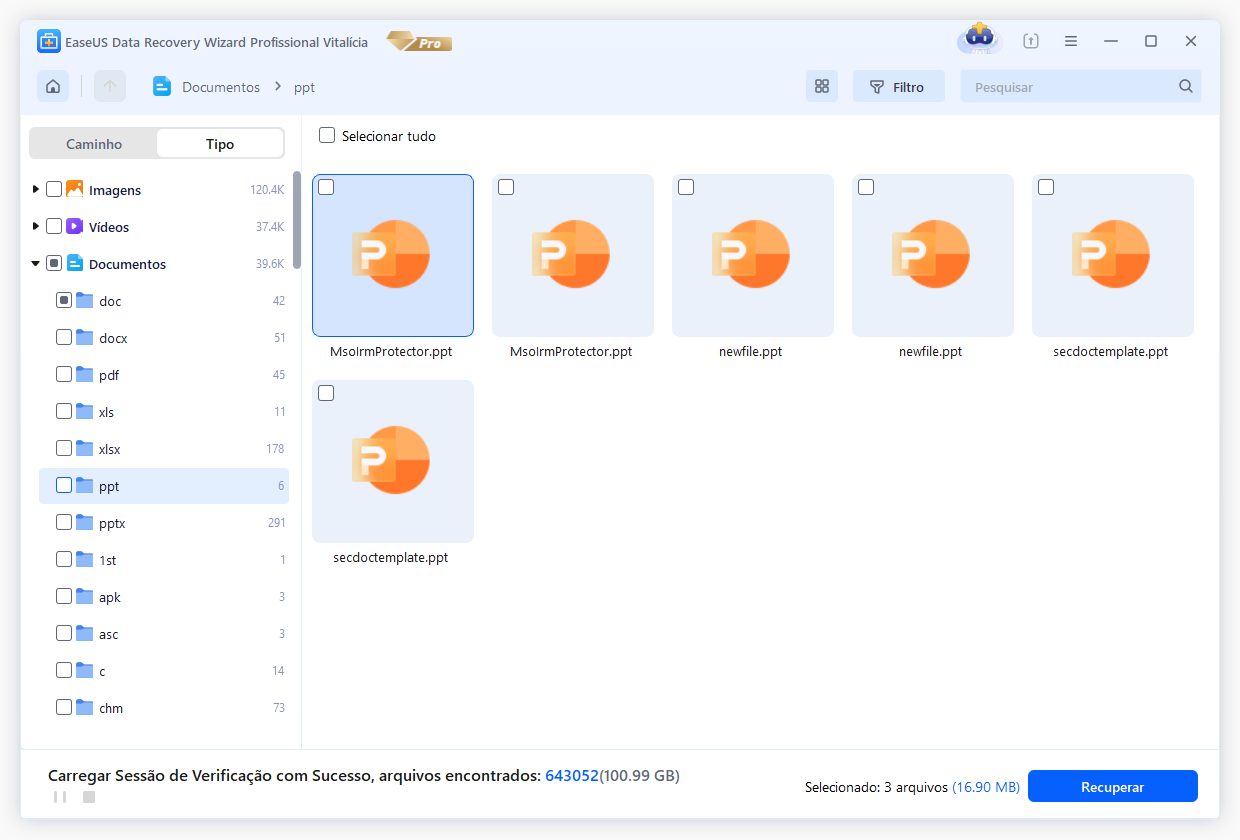
Passo 3. Localize, visualize e recupere.
Você pode visualizar um arquivo antes da recuperação. No final, selecione todos os arquivos desejados do PowerPoint e clique em "Recuperar".
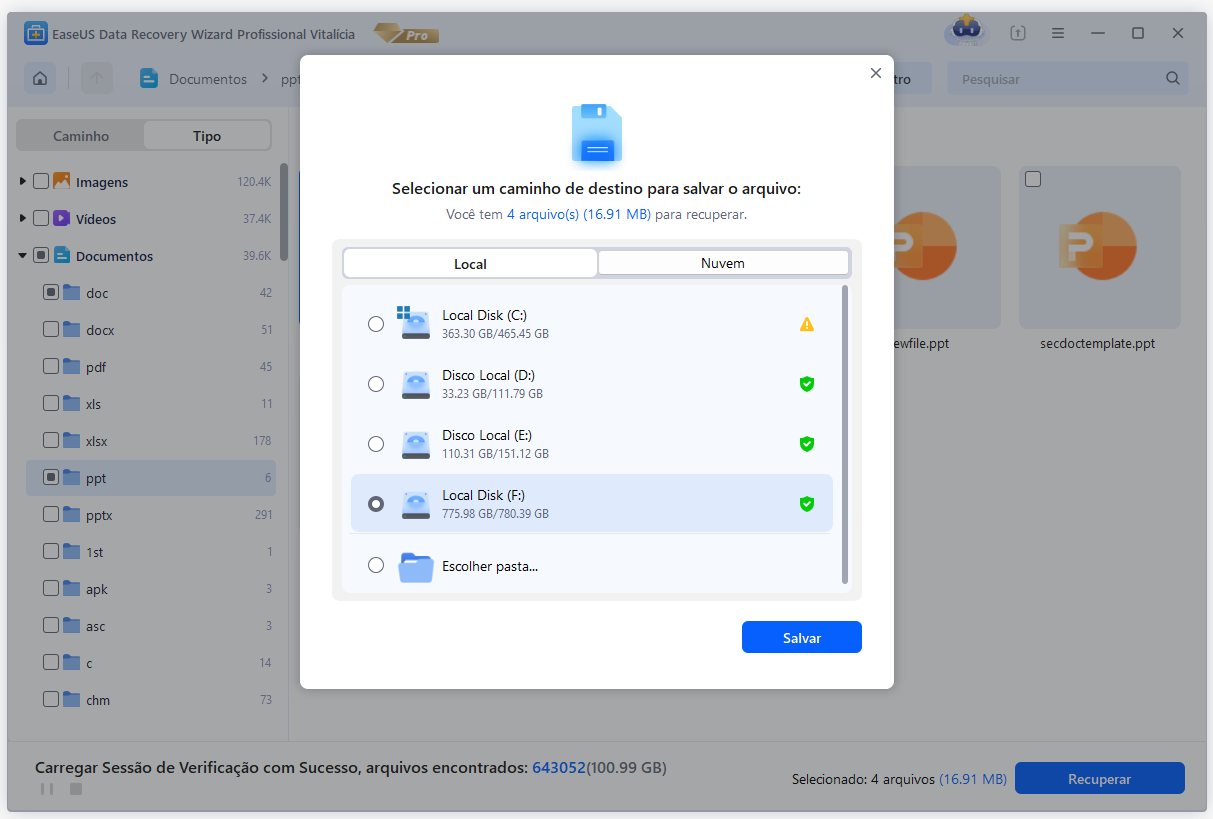
Além disso, a recuperação de imagem, recuperação de arquivo de áudio e vídeo, recuperação de e-mail e recuperação de outros arquivos também pode ser feita por você mesmo usando o EaseUS Data Recovery Wizard.
Como recuperar arquivos PowerPoint não salvos
Você esqueceu de salvar o arquivo PowerPoint em que está trabalhando e, em seguida, a energia foi desligada ou o computador foi desligado inesperadamente. Que coisa terrível é essa.
No entanto, você não precisa se preocupar com isso. Você pode tentar alguns métodos de primeiros socorros para recuperar arquivos PowerPoint não salvos no Windows 10/8.1/8/7.
# 1. Recuperar slides não salvos
Etapa 1. Abra um documento em branco do Microsoft PowerPoint e clique na guia "Arquivo".
Etapa 2. Escolha Abrir, na seção recente, clique em "Recuperar apresentações não salvas" no canto inferior direito.
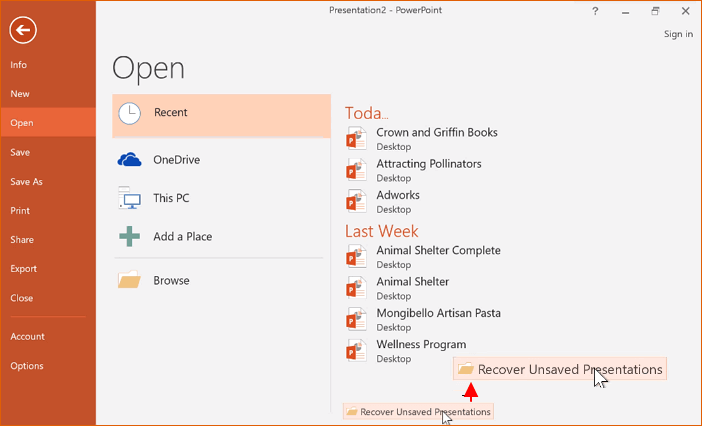
Tudo na pasta não salva é arquivos temporários. Certifique-se de recuperar e salvar tudo que você precisa, porque você pode perdê-lo depois de alguns dias.
# 2. Restaurar PowerPoint não salvo da pasta de recuperação automática
Se você ativou a função AutoRecuperação, parabéns. Você pode restaurar diretamente o arquivo PowerPoint não salvo da pasta AutoRecuperação em seu PC.
Etapa 1. Localize a pasta AutoRecuperação.
- Clique no botão "Arquivo"> "Opções"> "Salvar".
- Copie o caminho ao lado de "Local do arquivo de AutoRecuperação", por exemplo: C:\Users\User\AppData\Roaming\Microsoft\PowerPoint.
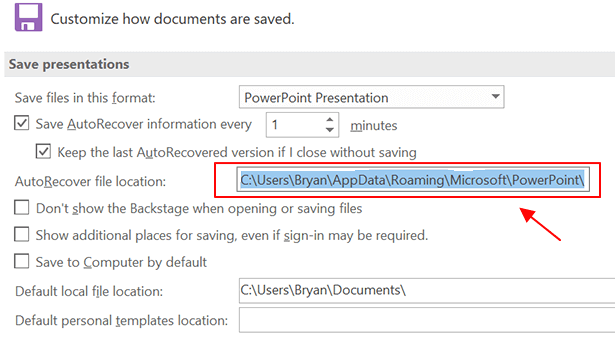
Etapa 2. Encontre seu arquivo PowerPoint não salvo
- Abra o Windows Explorer, cole o caminho de destino do arquivo copiado.
- Pressione "Enter" e lá, você verá uma pasta chamada "MYPRESENTAION" ou "APRESENTAÇÃO", etc.
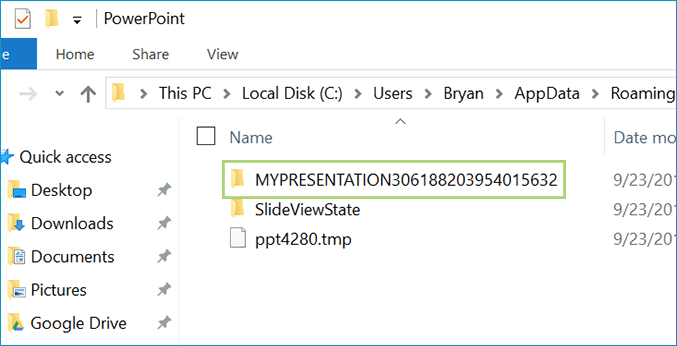
- Abra a pasta, você encontrará seu arquivo PowerPoint não salvo.
- Abra-o com o PowerPoint e salve-o em outro local seguro.
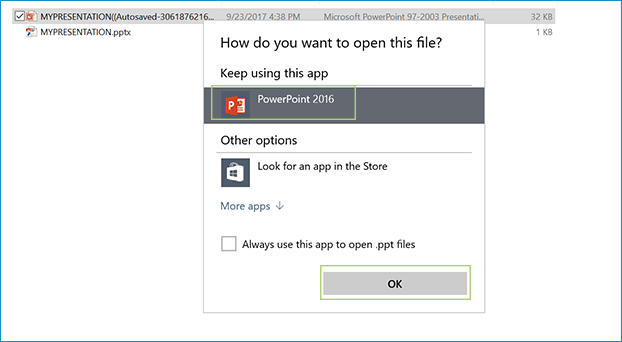
Para resumir, nesta página, incluímos na verdade 3 soluções confiáveis para ajudá-lo a restaurar arquivos PPT excluídos ou não salvos no PC com Windows. Além disso, é uma boa ideia certificar-se de que a AutoRecuperação esteja ativada sempre que você começar a criar slides de PowerPoint.
Se você não ativou a recuperação automática, abra o PowerPoint e vá para Arquivo -> Opções -> Salvar e marque as duas caixas abaixo:
- "Salvar informações de recuperação automática a cada 10 ou 5 minutos."
- "Manter a última versão recuperada automaticamente se eu fechar sem salvar."
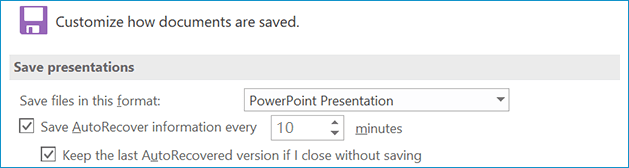
Esta página foi útil?
-
"Espero que minha experiência com tecnologia possa ajudá-lo a resolver a maioria dos problemas do seu Windows, Mac e smartphone."…

20+
Anos de experiência

160+
Países e regiões

72 Milhões+
Downloads

4.7 +
Classificação do Trustpilot
Tópicos em Destaque
Pesquisa
 04/05/2025
04/05/2025