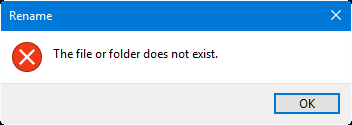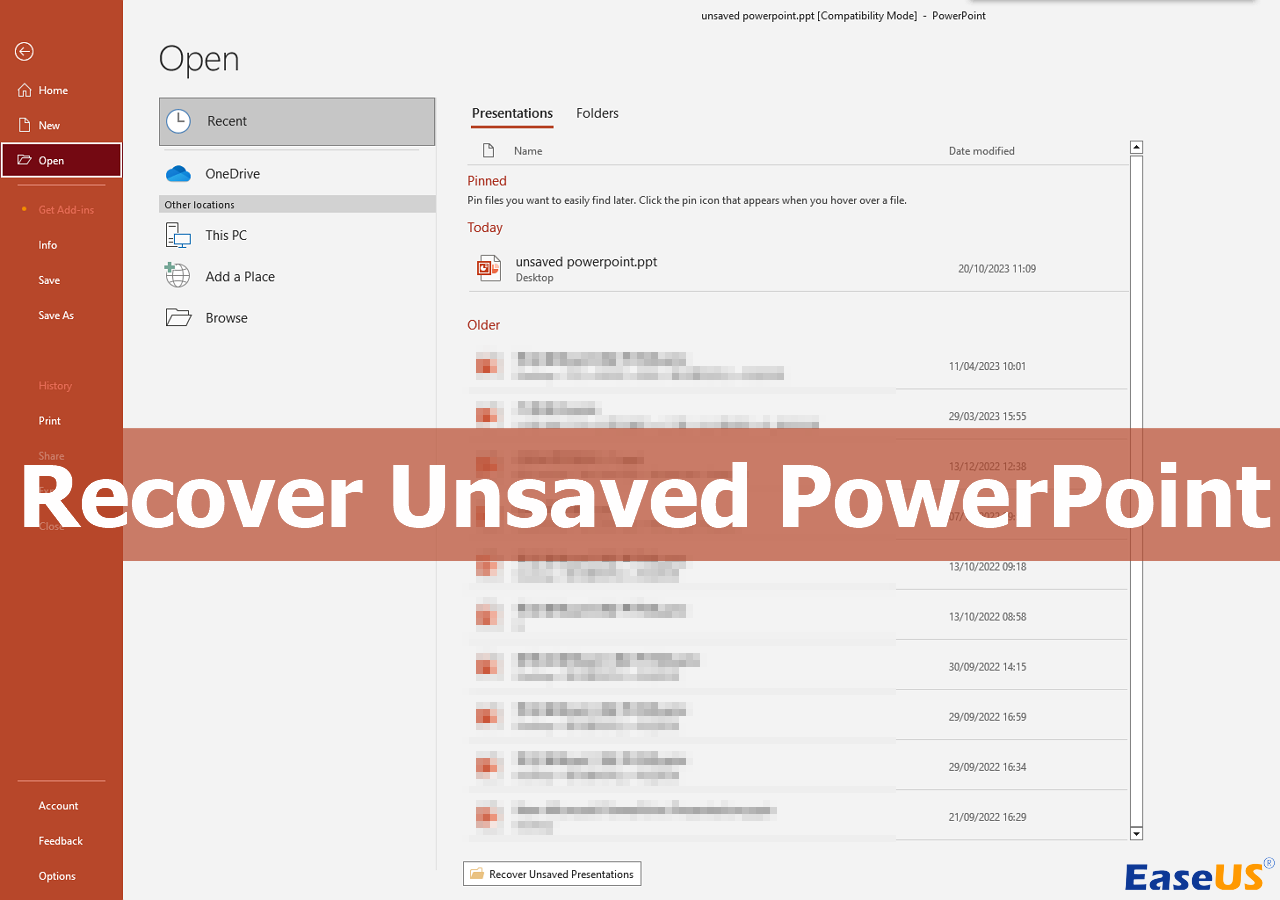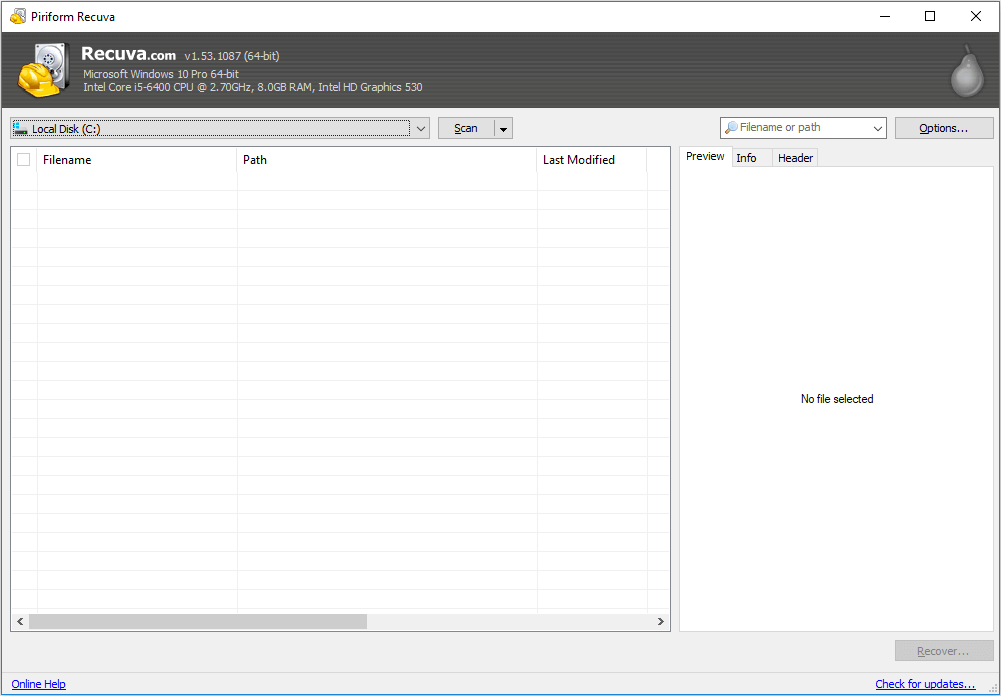Índice da Página
Perder um documento inacabado é terrível, quer você use o Word para trabalho ou para fins pessoais. Seus arquivos poderão travar inesperadamente se você não salvar manualmente seus documentos do Word. Você provavelmente tende a apertar o botão "Salvar" uma ou duas vezes a cada poucos minutos se já sofreu tal perda.
No entanto, esse comportamento não é comum entre os usuários. No entanto, existem várias maneiras de recuperar um documento, mesmo que o sistema trave enquanto ele estiver aberto e ainda não salvo.
| 🔮Recuperar arquivos Word com software | Essa correção geralmente é altamente eficiente, pois um software especializado pode digitalizar e recuperar documentos do Word não salvos. Possui uma alta taxa de sucesso na recuperação de arquivos perdidos. |
| 🗂️Recuperar de documentos recentes | Essa correção é relativamente eficiente se o documento não salvo estiver listado na seção de documentos recentes. No entanto, se o documento não estiver listado ou tiver sido removido, este método pode não ser eficaz. |
| 📚Recuperar do Gerenciar Documento | Essa correção exige que os usuários naveguem pelas opções e configurações do Word para acessar o recurso Gerenciar Documento. Pode ser moderadamente difícil para usuários que não estão familiarizados com a interface do Word. |
| ⏱️Recuperar arquivos temporários | Essa correção pode ser moderadamente eficiente, dependendo se o Word criou um arquivo temporário antes do desligamento. Se existir um arquivo temporário, há uma chance de recuperar o documento não salvo. No entanto, se nenhum arquivo temporário foi criado ou foi excluído, este método pode não funcionar. |
Ajuda! Esqueci de salvar meu documento do Word...
Embora o Microsoft Word seja um programa de edição e processamento de texto fácil de usar, os documentos do Word podem ser perdidos por vários motivos. Como restaurar documentos perdidos do Word é outro assunto frequentemente solicitado, além de dicas e truques de uso de palavras. Aqui está uma verdadeira postagem de pedido de ajuda:
Olá, salvei este documento às 17h09 da noite passada. Meu computador morreu por volta das 17h45. Quando abri o Word na manhã seguinte, não havia arquivos recuperados automaticamente e pesquisei no Google todas as práticas recomendadas para encontrar arquivos e não consegui encontrar nenhum documento que não tivesse salvo manualmente.
- De Microsoft Community
Da mesma forma que este usuário, seu computador desligou e você perdeu seu documento do Word sem salvá-lo. Como recuperar um documento do Word não salvo após desligar?
O Microsoft Office oferece aos usuários AutoRecuperação para restaurar automaticamente o documento do Word durante a edição. Você pode ativar esta função indo em "Arquivo" > "Opções" > "Salvar" > marcando "Salvar AutoRecuperação". Você pode alterar o horário do intervalo de salvamento automático. Contanto que esse recurso comece a funcionar, você poderá recuperar o documento do Word não salvo após a reinicialização, falha ou desligamento do computador com os métodos a seguir.
Como recuperar arquivo Word não salvo quando o pc desliga
Você também pode tentar os 4 métodos detalhados abaixo para recuperar quatro soluções úteis quando se esquecer de salvar um documento do Word. Antes de recuperar um documento do Word não salvo após a reinicialização ou desligamento do computador, assista primeiro a este vídeo. Ele fornece mais detalhes sobre a recuperação de documentos do Mac.
Correção 1. Recupere arquivos Word não salvos com software
Um aplicativo de recuperação de dados irá ajudá-lo a recuperar documentos não salvos caso você os tenha perdido como resultado de um desligamento acidental do PC, formatação de disco, ataque de vírus, partição perdida, catástrofe do sistema, etc. O EaseUS Data Recovery Wizard pode recuperar arquivos de computadores Windows. discos rígidos internos e externos. Ele permite que você restaure DOC/DOCX, XLS/XLSX, PPT/PPTX, PDF, CWK, HTML/HTM, INDD e EPS perdidos com apenas alguns cliques.
Software de recuperação de Word
- Recupere mais de 1.000 tipos de arquivo, incluindo .doc, .xlsx, .pg, .png, .gif, .mp4, .mov, .ppt, .pdf e muito mais.
- Recupere arquivos Excel excluídos de HD formatado, lixeira vazia, cartão SD, pen drive, etc.
- Recupere dados para exclusão repentina, formatação, corrupção de HD, ataques de vírus e falhas de sistema.
Passo 1. Escolha o local do arquivo do Word.
Você sabe onde perdeu os arquivos do Word? Escolha a unidade de disco rígido ou uma pasta específica e clique no botão Procurar Dados Perdidos. Se estiver em um pen drive ou cartão SD, dê mais um passo para conectá-lo ao seu computador.

Passo 2. Verifique todos os dados perdidos.
O software começará a verificar imediatamente todos os dados perdidos na unidade selecionada e você verá mais e mais dados aparecendo nos resultados da verificação. Após a digitalização, use o método mais rápido para ir aos documentos Word desejados, escolhendo "Documentos" na lista suspensa em "Filtro".

Passo 3. Selecione os arquivos do Word e recupere.
Você pode visualizar um arquivo do Word se tiver o aplicativo Microsoft Word instalado no seu computador. Por fim, selecione os documentos desejados e clique em "Recuperar".

Muitos usuários do Windows provaram a eficácia da ferramenta. Se você estiver interessado em resolver como recuperar um documento do Word não salvo quando o computador for desligado, compartilhe-o no Facebook, Twitter, Instagram e outras plataformas de mídia social!
Como você se recupera quando se esquece de salvar um documento do Word após a reinicialização do computador? Siga as três soluções eficazes abaixo.
Correção 2. Recuperar de documentos recentes (Word 2010/2013/2016/2019)
Se a sua versão do Word for inferior à versão 2010, veja outra postagem sobre como recuperar documentos do Word 2007/2003 não salvos.
Passo 1. Abra o aplicativo Word e clique na guia "Abrir" > "Arquivo".

Passo 2. Clique em "Recente". Role até a parte inferior de seus documentos recentes e clique em "Recuperar documentos não salvos".

Passo 3. Os rascunhos salvos serão abertos em uma nova janela.
Passo 4. Clique em "Salvar como" para restaurar o documento Word não salvo que desapareceu após um problema no computador.

Correção 3. Recuperar Word não salvo de Gerenciar Documento
- Execute o Word > abra um novo arquivo ou um arquivo existente.
- Clique na guia "Arquivo" > "Informações" > clique em "Gerenciar Documento".
- Clique em "Recuperar documentos não salvos".
- Você verá a lista de seus arquivos não salvos. Selecione o arquivo e clique em "Abrir" > "Salvar como" para armazenar o arquivo do Word.

Correção 4. Recuperar de arquivos temporários
- Você pode encontrar os arquivos temporários neste caminho: C:\Usuários\nome do usuário\AppData\Local\Microsoft\Office\UnsavedFiles.
- Escolha o que você precisa recuperar e abra com o aplicativo Word para salvar novamente.
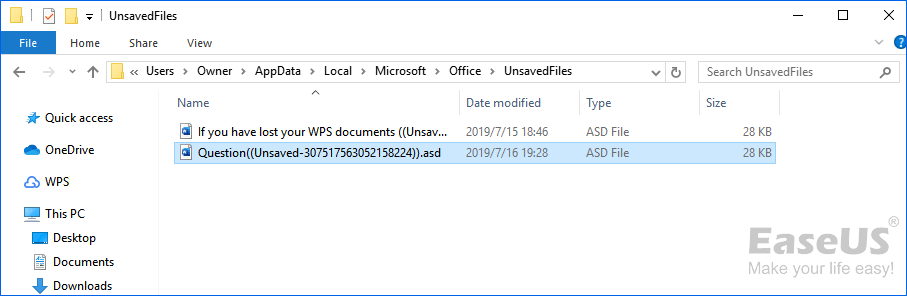
Se você excluiu a pasta UnsavedFiles e perdeu todos os arquivos temporários, pode usar o EaseUS Data Recovery Wizard para restaurar os arquivos temporários excluídos.

Como recuperar arquivos Excel não salvos de arquivos temporários do Excel
Esta postagem aborda guias para recuperar arquivos Excel não salvos de arquivos temporários e restaurar arquivos Excel excluídos com software de recuperação de dados. Leia mais >>
Resumindo
Experimente as quatro abordagens deste guia se você perdeu um documento do Word após reiniciar o computador. Caso você tenha um backup, poderá recuperar arquivos excluídos facilmente. Você pode recuperar os documentos do Word com o EaseUS Data Recovery Wizard, um software de recuperação de dados útil do Windows, além dos recursos de recuperação integrados do Word e do Windows. Este utilitário pode ser usado para recuperar os arquivos perdidos do computador, discos rígidos e partições travados.
Perguntas frequentes sobre recuperação de Word não salvo
Aqui estão mais tópicos sobre como recuperar documentos do Word quando o PC desliga.
1. Como faço para recuperar um documento do Word 2007 não salvo após desligar?
Se o seu computador desligou e você perdeu seu documento do Word, você pode recuperar o documento do Word 2007 não salvo de três maneiras: recuperar de documentos recentes, gerenciar documentos ou de arquivos temporários.
2. Posso recuperar um documento do Word que não salvei?
Se você se esqueceu de salvar o documento do Word ou se o computador foi reiniciado e perdeu o documento do Word, você pode usar o recurso AutoRecuperação para recuperar documentos do Word não salvos. Abra o Word, clique na guia Arquivo > clique em Informações > clique em Gerenciar documento > clique em Recuperar documentos não salvos. Em seguida, encontre o documento do Word não salvo e clique em Abrir > Salvar como.
3. Como recupero um documento do Word não salvo em Word 2019?
Assim como todas as versões anteriores do Word, o Word 2019 também possui o recurso AutoRecuperação para ajudar os usuários a recuperar documentos do Word não salvos quando o computador é desligado. Você pode habilitar esta função indo para Arquivo > Opções > Salvar > marcando Salvar AutoRecuperação. Uma vez que esta função funcione, ela pode salvar seu documento do Word em edição em intervalos regulares. Assim, você pode recuperar documentos do Word não salvos que não foram salvos.
Esta página foi útil?
-
"Obrigada por ler meus artigos. Espero que meus artigos possam ajudá-lo a resolver seus problemas de forma fácil e eficaz."…

20+
Anos de experiência

160+
Países e regiões

72 Milhões+
Downloads

4.7 +
Classificação do Trustpilot
Tópicos em Destaque
Pesquisa

 24/08/2025
24/08/2025