[Corrigido] O Arquivo Está Corrompido e Não Pode Ser Aberto em Excel/Word
Rita atualizou em 04/05/2025 para Recuperação de Dados | Mais Artigos
Aqui estão algumas maneiras eficazes de correção se o arquivo está corrompido e não pode ser aberto no Microsoft. Você pode ter uma visão rápida e pular diretamente para a parte de seu interesse:
| Soluções viáveis | Solução de problemas passo a passo |
|---|---|
| Método 1. Reparar arquivo Excel/Word com software de terceiros | Se, depois de aplicar todas as soluções acima, o erro persistir...Etapas completas |
| Método 2. Desativar opções de exibição protegida | Abra o Word ou Excel > Vá para Central de Confiabilidade > Configurações da Central de confiabilidade > Vá para Modo de Exibição Protegido...Etapas completas |
| Método 3. Desbloquear o arquivo | Clique com o botão direito no arquivo que você tem dificuldade em abrir e escolha Propriedades...Etapas completas |
| Método 4. Ajustar as configurações de Serviços de Componente | Digite dcomcnfg na caixa de pesquisa, clique com o botão direito do mouse para abrir Serviços de Componente...Etapas completas |
Sobre 'o arquivo está corrompido e não pode ser aberto' no Excel ou Word

A mensagem de erro "o arquivo está corrompido e não pode ser aberto" geralmente aparece quando pessoas tentando abrir uma versão antiga do arquivo do Office que criou em uma nova versão, por exemplo, abra um arquivo criado no Excel 2013, 2010, 2007 ou anterior em Excel 2016 ou abrir um arquivo criado no Word 2007 ou anterior no Word 2013. Numerosos usuários foram incomodados por esse problema depois de atualizar os aplicativos do Microsoft Office e solicitar ajuda on-line.
Na verdade, o erro "o arquivo está corrompido e não pode ser aberto" também pode ocorrer após a reinstalação do Microsoft Office. Por que esse problema acontece? As principais causas são:
- As alterações de configurações no Microsoft Office após a atualização ou reinstalação
- Proteção do seu computador contra os arquivos vindos de outro computador
- O arquivo Excel ou Word está corrompido
4 Métodos para corrigir 'o arquivo está corrompido e não pode ser aberto' no Excel/Word
Como você pode ver pelas causas listadas acima, a mensagem de erro 'o arquivo está corrompido e não pode ser aberto' não significa necessariamente que seu arquivo está danificado ou corrompido. Na maioria das vezes, os arquivos simplesmente se tornam inacessíveis porque há algo errado com as configurações das novas versões do aplicativo Microsoft Office. Existem correções baseadas na eficácia para corrigir Word/Excel arquivo corrompido não pode ser aberto.
Método 1. Reparar arquivo Excel/Word com software de terceiros
Quando o arquivo está corrompido, você não pode corrigir o erro "o arquivo está corrompido e não pode ser aberto" alterando as configurações do seu computador. Em vez disso, se quiser acessar seu arquivo com êxito, você precisará reparar os arquivos Excel corrompidos ou documentos do Word corrompidos com um software de reparo de arquivos de terceiros. A ferramenta EaseUS Fixo Document Repair repara arquivos Word .doc e .docx corrompidos e recupera os dados completos do arquivo.
Fornecemos um vídeo sobre como reparar arquivos corrompidos usando EaseUS Fixo Document Repair rapidamente. Dê uma olhada!
- 00:14 Inserir em um novo documento do Word
- 00:38 Usar Abrir e Reparar
- 00:55 Configurações padrão
- 01:30 EaseUS Fixo Document Repair

Siga as etapas abaixo para reparar arquivos do Excel:
Passo 1. Baixe e inicie o Fixo em seu PC ou notebook. Escolha "Reparação de Arquivo" para reparar documentos corrompidos do Office, incluindo Word, Excel, PDF e outros. Clique em "Adicionar arquivos" para selecionar documentos corrompidos.

Passo 2. Para reparar vários arquivos de uma só vez, clique no botão "Reparar Tudo". Se você deseja reparar um único documento, mova o ponteiro para o arquivo de destino e escolha "Reparar". Você também pode visualizar os documentos clicando no ícone de olho.

Passo 3. Clique em "Salvar" para salvar um documento selecionado. Selecione "Salvar Tudo" para salvar todos os arquivos reparados. Escolha "Ver Reparado" para localizar a pasta reparada.

Método 2. Desativar opções de exibição protegida
Muitos usuários relataram que corrigiram o erro usando este método. No entanto, desabilitar "Exibição Protegida" é potencialmente prejudicial ao sistema do seu computador, pois expõe o computador a possíveis ameaças à segurança. Portanto, é altamente recomendável que você salve o arquivo como outro depois de acessá-lo e, em seguida, ative a "Exibição Protegida".
Etapa 1. Abra Microsoft Word/Excel e vá para Arquivos > Opções.
Etapa 2. Vá para Central de Confiabilidade > 'Configurações da Central de Confiabilidade'.
Etapa 3. Vá para 'Modo de Exibição Protegida' > desmarque todas as opções disponíveis e clique em OK.
Etapa 4. Reinicie o Word/Excel.
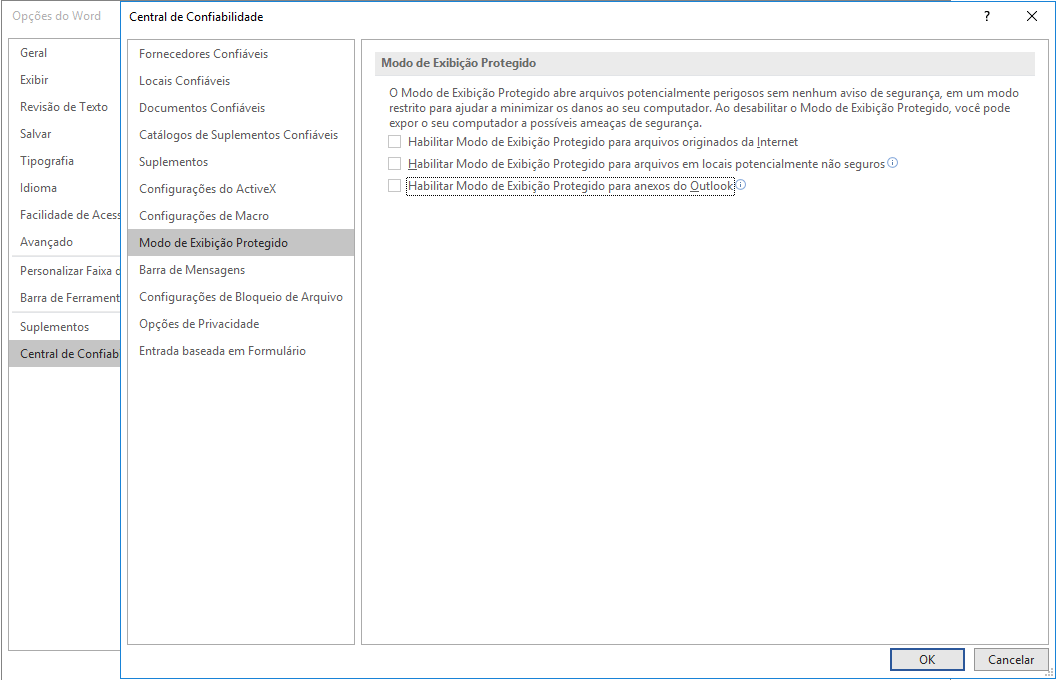
Agora você pode tentar abrir o arquivo novamente e ver se a mensagem de erro "o arquivo está corrompido e não pode ser aberto" ainda existe ou não.
Método 3. Desbloquear o arquivo
Se "o arquivo está corrompido e não pode ser aberto" aparecer quando você tentar abrir alguns dos arquivos do Excel ou do Word no seu computador, você pode tentar esta solução rápida.
Etapa 1. Encontre e clique com o botão direito no arquivo que você tem dificuldade para abrir.
Etapa 2. Escolha "Propriedades".
Etapa 3. Na guia Geral, marque a caixa ao lado de "Desbloquear".
Etapa 4. Clique em "Aplicar" > "OK".
Método 4. Ajustar as configurações de Serviços de Componente
Ao ajustar os serviços do componente, você altera o registro do Windows. Seja cuidadoso e opere com prudência.
Etapa 1. Na caixa de pesquisa, digite 'dcomcnfg'.
Etapa 2. Clique com o botão direito do mouse em dcomcnfg e escolha Executar como administrador.
Etapa 3. Expanda 'Serviços de Componente' > 'Computador' > 'Meu Computador'.
Etapa 4. Clique com o botão direito em "Meu Computador" e escolha "Propriedades".
Etapa 5. Em 'Propriedades Padrão', defina Nível de Autenticação Padrão: Conectar-se, Nível de Representação Padrão: Identificar.
Etapa 6. Clique em Aplicar > OK
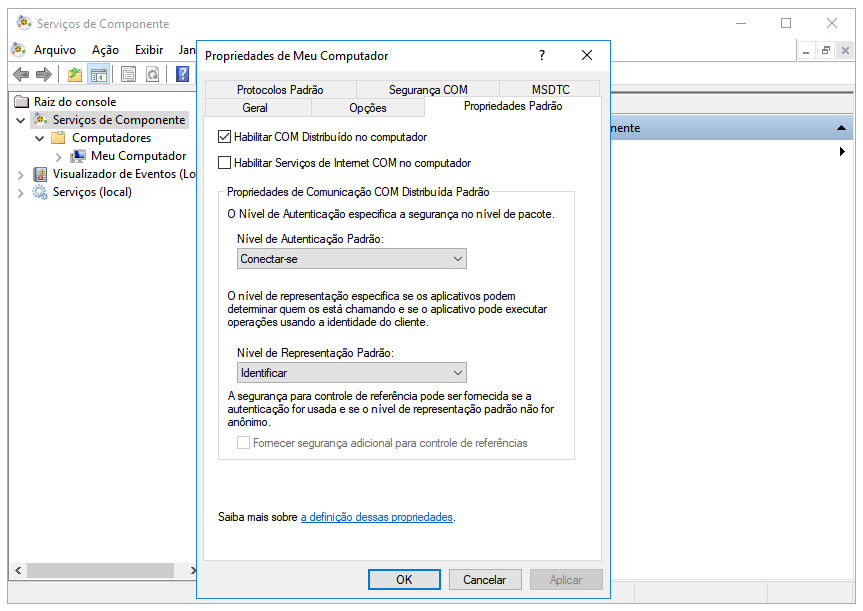
Dicas extras para 'O arquivo está corrompido e não pode ser aberto'
1. Como recuperar arquivos perdidos do Excel/Word
Embora o software de recuperação de dados - EaseUS Data Recovery Wizard não possa ajudar a restaurar um Excel corrompido, ele o ajudará a recuperar arquivos do Microsoft Office perdidos devido a exclusão acidental, formatação ou outros motivos. Você já descobriu que perdeu arquivos importantes do Excel, Word ou PowerPoint em seu computador ou em dispositivos de armazenamento externos? Nesse caso, use o EaseUS Data Recovery Wizard e você pode recuperar os arquivos com apenas alguns cliques.
Passo 1. Escolha o local do arquivo do Word.
Você sabe onde perdeu os arquivos do Word? Escolha a unidade de disco rígido ou uma pasta específica e clique no botão Procurar Dados Perdidos. Se estiver em um pen drive ou cartão SD, dê mais um passo para conectá-lo ao seu computador.

Passo 2. Verifique todos os dados perdidos.
O software começará a verificar imediatamente todos os dados perdidos na unidade selecionada e você verá mais e mais dados aparecendo nos resultados da verificação. Após a digitalização, use o método mais rápido para ir aos documentos Word desejados, escolhendo "Documentos" na lista suspensa em "Filtro".

Passo 3. Selecione os arquivos do Word e recupere.
Você pode visualizar um arquivo do Word se tiver o aplicativo Microsoft Word instalado no seu computador. Por fim, selecione os documentos desejados e clique em "Recuperar".

2. Como posso abrir um arquivo corrompido?
Para abrir um documento após um erro de corrupção de arquivo:
Etapa 1. Clique em Arquivo > Abrir > Navegar e vá para o local ou pasta onde o documento Word, Excel ou PowerPoint está armazenado...
Etapa 2. Clique no arquivo desejado e, em seguida, clique na seta ao lado de Abrir e clique em Abrir e reparar.
3. Como faço para corrigir um arquivo Excel corrompido?
Etapa 1. Siga a localização da pasta de arquivo temporário em seu PC e encontre os arquivos temporários do Excel com extensão TMP.
Para usuários do Windows 8/10:
C:\Users\AppData\Local\Microsoft\Office\UnsavedFiles
Para usuários do Windows 7:
C:\Users\name\AppData\Roaming\Microsoft\Excel\
Etapa 2. Localize e encontre os arquivos temporários do Excel que começam com "$" ou "~" e terminam com ".TMP".
Etapa 3. Copie esses arquivos e salve-os em outro local seguro, alterando a extensão de .TMP para .XLS/.XLSX.
Palavras Finais
Contanto que seus arquivos não estejam realmente corrompidos, você pode corrigir o erro "o arquivo está corrompido e não pode ser aberto" no Excel ou Word facilmente alterando as configurações do computador. No entanto, se o arquivo estiver corrompido e você não tiver um backup disponível, a única chance de você acessar novamente o conteúdo é reparar o arquivo com um software de reparo profissional. Assim, gostaria de enfatizar a importância do backup de dados. Se você prefere copiar arquivos manualmente ou usar um software de backup gratuito, você deve fazer backup de seus preciosos arquivos regularmente para evitar a perda total de dados.
Artigos relacionados
-
Como consertar travamento do Explorador de Arquivos do Windows 11 [8 soluções]
![Jacinta]() Jacinta 2025-05-04
Jacinta 2025-05-04
-
Comandos CMD para Reparar Windows [Comandos SFC e DISM]
![Rita]() Rita 2025-09-26
Rita 2025-09-26
-
Corrigir Falha do Salvamento de Baldur's Gate 3
![Rita]() Rita 2025-05-04
Rita 2025-05-04
-
EaseUS Data Recovery Wizard 18.1.0 Crackeado com código de licença 2025
![Rita]() Rita 2025-09-07
Rita 2025-09-07
