Artigos em Destaque
- 01 Arquivos temporários do Excel
- 02 Recuperar documentos Excel não salvos
- 03 Recuperar arquivo excel não salvo Mac
- 04 Como recuperar arquivo Excel sobrescrito
- 05 Recuperar arquivos excluídos do Excel
- 06 Excel não pode ser aberto
- 07 Recuperar arquivos corrompidos do Excel
- 08 Reparar arquivo Excel
- 09 Recuperar senha do Excel

Como recuperar arquivo excel corrompido:
Instale o software de recuperação de Excel no seu computador.
Execute a ferramenta de recuperação de arquivos do Excel. Selecione o dispositivo de armazenamento que contém o Excel corrompido para verificar.
Selecione o arquivo MS Excel corrompido.
Visualize o conteúdo das planilhas e células do arquivo Excel. Repare o arquivo Excel corrompido.
Clique em Recuperar para recuperar arquivos do Excel.
Você pode recuperar arquivos corrompidos do Excel com a ferramenta de recuperação do Excel
Você já experimentou esse problema em que o arquivo do Excel de repente é corrompido sem qualquer indicação? É possível recuperar o arquivo Excel corrompido? Se você está preocupado com esses problemas, você pode encontrar uma saída aqui. Primeiro, vamos ver os principais motivos que causam corrupção de arquivos do Excel em PCs com Windows.
- Corrupção do aplicativo Excel
- Vírus, infecção por malware
- Erro interno do Excel
- Outros motivos desconhecidos
Então, o que você pode fazer quando os arquivos do Excel são corrompidos no seu PC? Aqui, ofereceremos a versão completa do melhor software de recuperação de arquivos corrompidos do Excel para download gratuito. Instale-o e use-o para restaurar um arquivo Excel corrompido o mais rápido possível.
Excel Recovery Tool Download gratuito da versão completa
É altamente recomendável que você experimente o EaseUS Fixo Document Repair para recuperar arquivos corrompidos do Excel no Windows 10/8/7 sem nenhum esforço.
- Repare um ou vários arquivos do Excel sem limite de quantidade
- Restaure dados do Excel, incluindo tabela, gráfico, fórmula, planilha de gráfico e muito mais
- Visualização em tempo real da reparação de arquivo Excel corrompido
- Suporta versões do MS Excel 2019/2016/2013/2010/2007/2003/XP/2000/97/95
Além da recuperação do Excel corrompido, esta ferramenta de recuperação de unidade de arquivo permite reparar arquivos JPEG, MOV e vídeos MP4 corrompidos.
Como recuperar arquivos corrompidos do Excel com a ferramenta de reparo de arquivos do Excel
Vá em frente e baixe esta versão completa do software profissional de recuperação de arquivos do Excel gratuitamente e comece a restaurar o Excel corrompido. Você não precisa pagar por isso antes que os arquivos de destino tenham sido verificados.
Você pode primeiro assistir a um vídeo para saber mais sobre as etapas necessárias.
00:14 Inserir em um novo documento do Word
00:38 Usar Abrir e Reparar
00:55 Configurações padrão
01:30 EaseUS Fixo Document Repair

Se você ainda estiver confuso sobre o processo depois de assistir a este vídeo, leia o guia passo a passo abaixo:
Passo 1. Baixe e inicie o Fixo em seu PC ou notebook. Escolha "Reparação de Arquivo" para reparar documentos corrompidos do Office, incluindo Word, Excel, PDF e outros. Clique em "Adicionar arquivos" para selecionar documentos corrompidos.

Passo 2. Para reparar vários arquivos de uma só vez, clique no botão "Reparar Tudo". Se você deseja reparar um único documento, mova o ponteiro para o arquivo de destino e escolha "Reparar". Você também pode visualizar os documentos clicando no ícone de olho.

Passo 3. Clique em "Salvar" para salvar um documento selecionado. Selecione "Salvar Tudo" para salvar todos os arquivos reparados. Escolha "Ver Reparado" para localizar a pasta reparada.

Agora você pode verificar se os arquivos Excel reparados podem abrir e funcionar normalmente. Caso contrário, continue seguindo as soluções abaixo para reparar arquivos Excel corrompidos gratuitamente.
Mais métodos para recuperação gratuita do Excel
Se você não quiser usar uma ferramenta de recuperação do Excel de terceiros, tente um dos métodos oferecidos abaixo para reparar arquivos corrompidos do Excel gratuitamente.
Método 1. Use a Ferramenta Abrir e Reparar do Microsoft Excel
Etapa 1 . Abra uma planilha do Excel em branco e clique em "Arquivo > Abrir".
Etapa 2 . Clique no local e na pasta que contém o arquivo Excel corrompido.
Etapa 3 . Na caixa de diálogo Abrir, selecione o arquivo Excel corrompido e clique na seta ao lado do botão Abrir e clique em "Abrir e reparar".
Etapa 4 . Clique em Reparar para recuperar o máximo possível de dados do Excel.
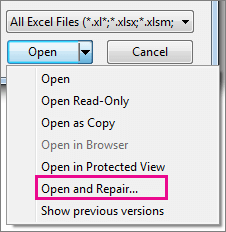
Se "Reparar" não puder recuperar seus dados do Excel, clique em "Extrair dados" para extrair valores e fórmulas da planilha do Excel.
Método 2. Repare o Excel corrompido salvando como outros formatos
Se você conseguir abrir o arquivo Excel corrompido, mas não houver dados, tente recuperar o Excel corrompido salvando-o em outro formato:
Etapa 1 . Abra o arquivo Excel corrompido e vá em "Salvar como".
Etapa 2 . Selecione Página da Web nos formatos de arquivo disponíveis. Certifique-se de que todo o arquivo do Excel esteja selecionado e clique em "Salvar".
Etapa 3 . Encontre o arquivo salvo, clique com o botão direito nele e selecione "Abrir com" > "Microsoft Office Excel".
Etapa 4 . Se o arquivo abrir normalmente, vá em "Salvar como" e escolha um formato Excel .xls ou .xlsx. Em seguida, o arquivo Excel corrompido será recuperado.

Conclusão
Este guia fornece a melhor ferramenta de recuperação do Excel - EaseUS Data Recovery Wizard para ajudá-lo a recuperar e reparar arquivos corrompidos do Excel sem esforço. Ele pode reparar arquivos do Excel danificados por qualquer motivo. Não hesite em tentar baixar gratuitamente a versão completa do software de recuperação de arquivos do Excel para recuperar arquivos corrompidos do Excel.
Perguntas Frequentes
Aqui estão algumas perguntas e suas respostas relacionadas ao download gratuito do software de recuperação de arquivos do Excel. Essas perguntas e respostas podem ajudá-lo se você também estiver enfrentando esses problemas.
Como recuperar dados do Excel?
Para recuperar arquivos do Excel excluídos, perdidos ou formatados, você pode usar um programa profissional de recuperação de arquivos - EaseUS Data Recovery Wizard. Você pode fazer isso em três etapas: digitalização - visualização-recuperação.
Você também pode recuperar arquivos do Excel não salvos de três maneiras:
- Recuperar via recuperação de documentos
- Recuperar de arquivos temporários
- Recuperar da AutoRecuperação
Vá para a página do tópico para conferir os guias completos.
Como posso recuperar um arquivo corrompido do Excel gratuitamente?
Use a versão gratuita da ferramenta de recuperação EaseUS Excel para recuperar um arquivo Excel corrompido gratuitamente:
Etapa 1. Faça o download gratuito do software de recuperação de arquivos EaseUS Excel. Inicie a ferramenta de reparo de arquivos do Excel e selecione o disco rígido que possui arquivos do Excel para verificar.
Etapa 2. Aguarde a conclusão do processo de digitalização. Use o recurso Filtro para escolher os arquivos do Excel rapidamente.
Etapa 3. Repare os arquivos corrompidos do Excel e recupere.
Um arquivo do Excel excluído pode ser recuperado?
Sim, você pode recuperar um arquivo do Excel excluído com o software de recuperação de arquivos da EaseUS em três etapas:
Etapa 1. Execute o software de recuperação de dados EaseUS. Especifique um local onde você perdeu os arquivos do Excel e clique em Digitalizar.
Etapa 2. Digitalize os dados. Para encontrar rapidamente os arquivos do Excel a partir dos dados maciços nos resultados da verificação, clique no Filtro na área superior e escolha Documentos. Ou pesquise por .xls ou .xlsx com a caixa Pesquisar.
Etapa 3. Visualize e recupere. Você pode clicar duas vezes em um arquivo para visualizá-lo. Por fim, selecione os arquivos desejados e clique em Recuperar.
Como posso abrir um arquivo Excel corrompido?
Para abrir um arquivo Excel corrompido, use as seguintes maneiras de repará-lo primeiro:
Etapa 1. Inicie o Excel e clique em Arquivo > Abrir.
Etapa 2. Clique no local e na pasta que contém a pasta de trabalho corrompida.
Etapa 3. Na caixa de diálogo Abrir, selecione a pasta de trabalho corrompida.
Etapa 4. Clique na seta ao lado do botão Abrir e, em seguida, clique em Abrir e reparar.
Etapa 5. Para recuperar o máximo possível de dados da pasta de trabalho, escolha Reparar.
Este artigo ajudou você?
Artigo Relacionado
-
O Microsoft Outlook parou de funcionar em 2016/2013/2010 no Windows 10/8/7
![author icon]() Leonardo 2025-09-26
Leonardo 2025-09-26 -
Corrijir o Erro "Não é possível ler o arquivo ou disco de origem" e Recuperar os Seus Dados
![author icon]() Jacinta 2025-05-04
Jacinta 2025-05-04 -
Como Recuperar Arquivos PowerPoint Deletados ou Não Salvos (Dicas de 2025)
![author icon]() Rita 2025-05-04
Rita 2025-05-04 -
Como encontrar fotos no HD antigo no Windows 11/10/8/7
![author icon]() Rita 2025-05-04
Rita 2025-05-04