Como fazer o reparo de inicialização do Windows 10? Quais são as formas mais úteis? Leia este tutorial e veja como solucionar problemas.
| Soluções viáveis | Solução de problemas passo a passo |
|---|---|
| Método 1. Use o Reparo Automático | Você pode corrigir a maioria dos problemas de inicialização UEFI do Windows 10 usando a ferramenta de Reparo de Automático. Inicialize o Windows... Etapas completas |
| Método 2. Usar o Prompt de Comando | Se você não conseguir executar Reparo de Automático, tente usar o Prompt de Comando... Etapas completas |
| Método 3. Alterar as configurações do BIOS | Windows 8, 8.1 e 10 foram projetados para instalação em UEFI BIOS usando o bootloader EFI e GPT... Etapas completas |
| Método 4. Adicionar driver de disco | Instale e adicione manualmente o driver à imagem restaurada do Windows pode reparar a inicialização UEFI... Etapas completas |
| Método 5. Alterar o modo SATA | Você pode alterar diferentes modos SATA em diferentes casos para o reparo de inicialização do Windows 10... Etapas completas |
Às vezes, o Windows 10 falha ao inicializar porque há um problema com o registro mestre de inicialização. Nesses casos, o registro mestre de inicialização precisa ser reparado para reiniciar e executar. Quando você deseja fazer o reparo de inicialização do Windows 10, você pode usar o ambiente de recuperação do Windows 10 inclui uma opção automática para realizar essa tarefa. Se isso não funcionar, você pode fazer isso manualmente com o prompt de comando do Diskpart e outras soluções eficazes.
Neste artigo, você encontrará métodos passo a passo para orientá-lo a corrigir erros de inicialização UEFI do computador no Windows 10/8/7. Leia mais para descobrir como. Antes de começar, você pode clonar sua unidade de inicialização para outra unidade com o EaseUS Partition Master. Em seguida, siga estas etapas para reparar UEFI boot no Windows 10.
Você também pode ler: UEFI vs. BIOS: Qual é a diferença e como verificar
Método 1. Usar o Reparo Automático para reparar inicialização UEFI do Windows 10
O Reparo Automático do Windows é uma ferramenta integrada para os usuários aplicarem e tentarem corrigir alguns erros normais no PC com Windows. E você também pode tentar este método para reparar o erro de inicialização UEFI/EFI do Windows 10, 8 ou 7:
1. Inicialize o Windows a partir da mídia de instalação
Etapa 1. Insira o disco de instalação do Windows 10/8/7 ou USB em seu PC.
Etapa 2. Reinicie o PC e inicialize a partir do disco ou USB.
2. Habilite a opção de reparo automático
Etapa 1. Clique em "Reparar seu computador" na tela Instalar agora.

Etapa 2. Clique em "Solucionar problemas" ao escolher uma tela de opção > clique em "Reparo automático".

Etapa 3. Escolha uma conta na lista para continuar na tela Reparo automático e aguarde a conclusão do processo.
Quando o processo for concluído, você pode reiniciar o PC e, em seguida, poderá usá-lo sem problemas novamente.
Método 2. Usar o Diskpart para corrigir erro de inicialização UEFI no Windows 10
Se você é um usuário do Windows 10 ou 8 e prefere métodos gratuitos para corrigir o erro de inicialização UEFI, você pode seguir as duas soluções abaixo para resolver esse problema agora:
1. Insira o Prompt de Comando em Opções Avançadas
Etapa 1. Insira o disco de instalação do Windows 10/8/7 ou o USB de instalação no PC > inicialize a partir do disco ou USB.
Etapa 2. Clique em "Reparar seu computador" ou pressione F8 na tela instalar agora.
Etapa 3. Clique em "Solucionar problemas" > "Opções avançadas" > "Prompt de comando".
2. Execute o Diskpart para definir o ID da partição e atribuir uma letra de unidade
Etapa 1. Digite o comando abaixo e pressione Enter todas as vezes:
- diskpart
- list disk
- sel disk 0
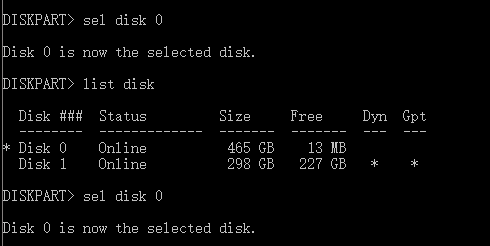
Etapa 2. Quando a mensagem "Disco 0 agora é o disco selecionado" aparecer, digite list vol e pressione Enter.
![]()
O Diskpart agora mostrará a lista completa de volumes em seu PC, encontre o volume UEFI na lista: a partição UEFI estará no Volume 2.
Etapa 3. Digite o comando abaixo e pressione Enter todas as vezes:
- sel vol 2
- set id=c12a7328-f81f-11d2-ba4b-00a0c93ec93b
- Or SET ID=ebd0a0a2-b9e5-4433-87c0-68b6b72699c7
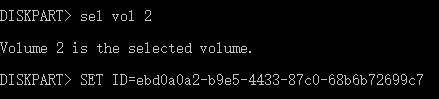
Etapa 4. Atribua a letra da unidade digitando o comando abaixo e clique em Enter:
assign letter=G: (Nota: G deve ser uma letra de unidade exclusiva que ainda não pode ser usada.)
Altere a letra da unidade de sua partição selecionada.
3. Repare o registro de inicialização
Etapa 1. Abra o Prompt de Comando como administrador, digite o comando abaixo:
- cd /d G:\EFI\Microsoft\Boot\ (Nota: G é a letra da unidade com a qual você assinou a partição UEFI e lembre-se de substituir G pela letra de partição UEFI)

- Digite exit quando o processo for concluído.
Etapa 2. Para reparar o registro de inicialização, abra o CMD e digite a linha de comando abaixo:
- bootrec /fixboot
![]()
- Insira exit quando o processo de reparo for concluído.
4. Reconstrua o BCD Store
Etapa 1. Digite cada linha de comando e pressione Enter todas as vezes:
- ren BCD BCD.old
- bcdboot C:\Windows /1 en-us /s G: /f ALL (Nota: c:\ é a unidade em que o Windows 10/8.1/8 está instalado.)

Etapa 2. Digite exit no prompt de comando quando o processo for concluído e reinicie o PC.
Agora a inicialização UEFI está corrigida e o Windows 10/8/7 pode ser inicializado em seu PC novamente.
Método 3. Alterar as configurações do BIOS
Você precisa selecionar o modo de inicialização de acordo com o tipo de disco em seu sistema. Se você deseja iniciar um disco de sistema MBR, pode selecionar Suporte herdado em vez de UEFI no modo de inicialização. Para iniciar um disco de sistema GPT, você precisa selecionar UEFI.
Como acessar a BIOS: As teclas comuns para entrar na BIOS são F1, F2, F10, Delete, Esc, bem como combinações de teclas como Ctrl + Alt + Esc ou Ctrl + Alt + Delete, que são mais comuns em máquinas mais antigas. Você pode entrar na interface do BIOS mantendo qualquer uma dessas teclas enquanto inicializa no seu computador.
Método 4. Adicionar driver de disco para reparar a inicialização do Windows 10
Ao substituir o RAID por uma máquina diferente ou substituir o disco SATA ou IDE original por um SSD NVMe mais recente, você pode encontrar problemas ao inicializar. Você pode usar a seguinte linha de comando do Windows para adicionar o driver à imagem restaurada do Windows manualmente.
Dism /Image:X: /Add-Driver /Driver:"y:\z.inf"
Nota: X: é o caractere do disco da partição de inicialização restaurada do Windows e, entre aspas, está a localização do arquivo driver.inf.
Método 5. Alterar o modo SATA para reparo de inicialização do Windows 10
Depois que o sistema XP mais antigo for restaurado, uma tela azul ou início de ciclo pode ocorrer, você pode mudar para o modo IDE para tentar iniciar.
Se você tiver problemas de inicialização depois de atualizar de um HD antigo para um SSD mais recente, verifique se o BIOS está configurado para inicializar para AHCI. Se você configurá-lo para o modo RAID, certifique-se de que o driver RAID correto seja adicionado ao sistema clonado.
Para resumir
O reparo de inicialização do Windows 10 é um problema bastante complicado. Existem diferentes soluções para diferentes causas e problemas. As abordagens acima se aplicam apenas a problemas comuns de inicialização UEFI. Se nenhum deles puder reparar o erro de inicialização UEFI no Windows 10, você pode entrar em contato com nossa equipe de suporte técnico para obter serviços especializados para problemas de inicialização do sistema.
- 1. Desformatar a unidade
- 2. Reparar o RAID, disco RAW ou sistema operacional
- 3. Recuperar partição perdida (aquela que não pode ser recuperada por software)
Se você não quer arriscar perder ou sobrescrever seus dados importantes durante as correções para o reparo de inicialização do Windows 10, você pode recuperar os dados de um disco rígido de PC/notebook que não inicializa com o EaseUS Data Recovery Wizard, uma ferramenta de recuperação de dados renomada no mercado.
Este artigo ajudou você?
Artigo Relacionado
-
Como corrigir o erro 'o local não está disponível desktop'
![author icon]() Rita 2025-08-25
Rita 2025-08-25 -
Corrigir atualização do macOS Sierra 10.12.1 travada ou falha ao baixar o erro
![author icon]() Leonardo 2025-08-25
Leonardo 2025-08-25 -
Como corrigir o erro 'O Windows não pode concluir a instalação'
![author icon]() Rita 2025-08-25
Rita 2025-08-25 -
Corrigido: Windows 10 Upgrade Travou em 75% ou 76%
![author icon]() Jacinta 2025-08-25
Jacinta 2025-08-25