Índice da página
Sobre o autor
Tópicos quentes
Atualizado em 26/08/2025
| Soluções Viáveis | Solução de Problemas Passo a Passo |
|---|---|
|
Converta MBR para GPT em PCs com Windows |
Método 1. EaseUS Partition Master... Etapas completas Método 2. Gerenciamento de Disco... Etapas completas |
| Verifique o Modo de Inicialização do Seu Computador | Etapa 1. Pressione as teclas Windows + R ao mesmo tempo. Digite MSInfo32 na caixa Executar e pressione Enter... Etapas completas |
|
Altere o Modo de Inicialização para UEFI |
Etapa 1. Desligue e reinicie o computador; Etapa 2. Continue pressionando a tecla F2 até que a tela do Utilitário de configuração do BIOS seja exibida... Etapas completas |
|
Ative Inicialização Segura no Windows |
Etapa 1. Pesquise inicialização avançada na barra de pesquisa do Windows. Em seguida, selecione Alterar opções avançadas de inicialização... Etapas completas |
Em 24 de junho de 2022, o CPO da Microsoft, Panos Panay, anunciou que uma nova versão do sistema operacional Windows - Windows 11 será lançada. Além disso, a versão beta do Windows 11 vazou online, mostrando aos usuários uma interface de usuário diferente e um melhor desempenho.
Muitos usuários tentam atualizar seus computadores do Windows 10 para o Windows 11. Ao contrário da atualização regular do Windows 10, o Windows 11 tem certos requisitos para o hardware do computador. Abaixo está uma tabela de requisitos de hardware para o Windows 11. Você pode verificar se o seu computador pode atualizar para o Windows 11.

Windows 11 MBR ou GPT? | Requisitos de Hardware para Windows 11
| Componente | Requerimentos mínimos |
| Processador | Um processador de 64 bits compatível (x86-64 ou ARM64) com taxa de clock de pelo menos 1 GHz e pelo menos 2 núcleos |
| Memória (RAM) | Pelo menos 4 GB |
| Espaço de armazenamento | Pelo menos 64 GB |
| Firmware do sistema | UEFI |
| Segurança | Inicialização segura, habilitada por padrão |
| Trusted Platform Module (TPM) versão 2.0 | |
| Placa de vídeo | Compatível com DirectX 12 ou posterior com driver WDDM 2.0 |
| Exibição | Tela de alta definição (720p) com mais de 9” na diagonal, 8 bits por canal de cor |
| Conexão com a Internet e contas da Microsoft | É necessária uma ligação à Internet e uma conta Microsoft para concluir a configuração inicial no Windows 11 Home. |
Você pode ver que o Windows 11 requer que o firmware do sistema seja UEFI. O que é UEFI? Nós lhe daremos a resposta na próxima parte.
O que é UEFI e Como Verificar o Estilo da Partição?
UEFI é a sigla para Unified Extensible Firmware Interface. Ele foi introduzido pela primeira vez com o Windows Vista Service Pack 1 e Windows 7 em 2007. E se tornou o firmware de sistema padrão dos computadores nos últimos anos. A razão pela qual o UEFI se destaca e substitui o BIOS (Sistema Básico de Entrada e Saída) é que ele suporta mais de 2,2 TB de discos rígidos e melhorou a velocidade de inicialização e desligamento do computador.
Computadores com UEFI têm GUID Partition Table (GPT). Comparado com o estilo de partição MBR, o GPT é mais flexível e tem melhor compatibilidade com hardware moderno. A maior vantagem do GPT é que ele não tem limites no tamanho do disco e no número de partições que os usuários podem criar. No disco MBR, os usuários só podem criar no máximo 4 partições. Enquanto estiverem no disco GPT, os usuários podem criar no máximo 128 partições.
Como a atualização para o Windows 11 requer um estilo de partição GPT, se você não souber se seu disco é GPT ou MBR, siga as etapas abaixo para verificar o estilo de partição.
Etapa 1. Clique com o botão direito do mouse no ícone do Windows e escolha Gerenciamento de Disco.
Etapa 2. Na janela Gerenciamento de Disco, clique com o botão direito do mouse no disco que deseja verificar e clique em Propriedades.
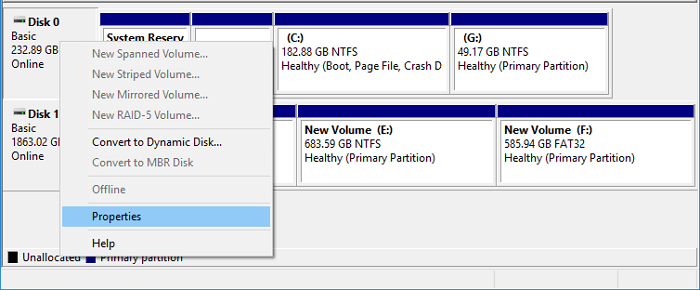
Etapa 3. Ele abrirá a janela Propriedades do Dispositivo. Clique na guia Volumes, aqui você pode ver o estilo de partição do seu disco.
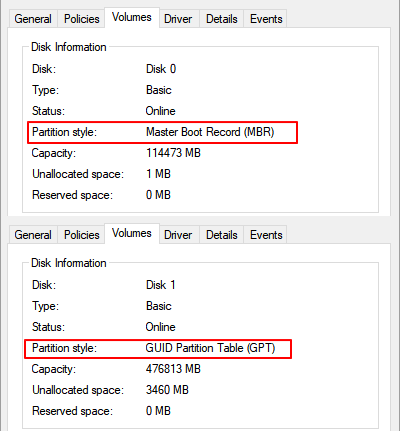
Somente quando você vê que o estilo de partição é GUID Partition Table, você pode atualizar para o Windows 11. Mas você não precisa se preocupar se o estilo de partição for Master Boot Record, você pode converter seu disco de MBR para GPT.
2 Maneiras de Converter MBR para GPT em PCs com Windows
Além de atualizar para o Windows 11, se seu disco for maior que 2 TB, você também precisará converter de MBR para GPT para utilizar seu disco o máximo possível. Em PCs com Windows, você tem muitas opções. As ferramentas internas do Windows e o software de gerenciamento de partição de terceiros podem lidar com esse problema.
Aqui vamos escolher dois métodos para apresentar como converter MBR para GPT. Um é o método mais fácil e seguro - usando o EaseUS Partition Master e o outro é usar a ferramenta interna do Windows - Gerenciamento de Disco.
Método 1. Converter MBR para GPT usando o EaseUS Partition Master
Projetado para que os usuários gerenciem melhor suas partições de disco, o EaseUS Partition Master atende perfeitamente à demanda de mudança de MBR para GPT. Mais importante, com esta ferramenta, os usuários não precisam excluir partições. Isso significa que não há perda de dados se você converter MBR para GPT com o EaseUS Partition Master.
Agora você pode baixar esta ferramenta e seguir o guia abaixo para ver como você pode converter para GPT antes de atualizar para o Windows 11.
Guia passo a passo para converter MBR em GPT:
Passo 1. Baixe e inicie o EaseUS Partition Master no seu computador com Windows.

Passo 2. Vá para Conversor de Disco, selecione "Converter MBR para GPT" e clique em "Avançar" para continuar.

Passo 3. Selecione o disco MBR de destino que você tende a converter em GPT e clique em "Converter" para iniciar a conversão.

Tutorial em Vídeo de Conversão de MBR para GPT:
- EaseUS Partition Master -
Seu gerenciador de disco inteligente do Windows 11
- Converter MBR para GPT, preparar o disco para o Windows 11.
- Migrar o Windows 11 para o novo SSD com 1 clique.
- Útil para estender ou unir partições no Windows 11.
- Clonar e atualizar discos sem perda de dados.
Método 2. Converter MBR em GPT usando o Gerenciamento de Disco
No Gerenciamento de Disco, os usuários podem estender, reduzir, excluir e formatar volumes e discos. Você também pode converter sua partição de MBR para GPT com este utilitário. Mas você deve notar que precisa deletar todas as partições do seu disco com este método. Isso significa que você perderá todos os seus dados de disco. Lembre-se de fazer um backup completo de suas partições antes de agir.
Se você fez backup de suas partições, siga as etapas abaixo para converter MBR em GPT.
Etapa 1. Clique com o botão direito do mouse no ícone do Windows e escolha Gerenciamento de Disco .
Etapa 2. Na janela Gerenciamento de Disco, clique com o botão direito do mouse nos volumes do disco de destino, escolha Excluir Volume . Repita esta operação para excluir todos os volumes.
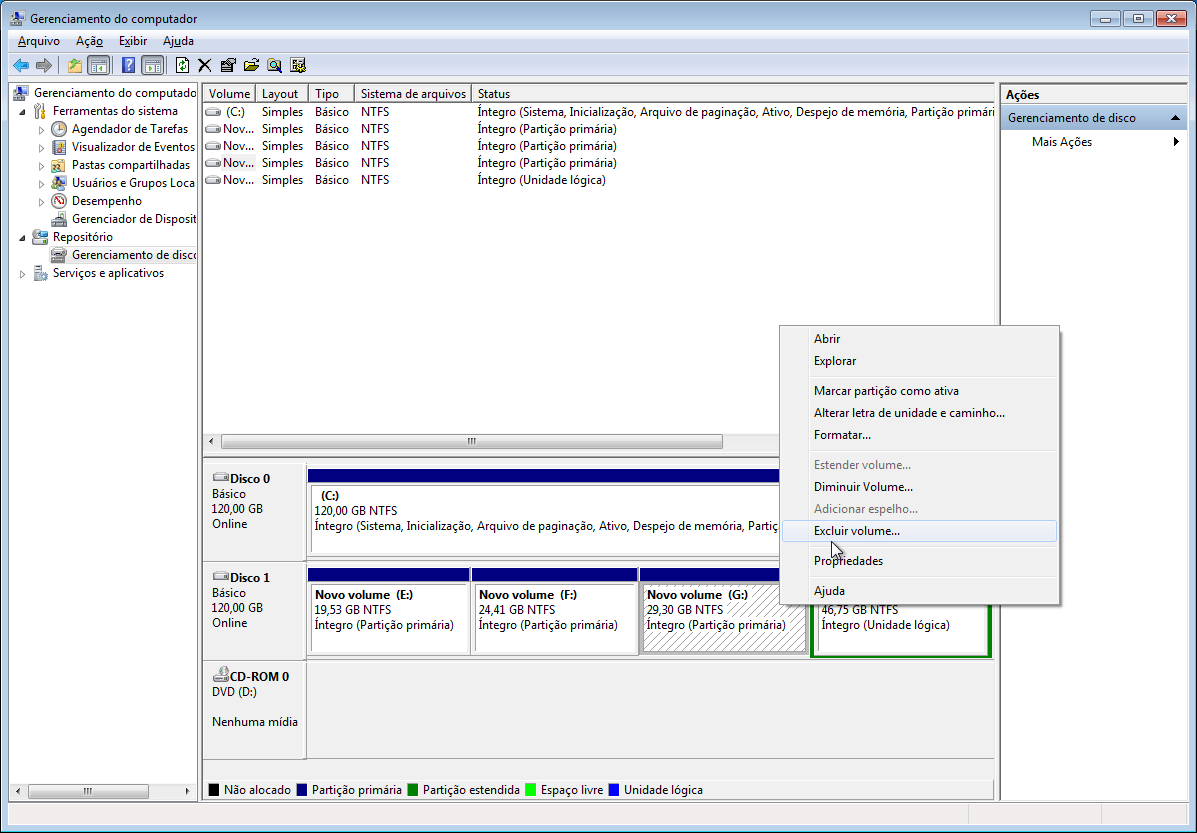
Etapa 3. Quando todo o disco for exibido como espaço não alocado, clique com o botão direito do mouse no disco e escolha Converter em Disco GPT .

Converter o estilo de partição de MBR para GPT não é a última etapa. Após a conversão, você também precisa alterar o modo de inicialização para UEFI. Primeiro, gostaríamos de mostrar como verificar se o computador usa UEFI ou BIOS.
Como Verificar o Modo de Inicialização do Seu Computador?
Etapa 1. Pressione as teclas Windows + R ao mesmo tempo. Digite MSInfo32 na caixa Executar e pressione Enter.
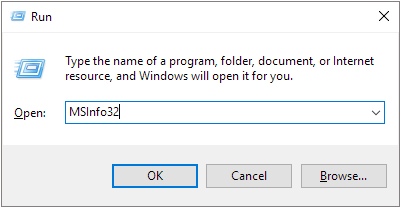
Etapa 2. Esta operação abrirá a janela Informações do sistema. Encontre o modo BIOS, verifique se ele é exibido como UEFI ou Legacy.
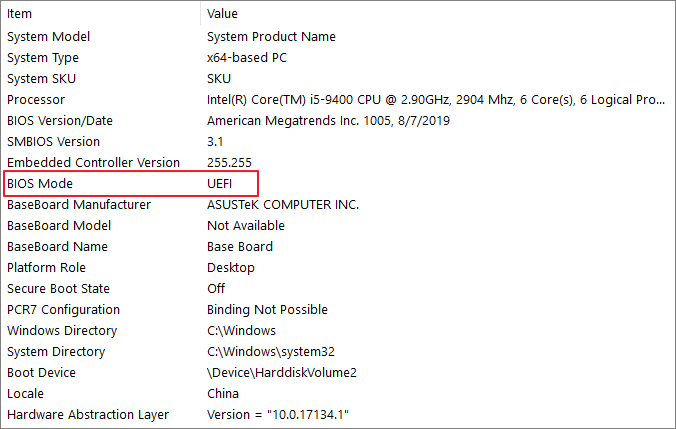
Se o modo de inicialização do seu computador for UEFI, ele será exibido como UEFI. Se o modo de inicialização do seu computador for BIOS, ele será exibido como Legacy.
Como Alterar o Modo de Inicialização para UEFI?
Você pode seguir as etapas aqui para alterar o modo de inicialização para UEFI. Este processo não causará danos aos seus dados.
Etapa 1. Desligue e reinicie o computador.
Etapa 2. Continue pressionando a tecla F2 até que a tela do BIOS Setup Utility apareça.
Etapa 3. Selecione Boot, na guia Boot, use as setas para cima e para baixo para escolher o modo UEFI e pressione Enter.
Etapa 4. Para salvar as alterações e sair da tela, pressione F10.
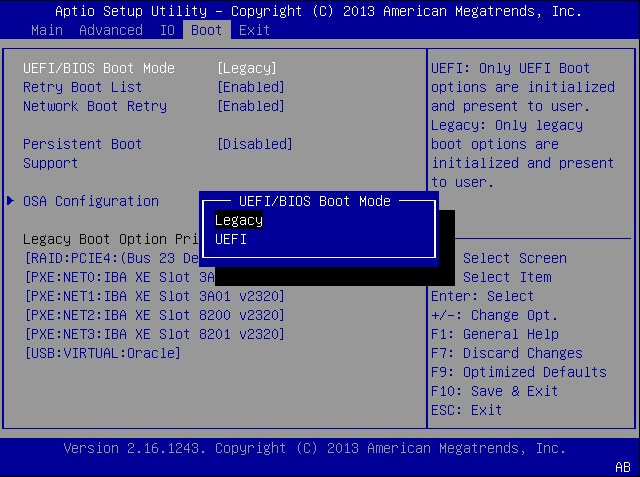
Como Habilitar a Inicialização Segura no Windows?
Depois de alterar o modo de inicialização para UEFI, você precisa fazer mais uma coisa, que é habilitar o Secure Boot. Também é um requisito mínimo para usuários que desejam atualizar para o Windows 11.
Etapa 1. Pesquise Inicialização avançada na barra de pesquisa do Windows. Em seguida, selecione Alterar Opções Avançadas de Inicialização .
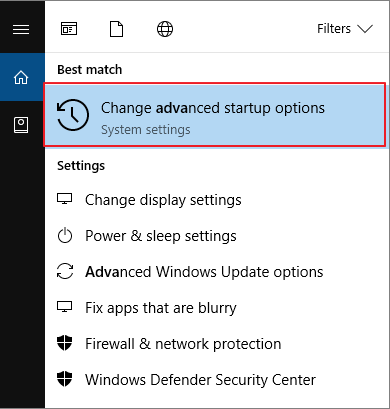
Etapa 2. Na tela de abertura, localize Recuperação > Inicialização Avançada. Clique no botão Reiniciar agora .
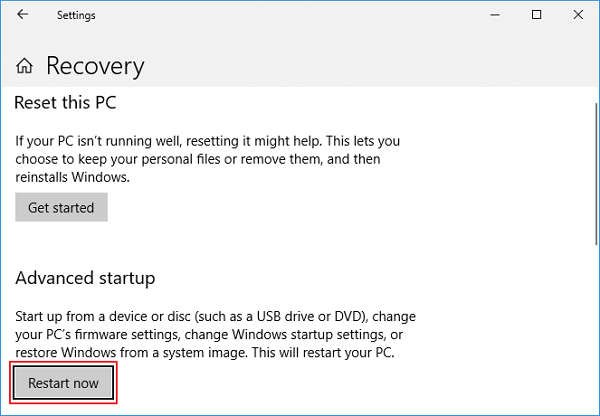
Etapa 3. Seu computador será reiniciado com a tela a seguir, clique em Solucionar Problemas .
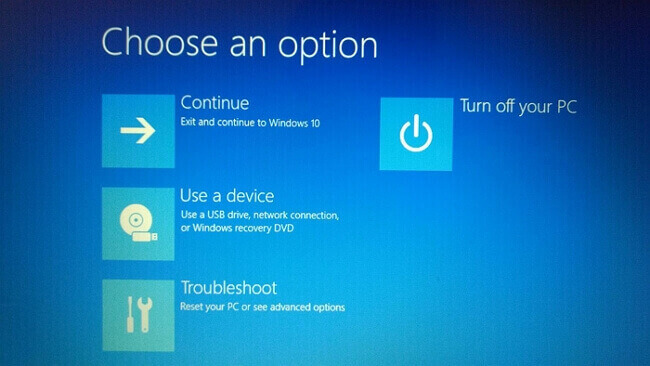
Etapa 4. Em Solução de Problemas, escolha Opções avançadas .
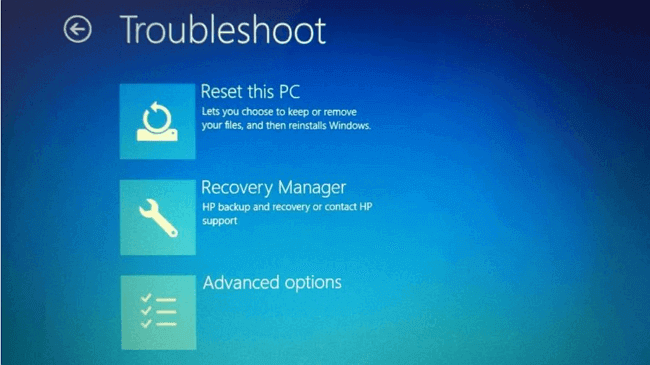
Etapa 5. Escolha Configurações de Firmware UEFI .
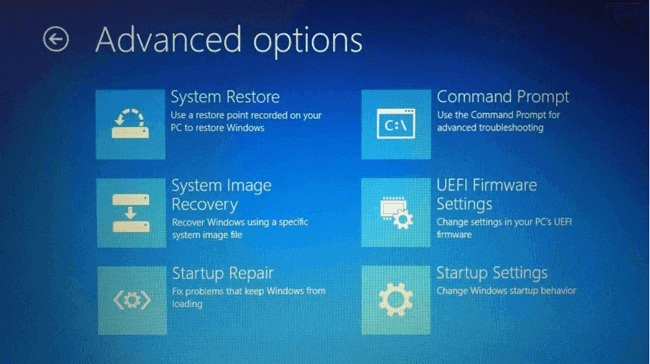
Etapa 6. Após clicar em Configurações de Firmware UEFI, ele reiniciará o sistema novamente ou solicitará que você reinicie o sistema. Clique em Reiniciar e ele será iniciado no BIOS e você verá uma configuração diferente do BIOS.
Etapa 7. Nas configurações do BIOS, clique na guia Segurança .
Etapa 8. Use as setas para cima e para baixo para escolher a opção de inicialização segura e altere a inicialização segura para Ativado .
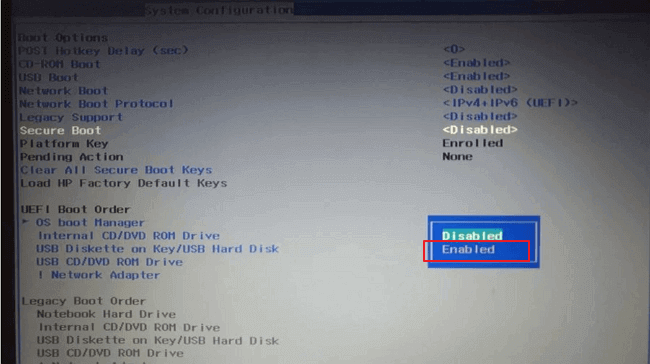
UEFI vs. BIOS: Qual é a diferença e qual é melhor?
Esperamos que este artigo ajude você a entender UEFI versus BIOS, qual firmware da placa-mãe você deve usar e como verificar se o seu computador usa UEFI ou BIOS.
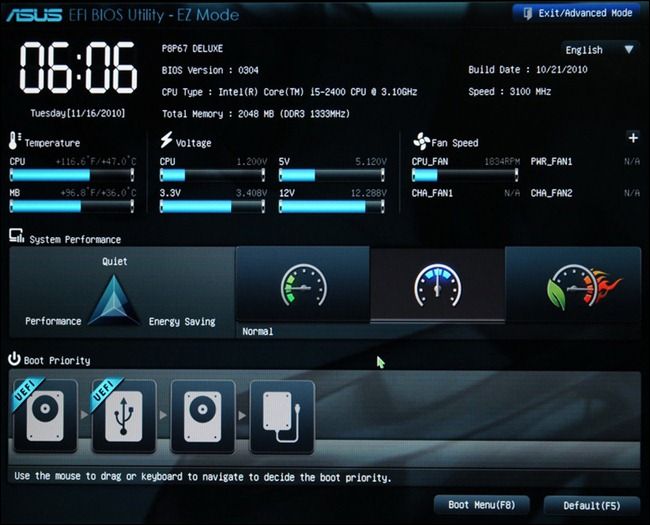
Converta o Estilo de Partição para GPT Antes de Atualizar para o Windows 11!
O novo Windows 11 suporta apenas o estilo de partição GPT e o modo de inicialização do UEFI. Neste artigo, apresentamos duas maneiras de converter seu disco em GPT. É altamente recomendável que você escolha o EaseUS Partition Master porque não causará perda de dados durante a conversão. Depois de converter o disco para GPT, há mais uma etapa, que é alterar o modo de inicialização para UEFI. Você pode encontrar todos os guias detalhados das operações acima neste artigo. Siga o guia passo a passo e você poderá converter de MBR para GPT com sucesso.
FAQs sobre a conversão de MBR para GPT Windows 11
Se você ainda tiver dúvidas sobre como converter MBR para GPT no Windows 11, siga as perguntas e encontre as respostas listadas abaixo:
1. Todas as unidades precisam ser GPT para Windows 11?
Não, nem todas as unidades precisam ser GPT para Windows 11. Apenas a unidade do sistema operacional na qual você planeja instalar o Windows 11 precisa ser GPT para habilitar a Inicialização Segura e o modo UEFI para Windows 11. Quanto à unidade de dados, você pode configurá-lo como MBR, desde que sua capacidade de armazenamento seja inferior a 2 TB.
2. O Windows 11 usa GPT ou MBR?
Para a unidade de disco do sistema operacional, o Windows 11 requer GPT como seu estilo de partição de disco. Enquanto para o disco de dados, você pode configurá-lo como GPT ou MBR de acordo com o tamanho do disco de armazenamento - para mais de 2 TB, use GPT; para menores de 2 TB, use MBR.
3. A partição GPT pode executar o Windows 11?
Claro, de acordo com os requisitos de sistema do Windows 11, o estilo de partição de disco GPT é obrigatório para instalar ou atualizar o sistema operacional Windows para o Windows 11. Portanto, a resposta para "a partição GPT pode executar o Windows 11" é Sim.
Como podemos te ajudar
Sobre o autor
Atualizado por Jacinta
"Obrigada por ler meus artigos. Espero que meus artigos possam ajudá-lo a resolver seus problemas de forma fácil e eficaz."
Escrito por Leonardo
"Obrigado por ler meus artigos, queridos leitores. Sempre me dá uma grande sensação de realização quando meus escritos realmente ajudam. Espero que gostem de sua estadia no EaseUS e tenham um bom dia."
Revisão de produto
-
I love that the changes you make with EaseUS Partition Master Free aren't immediately applied to the disks. It makes it way easier to play out what will happen after you've made all the changes. I also think the overall look and feel of EaseUS Partition Master Free makes whatever you're doing with your computer's partitions easy.
Leia mais -
Partition Master Free can Resize, Move, Merge, Migrate, and Copy disks or partitions; convert to local, change label, defragment, check and explore partition; and much more. A premium upgrade adds free tech support and the ability to resize dynamic volumes.
Leia mais -
It won't hot image your drives or align them, but since it's coupled with a partition manager, it allows you do perform many tasks at once, instead of just cloning drives. You can move partitions around, resize them, defragment, and more, along with the other tools you'd expect from a cloning tool.
Leia mais
Artigos relacionados
-
Teste de velocidade SSD do Steam Deck? Sim, seu guia aqui
![author icon]() Leonardo 2025/08/26
Leonardo 2025/08/26 -
3 maneiras eficazes de criar uma ferramenta de redefinição de senha USB inicializável
![author icon]() Leonardo 2025/08/26
Leonardo 2025/08/26 -
Correções para dispositivo de inicialização inacessível com código de parada do Windows 💡
![author icon]() Leonardo 2025/08/26
Leonardo 2025/08/26 -
[Corrigido] Partição Dell Recovery ausente no Windows
![author icon]() Leonardo 2025/08/26
Leonardo 2025/08/26
Temas quentes em 2025
EaseUS Partition Master

Gerencie partições e otimize discos com eficiência








