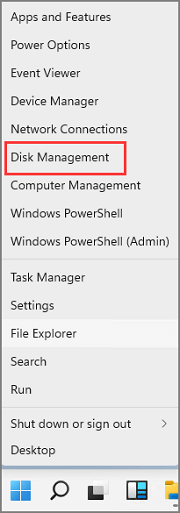Artigos em Destaque
- 01 Como saber se o Windows é GPT ou MBR
- 02 Devo escolher MBR ou GPT para SSD? Qual é melhor?
- 03 Qual firmware é necessário para usar o sistema de particionamento GPT?
- 04 Posso instalar o Windows 11/10 na partição GPT
- 05 Solucionar que não é possível instalar o Windows no GPT ou o Windows não pode ser instalado neste disco
- 06 Solucionar que acesse a partição protetora GPT sem perder dados
Quando se trata de atualizar o sistema operacional Windows ou substituir uma unidade antiga, um HD/SSD para maior ou mais novo, é altamente necessário que você mantenha o novo tipo de disco igual ao disco de origem.
Neste artigo, você aprenderá:
- Benefícios de saber se a partição é gpt ou mbr
- Método 1. Como saber se o disco é gpt ou mbr com o software Partition Manager
- Método 2. Como saber se o disco é gpt ou mbr usando o gerenciamento de disco
- Método 3. Como saber se o Windows é GPT ou MBR usando o Diskpart
Então, como posso saber se meu Windows 10 ou Windows 7 é GPT ou MBR? Siga esta página e você aprenderá por que como saber se meu pc é gpt ou mbr e as etapas detalhadas que você pode seguir para verificar o estilo de partição de disco do Windows. Então vamos começar aqui.
Como saber se a partição é gpt ou mbr
Saber claramente qual tabela de partição de disco seu disco de origem está usando, economizará efetivamente seu tempo e energia quando se trata de usar uma unidade de disco em seu computador.
Aqui está uma lista de benefícios que explicarão por que é importante saber qual tabela de partição de disco sua unidade está usando no Windows 11/10/8/7:
- Ajuda a configurar o disco de destino como o mesmo que o disco de origem durante a migração do Windows para um novo HDD/SSD.
- Ele evita problemas de inicialização do Windows após migrar o Windows ou alternar o disco do sistema operacional.
- Aprender a tabela de partição de disco irá ajudá-lo no particionamento rápido de discos.
Conhecendo a tabela de partições do disco, você aprenderá quantas partições você pode criar na unidade de destino: MBR - 3 partições primárias + 1 partição lógica; GPT - partições ilimitadas.
Então, como saber se é mbr ou gpt? Aqui nas próximas duas partes, você terá três maneiras simples de verificar se o disco é MBR ou GPT em seu computador Windows.
Método 1. Como saber se o disco é gpt ou mbr com o software Partition Manager
Para ajudá-lo a visualizar rapidamente o tipo de partição de disco, você pode aplicar um software de gerenciamento de partição de disco confiável - EaseUS Partition Master para obter ajuda.
Etapa 1. Inicie o EaseUS Partition Master.
Etapa 2. Encontre o disco de destino e visualize seu tipo de partição de disco na seção Tipo.
Seus discos serão listados como:
- Básico, MBR
- Básico, GPT
Além de visualizar os tipos de disco, o EaseUS Partition Master pode ajudá-lo a gerenciar e otimizar o desempenho do disco no Windows 11/10/8/7 e até mesmo em computadores Windows Server:
- Converta MBR para GPT ou GPT para MBR sem perder nenhum dado.
- Migrar SO para HD/SSD.
- Clone o Windows para um HD/SSD maior ou menor.
- Inicialize o disco para MBR/GPT.
- Partição rápida de novo disco em 1 clique.
Método 2. Como saber se o disco é gpt ou mbr usando o gerenciamento de disco
Gerenciamento de disco é um utilitário de disco interno do Windows que ajuda você a gerenciar partições de disco com alguns recursos básicos. Você pode aplicá-lo para exibir as propriedades do disco e informar a tabela de partição do disco do seu disco ou unidade de dados atual do Windows.
Aqui estão os passos:
Etapa 1. Clique com o botão direito do mouse no ícone do Windows e selecione "Gerenciamento de disco".
Etapa 2. Localize e clique com o botão direito do mouse na unidade de destino que você deseja verificar sua tabela de partições e selecione "Propriedades".
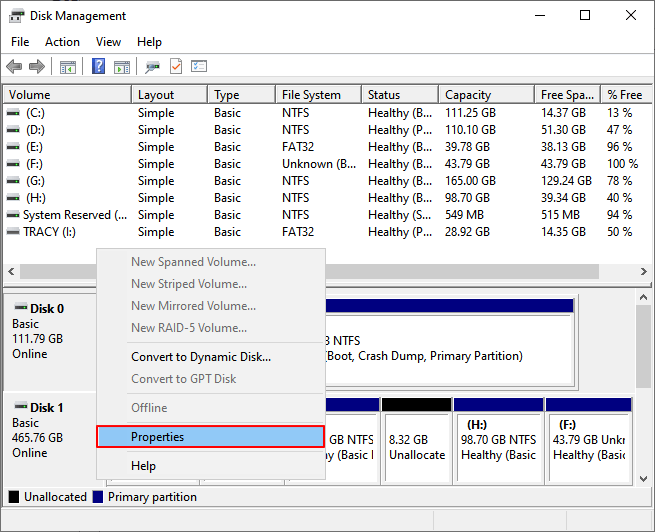
Etapa 3. Vá para a tabela Volumes e, ao lado da seção Estilo de partição, você poderá ver a tabela de partições do disco:
- Registro mestre de inicialização (MBR)
- Tabela de partição GUID (GPT)
Método 3. Como saber se o Windows é GPT ou MBR usando o Diskpart
A última ferramenta que você pode tentar é executar comandos no Diskpart para visualizar o tipo de disco. Aqui estão os passos:
Etapa 1. Pressione Windows + R, digite "diskpart" e clique em "OK" para abrir o Diskart.
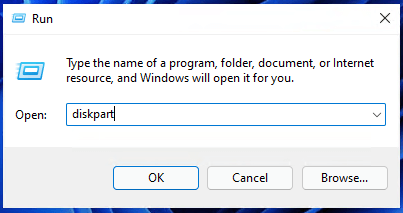
Etapa 2. Digite list disk e pressione Enter.
Você verá todos os tipos de partição de disco dos discos existentes em seu computador. Se você vir uma tabela listando seus discos conectados, o disco GPT será marcado como * na coluna Gpt.
Os discos MBR serão listados sem marcas abaixo da coluna Gpt.
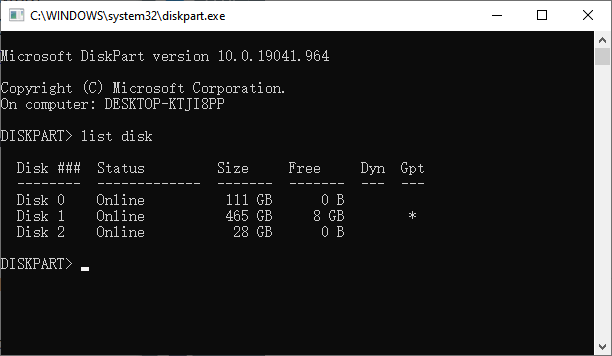
Saber o tipo de partição de disco é fácil
Nesta página, listamos os benefícios de conhecer o tipo de disco do Windows e mostramos três métodos eficazes que você pode seguir para visualizar e verificar um tipo de disco com eficiência.
Depois de conhecer o tipo de disco de suas unidades existentes, você pode converter sua unidade de destino para MBR ou GPT ou até mesmo definir o tipo de disco correto - MBR ou GPT para SSD com facilidade.
Este artigo ajudou você?
Artigo Relacionado
-
Como ocultar a partição reservada do sistema no Windows 11/10/8/7 [Guia passo a passo]
![author icon]() Leonardo 2025-08-26
Leonardo 2025-08-26 -
Como consertar tela preta após clonagem de disco - 3 métodos comprovados
![author icon]() Leonardo 2025-08-26
Leonardo 2025-08-26 -
Como redimensionar a partição do servidor do Windows (3 maneiras disponíveis)
![author icon]() Leonardo 2025-08-26
Leonardo 2025-08-26 -
Solução de problemas: SSD M.2 não aparece no Windows 11
![author icon]() Leonardo 2025-08-26
Leonardo 2025-08-26