CONTEÚDO DA PÁGINA:
Crie um pendrive bootável UEFI para reparo de inicialização do Windows
Como criar pendrive bootável UEFI de 3 maneiras
Como inicializar o computador Windows 10 a partir do pendrive inicializável UEFI
O que você pode fazer com um disco inicializável UEFI
Como criar uma unidade USB inicializável UEFI do Windows 10? Todos nós sabemos que há dois modos de inicialização para computadores: BIOS VS UEFI. Se você tem um computador com uma Unified Extensible Firmware Interface (UEFI), em vez do legado Basic Input/Output System (BIOS), você deve saber como criar uma unidade USB inicializável UEFI no Windows 10.
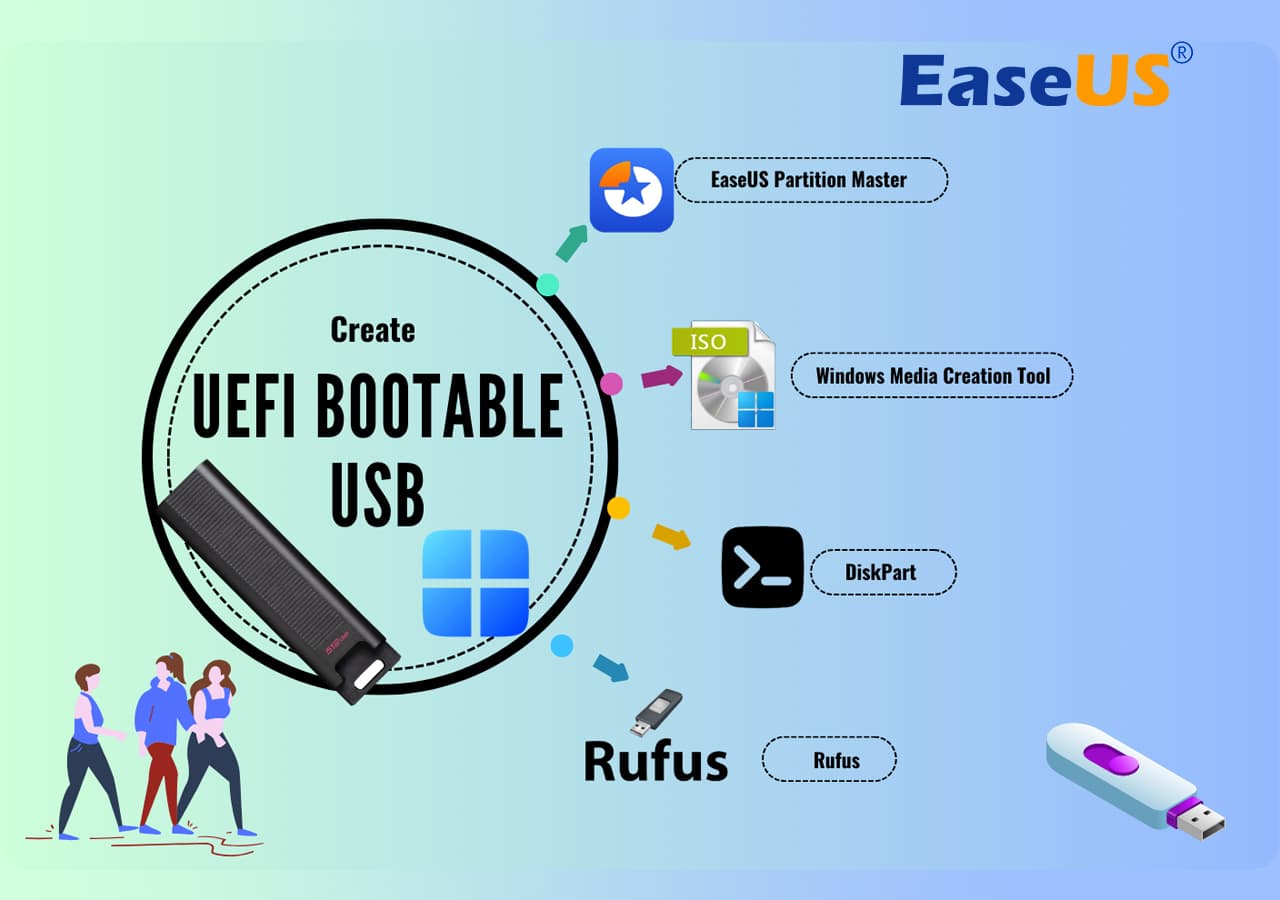
Existem várias maneiras diferentes de criar um disco inicializável no modo UEFI. Vamos aprender juntos. Se você gosta dos métodos fornecidos e esta página ajuda você a resolver alguns problemas, não se esqueça de compartilhá-la com seus amigos e aliviá-los de problemas miseráveis de gerenciamento de computação:
Crie um USB inicializável UEFI para reparo de inicialização do Windows
- Duração: 10-15 minutos
- Usuários-alvo: iniciantes e não técnicos
- SO suportado: Windows 11, Windows 10, Windows 8.1/8, Windows 7 e sistemas mais antigos
Quando seu computador não consegue iniciar, você pode acessá-lo para corrigir erros e gerenciar discos rígidos recorrendo a um disco de inicialização UEFI WinPE. Software de gerenciamento de partição confiável - EaseUS Partition Master permite que você crie um disco de inicialização UEFI com seu recurso Reparo de Inicialização e se livre de problemas de inicialização do PC com sucesso.
Então, você pode reparar e gerenciar seus discos rígidos com soluções avançadas ou restaurar dados clonando o disco rígido. Aqui estão as etapas para criar uma unidade USB inicializável WinPE:
Passo 1. Para criar um disco inicializável do EaseUS Partition Master, você deve preparar uma mídia de armazenamento, como uma unidade USB, unidade flash ou um disco CD/DVD. Então, conecte corretamente a unidade ao seu computador.
Passo 2. Abra o EaseUS Partition Master e encontre o recurso "Mídia Bootável" à esquerda. Clique nele.
Passo 3. Você pode escolher o USB ou CD/DVD quando a unidade estiver disponível. No entanto, se você não tiver um dispositivo de armazenamento em mãos, você também pode salvar o arquivo ISO em uma unidade local e depois gravá-lo em uma mídia de armazenamento. Uma vez feita a opção, clique no botão "Criar" para começar.
- Verifique a mensagem de aviso e clique em "Sim".
Passo 4. Quando o processo terminar, você verá uma janela pop-up perguntando se deseja reiniciar o computador a partir do USB inicializável.
- Reiniciar agora: significa que você deseja reiniciar o PC atual e entrar no EaseUS Bootable Media para gerenciar suas partições de disco sem o sistema operacional.
- Feito: significa que você não quer reiniciar o PC atual, mas usar o USB inicializável em um novo PC.

Nota: Para usar o disco inicializável em um novo PC, você precisa reiniciar o computador de destino e pressionar a tecla F2/F8/Del para entrar no BIOS e definir o disco inicializável USB como o primeiro disco de inicialização.
Aguarde pacientemente e seu computador inicializará automaticamente a partir da mídia USB inicializável e entrará na área de trabalho do EaseUS WinPE.

Depois que o disco inicializável do Easeus Partition Master for criado, você pode acessar seu computador e o disco a partir desta unidade inicializável USB para reparo subsequente do disco. Para um guia passo a passo para reparar problemas de inicialização do PC, siga estes tutoriais para obter ajuda:
Além de solucionar problemas de inicialização do Windows, você também pode aplicar o EaseUS Partition Master para criar uma unidade USB inicializável para limpar seu disco rígido ou instalar o Windows 10 a partir de USB com facilidade.
Como criar uma unidade USB inicializável UEFI de 3 maneiras manuais
Nesta parte, apresentaremos três maneiras comuns de criar uma unidade USB inicializável usando a ferramenta Windows 10 Midea Creation, Diskpart e software de terceiros - Rufus.
Você pode escolher a melhor maneira que preferir e, se achar que esta passagem é útil, compartilhe-a com mais pessoas!
1. Usando a ferramenta de criação de mídia do Windows 10
A Microsoft Media Creation Tool pode ser usada para criar mídia USB inicializável UEFI para uma atualização in-loco ou instalação limpa do Windows 10.
Para criar um USB inicializável UEFI do Windows 10, prepare uma unidade flash USB com pelo menos 8 GB de capacidade. Em seguida, use estas etapas:
Etapa 1. Baixe a mídia de instalação do Windows 10 no site oficial da Microsoft.
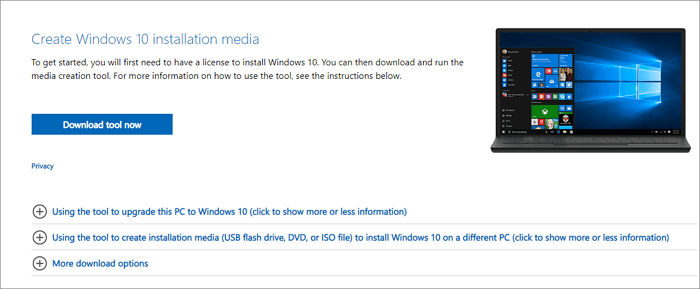
Etapa 2. Execute o arquivo exe do MediaCreationTool. Clique em "Aceitar" para concordar com os termos da licença.
Etapa 3. Na tela de configuração do Windows 10, selecione "Criar mídia de instalação (unidade flash USB, DVD ou arquivo ISO) para outro PC". Clique no botão "Avançar".

Etapa 4. Clique em "Avançar" na tela de idioma, edição e arquitetura. Selecione a opção "unidade flash USB" e clique em "Avançar".
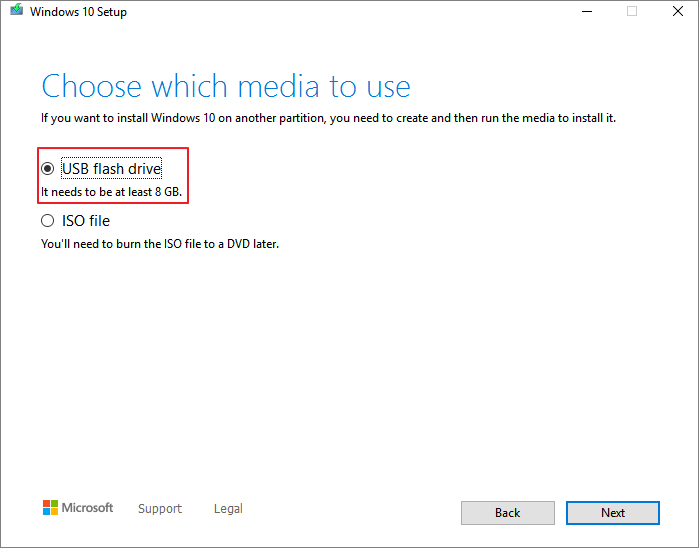
Etapa 5. Selecione sua unidade flash USB conectada na lista. E clique em "Avançar > Concluir" para concluir o processo. Aguarde a ferramenta de criação de mídia baixar os arquivos e criar uma unidade flash USB inicializável que você pode usar para instalar o Windows 10 em dispositivos com suporte para UEFI e BIOS.
2. Crie pendrive inicializável UEFI com o Diskpart
Com o utilitário Diskpart integrado, você também pode criar uma unidade USB inicializável do Windows 10 UEFI. Observe que esta solução requer operações de linha de comando, portanto, se você não estiver confiante, é melhor escolher uma solução gráfica mais simples.
O processo de criação de uma unidade USB inicializável apagará todos os dados nela. Lembre-se de fazer backup de arquivos e dados importantes com antecedência.
Etapa 1. Conecte sua unidade flash USB ao computador.
Etapa 2. Digite CMD na caixa Pesquisar, clique com o botão direito do mouse no prompt de comando e selecione Executar como administrador.
Etapa 3. No prompt de comando, digite Diskpart e pressione Enter.
Etapa 4. Digite os comandos a seguir em ordem e pressione Enter após cada um.
list disk
select disk #
clean
create partition primary
select partition 1
active
format fs=fat32 (significa que você formata a unidade com o sistema de arquivos fat32)
assign
exit
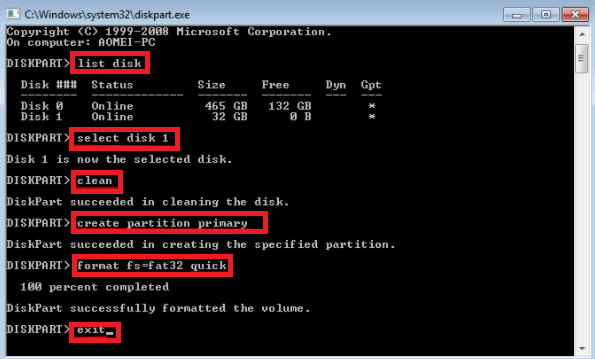
Etapa 5. Copie os arquivos de instalação do Windows para a unidade flash USB.
- Instale o DVD de instalação do Windows na unidade óptica e vamos supor que a letra da unidade seja "G:".
- Abra o prompt de comando e digite o seguinte conteúdo:
g: (Substitua g pela letra da unidade de DVD)
cd boot (Isso significa mudar para o diretório de inicialização)
bootsect /nt60 e: (Substitua e pela letra da unidade USB)
cd\
G: \xcopy f:\*.* /s/h/f f:\ (s significa copiar diretórios e subdiretórios, h significa copiar arquivos ocultos e de sistema, h significa exibir nomes completos de arquivos de origem e destino durante a cópia).
Aguarde a conclusão do procedimento. Em seguida, o processo de criação de uma unidade flash UEFI inicializável com o Windows 10 termina.
3. Crie pendrive bootável UEFI com o Rufus
Se você tiver dificuldade em criar um USB inicializável UEFI do Windows 10 com o Diskpart, poderá usar o Rufus, um programa de código aberto que permite criar um disco inicializável UEFI no Windows 10/8/7.
Etapa 1. Baixe o Rufus do site oficial: https://rufus.ie/en/.
Etapa 2. Conecte sua unidade flash USB ao computador.
Etapa 3. Execute este programa e faça as seguintes configurações principais:
- Dispositivo: selecione sua unidade flash USB.
- Seleção de inicialização: Selecione DISK ou imagem ISO. E clique no botão SELECT para escolher o arquivo ISO do Windows 10 no local da pasta.
- Esquema de partição: selecione GPT para UEFI.
- Sistema de destino: selecione UEFI (não CSM).
- Sistema de arquivos: selecione NTFS.
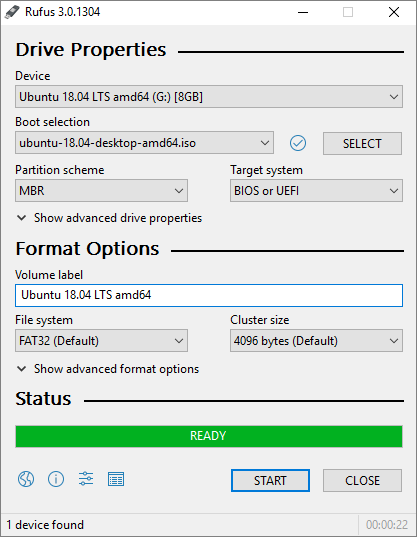
Em outras opções e configurações, escolha com base na situação real. Em seguida, clique no botão INICIAR para permitir que o Rufus crie uma unidade flash USB UEFI.
Como inicializar o computador Windows 10 a partir da unidade USB inicializável UEFI
Você pode criar uma unidade USB inicializável UEFI no Windows 10 usando qualquer um dos métodos acima. Depois de criar com sucesso o disco de inicialização, você também precisa saber como inicializar seu computador a partir do USB inicializável.
Siga as etapas abaixo para iniciar seu computador a partir da unidade USB inicializável UEFI do Windows 10.
Etapa 1. Conecte o disco USB inicializável UEFI a um computador Windows morto, não inicializável e inacessível.
Etapa 2. Reinicie o computador, segure F2/F11/Del para entrar no BIOS.
Etapa 3. Vá para a seção Unidade de inicialização e defina o USB inicializável UEFI como a unidade de inicialização.
Etapa 4. Salve as alterações e saia do BIOS. Aguarde o computador inicializar a partir do disco USB inicializável UEFI.
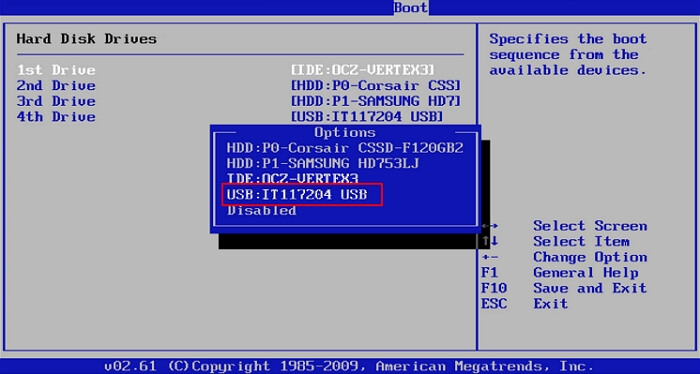
Se você gosta desta ferramenta, sinta-se à vontade para compartilhá-la para ajudar mais amigos online a solucionar problemas de inicialização do Windows, falhas do sistema ou problemas de instalação do sistema operacional com facilidade:
O que você pode fazer com um disco inicializável UEFI
Aqui estão os motivos mais importantes para usar um disco USB inicializável. Com uma unidade USB inicializável UEFI, você pode:
✔️Concluir uma atualização do Windows no local
✔️Instalação limpa do Windows 10
✔️Iniciar o sistema quando seu computador não puder ser inicializado devido a um ataque de vírus, danos ao MBR, setores defeituosos, arquivos de sistema corrompidos, etc.
✔️Ele também inicia seu computador para executar uma verificação e reparo de disco
Um disco inicializável UEFI também permite que você faça backup de sistemas, usando sistemas operacionais de portal em um computador estrangeiro e protegendo a segurança dos dados do computador.
Empacotando
Como criar um USB inicializável UEFI no Windows 10? Se você ainda está lutando com esta pergunta, você pode encontrar a resposta aqui. Você pode criar um disco inicializável UEFI de quatro maneiras usando a mídia de instalação do Windows 10, Diskpart e Refus.
Se você precisar inicializar seu computador a partir de um disco inicializável USB e gerenciar ou reparar seu disco em um ambiente WinPE, é altamente recomendável usar o EaseUS Partition Master, que permite clonar o disco rígido com falha para um novo HD/SSD.
Este artigo ajudou você?
Artigo Relacionado
-
O PC demorando para desligar? Experimente estas dicas!
![author icon]() Leonardo 2025-09-28
Leonardo 2025-09-28 -
Como criar um disco de redefinição de senha para outro computador 🔥
![author icon]() Leonardo 2025-08-26
Leonardo 2025-08-26 -
Ferramenta de reparo MBR GRATUITA: Como corrigir o MBR no disco rígido interno e externo
![author icon]() Rita 2025-08-26
Rita 2025-08-26 -
Como executar o CHKDSK sem direitos de administrador
![author icon]() Leonardo 2025-08-26
Leonardo 2025-08-26