UEFI ou Unified Extensible Firmware Interface é uma extensão de firmware que pode ler entradas de partições de disco e inicializar o Windows, ou seja, uma interface entre o sistema operacional (SO) e o firmware da plataforma. O carregador de inicialização UEFI do Windows é responsável por carregar o sistema operacional Windows e inicializar outros dispositivos no laptop. Se o carregador de inicialização UEFI for corrompido ou danificado, você não poderá inicializar no Windows, a menos que seja restaurado.
Para corrigir esse problema, basta apontar para o arquivo de inicialização EFI e copiá-lo para o diretório EFI/Microsoft/Boot. Esta postagem analisa vários métodos que podem corrigir o problema.
| Soluções viáveis | Solução de problemas passo a passo |
|---|---|
| Correção 1. Use o Diskpart para corrigir o erro de inicialização UEFI no Windows 11 | Navegue até Solução de problemas > Opções avançadas > Prompt de comando e inicialize no modo de recuperação... Etapas completas |
| Correção 2. Repare o computador com o disco de instalação do Windows/USB | Baixe a Ferramenta de Criação do Windows Media e use-a para criar uma unidade USB inicializável... Etapas completas |
| Correção 3. Altere o modo de inicialização para UEFI para Windows 11 | Etapa 1: Abra Configurações (Win + I) e navegue até Opções > Atualização e segurança > Recuperação... Etapas completas |
| Correção 4. Converta de MBR para GPT com EaseUS Partition Master | Etapa 1. Prepare um disco ou unidade, como uma unidade USB, unidade flash ou um disco de CD/DVD... Etapas completas |
Para aqueles que não conhecem e executam um PC antigo, UEFI é a forma moderna de BIOS. Oferece mais segurança e recursos.
Use o Diskpart para corrigir o erro de inicialização UEFI no Windows 11
Como você não pode inicializar no Windows, a única maneira de corrigir o problema é usando a Recuperação Avançada. Você precisará de uma unidade USB inicializável que pode ser criada em outro PC com Windows. Você pode baixar a Ferramenta de Criação do Windows Media e usá-la. Uma vez feito, certifique-se de definir o primeiro dispositivo de inicialização como uma unidade USB em seu UEFI ou BIOS.
Inicialize na recuperação
Depois de inicializar a partir da unidade USB, parecerá uma instalação normal do Windows. Você precisa clicar na opção Reparar PC disponível no canto inferior esquerdo da tela de instalação. Ele irá levá-lo a Recuperação Avançada. Navegue até Solucionar problemas > Opções avançadas > Prompt de comando
Localize a partição EFI
No prompt de comando, digite os comandos a seguir.
- diskpart
- select disk 0
- list vol

Normalmente, a partição EFI está disponível no primeiro disco, daí o comando Select Disk 0, seguido por uma lista de partições ou volume no comando list vol.
Ele exibirá a lista de partições, incluindo aquelas que estão ocultas no Explorador de Arquivos. Localize o volume que tem EFI rotulado nele.
Atribuir letra de unidade à partição EFI
A partição EFI está oculta porque não possui uma letra de unidade. Além disso, se você precisar executar qualquer operação, uma letra de unidade precisa ser atribuída. Execute o seguinte para fazê-lo.
Atribuir letra de unidade à partição EFI Selecione uma imagem
- select vol
- assign letter
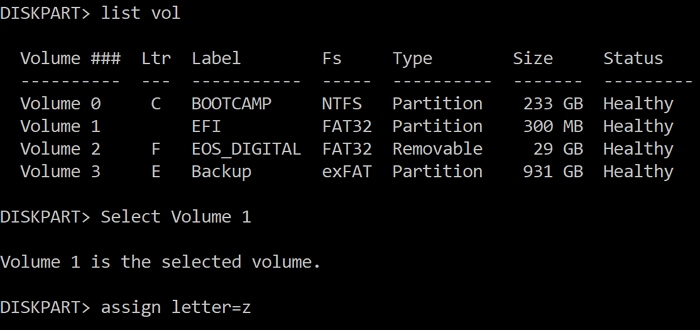
Primeiro, selecione o volume ou partição. Nesse caso, a partição EFI ou o número do volume é 2. Em seguida, atribua uma letra de unidade que ainda não tenha sido atribuída. O melhor é escolher um alfabeto aleatório como Q ou R ou qualquer coisa que não esteja na lista.
Digite exit e pressione a tecla Enter para fechar a ferramenta Diskpart e retornar ao Prompt de Comando.
Corrigir registro de inicialização
O próximo passo é ir para a partição EFI e corrigir o registro de inicialização com a ajuda desses comandos.
- cd /d
- bootrec /FixBoot
- ren BCD BCD.bak
- bcdboot C:\Windows /l en-us /s x: /f ALL
- bootrec /rebuildbcd
Agora que substituímos o arquivo BCD corrompido por um novo usando o comando BCDBoot e o reconstruímos usando o comando bootrec, tudo está no lugar.
Tudo o que você precisa fazer agora é reiniciar o computador, remover o USB e deixar o Windows inicializar normalmente.
Repare o computador com o disco de instalação do Windows/USB
O modo de recuperação avançada do Windows oferece uma opção de reparo automático que também pode corrigir problemas como esse.
Criar mídia inicializável
Você pode baixar a Ferramenta de Criação do Windows Media e usá-la para criar uma unidade USB inicializável. Este contém um conjunto de ferramentas que podem ajudá-lo a recuperar o PC em caso de falhas. Em seguida, conecte o dispositivo e inicialize seu computador usando o USB.
Recuperação Avançada—Reparo Automático
Quando o computador inicializar usando o USB, parecerá uma instalação do Windows. Quando aparecer, escolha Reparar o PC para inicializar na Recuperação Avançada.
Clique em Solucionar problemas > Opções avançadas > Reparo automático. Ele deve ser capaz de corrigir o problema corrompido do EFI Bootloader.
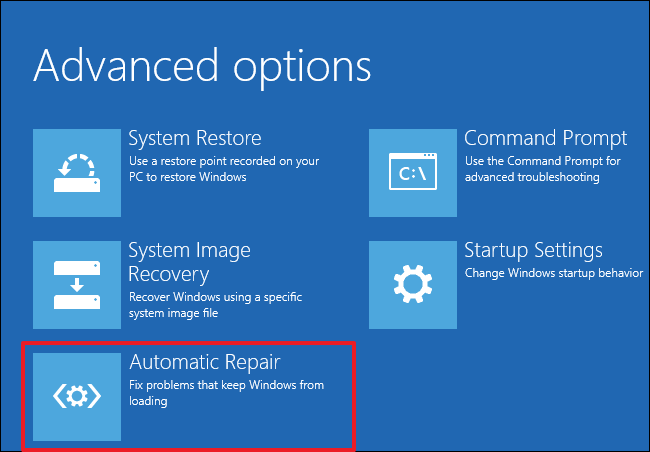
Como alterar o modo de inicialização para UEFI para Windows 11
É possível que você tenha uma placa-mãe compatível com UEFI, mas ainda esteja executando no modo Legacy BIOS. O Windows 11 não será executado em firmware mais antigo e precisa de UEFI. Dito isto, é bastante fácil alterar o modo de inicialização para UEFI.
Passo 1: Abra Configurações (Win + I) e navegue até Opções > Atualização e segurança > Recuperação > Inicialização avançada. Clique no botão Reiniciar.
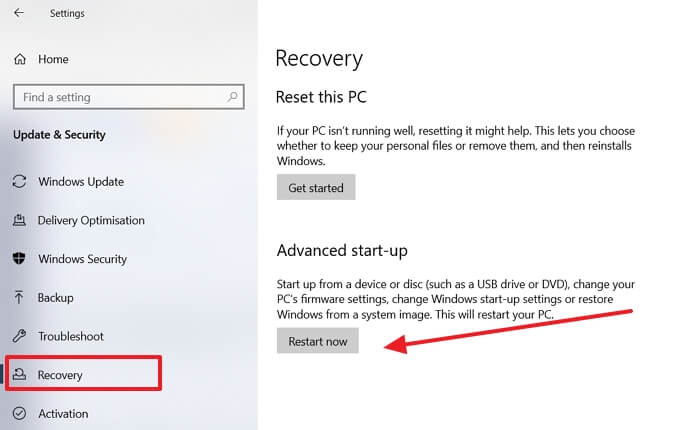
Passo 2: Quando estiver em Advanced Recovery, clique em Troubleshoot > Advanced Options > UEFI Firmware settings.

Passo 3: clique no botão Reiniciar e ele o levará às configurações de UEFI da sua placa-mãe. Certifique-se de habilitar as configurações recomendadas e reinicie o computador.
Converta de MBR para GPT com EaseUS Partition Master
Ao usar o Windows 11, você precisa ter certeza de ter uma partição baseada em GPT em vez de um MBR. Ao atualizar, você será avisado sobre isso. No entanto, a maior desvantagem de converter usando a ferramenta integrada é que ela formata todos os dados. É aí que você precisa usar software de terceiros.
EaseUS Partition Master é um software profissional que ajuda você a gerenciar todas as operações relacionadas ao gerenciamento de disco. Também pode ajudá-lo a converter uma partição MBR em GPT sem perda de dados. Aqui estão os passos:
Passo 1. Conecte uma unidade flash USB vazia ou um disco de CD/DVD a um computador saudável, inicie o EaseUS Partition Master, clique em "Mídia Bootável" e selecione "Criar bootable mídia". Clique em Avançar para continuar.

Passo 2. Escolha Unidade USB ou CD/DVD de acordo com o dispositivo conectado ao computador e clique em "Criar".

Passo 3. Conecte o disco inicializável do WinPE ao computador. Reinicie o computador e pressione F2/Del ao mesmo tempo para entrar no BIOS. Defina para inicializar o PC a partir de "Dispositivos removíveis" (disco USB inicializável) ou "Unidade de CD-ROM" (CD/DVD inicializável) além do disco rígido. Pressione "F10" para salvar e sair.
Passo 4. Depois que seu PC entrar no EaseUS Partition Master, vá para Conversor de Disco e selecione "Converter MBR em GPT". Clique em Avançar para continuar.

Passo 5. Selecione o disco MBR de destino que você deseja converter para GPT e clique em "Converter" para iniciar a conversão.

Conclusão
O requisito do Windows 11 é muito diferente de seus antecessores. Você pode ter um PC que comprou recentemente e suporta UEFI e GPT, mas não sabe como habilitar e converter sem perda de dados. Usando software profissional como o EaseUS Partition Master, você pode fazer isso em poucos cliques. No entanto, sempre certifique-se de fazer backup.
Este artigo ajudou você?
Artigo Relacionado
-
Como inicializar de USB no Windows 11 [guia completo]
![author icon]() Leonardo 2025-08-26
Leonardo 2025-08-26 -
Como formatar disco somente leitura para Windows 11 normal
![author icon]() Leonardo 2025-08-26
Leonardo 2025-08-26 -
![author icon]() Leonardo 2025-08-26
Leonardo 2025-08-26 -
Como clonar o macOS Sonoma em um disco rígido externo?
![author icon]() Leonardo 2025-08-26
Leonardo 2025-08-26