Artigos em Destaque
- 01 Como saber se o Windows é GPT ou MBR
- 02 Devo escolher MBR ou GPT para SSD? Qual é melhor?
- 03 Qual firmware é necessário para usar o sistema de particionamento GPT?
- 04 Posso instalar o Windows 11/10 na partição GPT
- 05 Solucionar que não é possível instalar o Windows no GPT ou o Windows não pode ser instalado neste disco
- 06 Solucionar que acesse a partição protetora GPT sem perder dados
UEFI (Unified Extensible Firmware Interface) é um método moderno de BIOS, que permite que um sistema inicialize mais rapidamente, permitindo recursos avançados e melhor suporte de hardware. No entanto, alguns sistemas operacionais não são compatíveis com UEFI e, em vez disso, exigem o Legacy Boots. Para tais instâncias, você precisa desabilitar o modo UEFI. A configuração do modo UEFI pode ser feita por meio do prompt de comando na tela do gerenciador de inicialização.
A Inicialização Segura é um recurso de segurança em sistemas UEFI para impedir a execução de software não autorizado quando o PC é inicializado. O Secure Boot é um importante recurso de segurança e, sem ele, o malware pode ser potencialmente injetado em sua máquina. Se isso acontecesse, poderia representar uma ameaça real para você ou sua empresa. O problema é que algumas placas gráficas, hardware e sistemas operacionais se recusam a funcionar bem com o Secure Boot. Se você está tendo problemas para inicializar o Windows em Secure Boot, veja como você pode desativá-lo no Windows.
O que é UEFI?
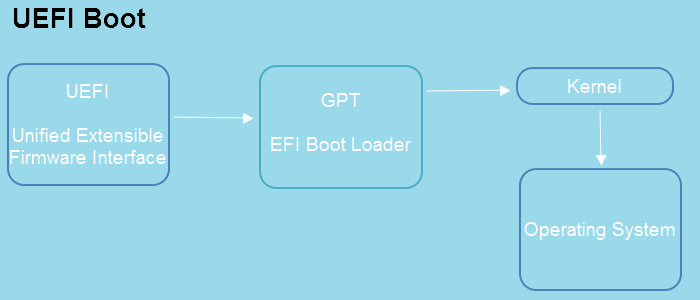
UEFI (Unified Extensible Firmware Interface) é uma interface de firmware padrão para PCs mais recentes - e é o principal responsável por inicializar e iniciar um computador x86. UEFI cuida de todas as operações relacionadas a entrada/saída. Ele também oferece uma interface de programa, chamada EFI Application Programming Interface (EAPI), destinada principalmente a melhorar o desenvolvimento de software, promovendo a independência e a reutilização de hardware. UEFI substitui a interface de firmware do Basic Input/Output System usada em PCs mais antigos, que suporta apenas computadores de 16 bits com BIOS.
O modo UEFI oferece opções expandidas para controlar como o computador inicializa. Com UEFI, você pode escolher quais dispositivos são ativados ao iniciar o computador. Por exemplo, você pode desabilitar as portas USB se não quiser que estejam ativas na inicialização.
Ele fornece uma interface gráfica de usuário (GUI) que permite aos usuários "mouse" ou navegar facilmente pela configuração do hardware. Fornecendo vários recursos gráficos e de modo de texto e recursos exclusivos que facilitam o gerenciamento de computadores em ambientes de computação em grande escala, como gerenciamento de rede, redefinição ou atualização de firmware em milhares de dispositivos em segundos.
Em comparação com os sistemas BIOS usados anteriormente, os sistemas UEFI apresentam vários aprimoramentos destinados a aumentar o desempenho, reduzir os tempos de inicialização e abrir suporte para hardware adicional, como unidades de estado sólido.
PCs habilitados para UEFI podem inicializar mais rapidamente e retomar mais rapidamente. UEFI é mais seguro, pois requer uma senha e outros recursos que ajudam a bloquear malware. No entanto, devido à padronização, o UEFI traz alterações na forma como você acessa as definições de configuração. Em PCs antigos com BIOS, você pode entrar na configuração do sistema pressionando "Delete" durante a inicialização do sistema. Em novos PCs habilitados para UEFI, essa opção se transformou em "F2".
Quando a inicialização UEFI deve ser habilitada ou desabilitada
Por padrão, o modo UEFI deve ser ativado até que surjam problemas específicos.
Ele oferece melhor segurança, interfaces mais simples, melhor desempenho e muitos outros aprimoramentos em comparação com o BIOS legado. Quando ativado, o UEFI permite que os computadores usem partições de memória de acesso aleatório maiores para um desempenho mais avançado e aprimorado.
Otimiza o desempenho do sistema e economiza a vida útil da bateria com suas ferramentas inteligentes de gerenciamento de energia. Isso o tornou o padrão para notebooks e ultrabooks usados em ambientes corporativos, agências governamentais e instituições educacionais.
UEFI ou BIOS, qual usar pode parecer uma pergunta confusa? Mas geralmente é fácil decidir. Se você deseja inicializar sua máquina e alternar entre vários sistemas operacionais com um mouse (Windows, Linux, Mac), escolha UEFI. Se você é alguém que prefere um teclado e uma interface do usuário baseada em texto à navegação com mouse e GUI, o BIOS é para você.
O modo UEFI é uma configuração necessária para novas placas-mãe, pois suporta um esquema de particionamento de disco GPT. Normalmente, você não deve desabilitar esse modo e alterá-lo para o modo legado. Se você configurou seu computador para inicializar a partir de UEFI, você não deve alterá-lo. No entanto, se você tiver feito várias alterações na configuração do BIOS, talvez por acidente, ou não tiver certeza de como definir as configurações corretamente, é melhor alternar para o modo legado para não danificar seus dados.
Como ativar o modo de inicialização UEFI
O modo UEFI visa simplificar e facilitar a atualização para o Windows 11. O Windows 11 oferece muito mais recursos do que as versões anteriores, é claro. O Windows 11 oferece suporte a todos os recursos anteriores do sistema operacional e alguns novos recursos interessantes que o tornam muito fácil de usar. Com o modo UEFI, atualizar o Windows será mais rápido e fácil do que nunca. recursos
Se você planeja atualizar para o próximo Windows 11, o modo UEFI provavelmente será obrigatório. A Microsoft apresentou um vislumbre do Windows 11 há algum tempo. De acordo com os monitores, o modo UEFI agora é obrigatório para executar todos os sistemas operacionais Windows 11.
1. Converta o disco do sistema operacional para GPT primeiro
GPT (GUID Partition Table) é o mais novo estilo de partição. MBR (Master Boot Record) é o estilo de partição mais antigo. Normalmente, os computadores que usam Windows XP, Vista e Windows 7 são baseados em MBR e, como resultado, seu disco é MBR. Se você deseja atualizar seu computador para o Windows 11, precisa criar um disco baseado em GPT.
Para que o modo de inicialização UEFI funcione, o Windows 11 deve ser instalado em um estilo de partição GPT (GUID Partition Table).
Se você não tiver certeza se seu disco é GPT ou MBR, siga as etapas abaixo para verificar o estilo da partição.
Etapa 1. Clique com o botão direito do mouse no ícone do Windows e abra o Gerenciamento de disco.
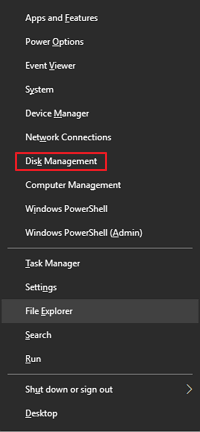
Etapa 2. Na janela Gerenciamento de disco, clique com o botão direito do mouse no disco em que deseja verificar o estilo de partição e selecione Propriedades.
Etapa 3. Agora clique na guia Volumes e verifique o Estilo da partição em Informações do disco.
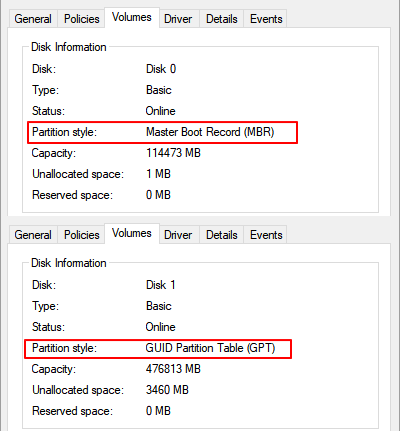
Se o estilo de partição for Tabela de partição GUID, significa que você pode atualizar para o Windows 11 diretamente.
Mas se o estilo de partição for Master Boot Record, você deve converter seu disco MBR em GPT antes de atualizar para o Windows 11. Se você estiver se preparando para atualizar o sistema operacional Windows, poderá usar o EaseUS Partition Master para converter o disco do sistema operacional MBR em GPT.
O EaseUS Partition Master é um dos melhores softwares de partição para ajudá-lo a gerenciar partições do disco rígido sem perda de dados.
Passo 1. Conecte uma unidade flash USB vazia ou um disco de CD/DVD a um computador saudável, inicie o EaseUS Partition Master, clique em "Mídia Bootável" e selecione "Criar bootable mídia". Clique em Avançar para continuar.

Passo 2. Escolha Unidade USB ou CD/DVD de acordo com o dispositivo conectado ao computador e clique em "Criar".

Passo 3. Conecte o disco inicializável do WinPE ao computador. Reinicie o computador e pressione F2/Del ao mesmo tempo para entrar no BIOS. Defina para inicializar o PC a partir de "Dispositivos removíveis" (disco USB inicializável) ou "Unidade de CD-ROM" (CD/DVD inicializável) além do disco rígido. Pressione "F10" para salvar e sair.
Passo 4. Depois que seu PC entrar no EaseUS Partition Master, vá para Conversor de Disco e selecione "Converter MBR em GPT". Clique em Avançar para continuar.

Passo 5. Selecione o disco MBR de destino que você deseja converter para GPT e clique em "Converter" para iniciar a conversão.

O que mais você pode fazer com o EaseUS Partition Master?
- Ele foi projetado para que os usuários modifiquem facilmente as partições de disco existentes. Você também pode usar esta ferramenta para:
- Crie novas partições de disco sem perder dados.
- Maximize o uso do disco sem ultrapassar o limite máximo.
- Converta unidades lógicas de MBR para GPT.
- Expanda as partições do sistema.
- Mescle duas partições de disco adjacentes em uma maior.
Esta é uma ótima ferramenta de utilidade para todos lidarem com inicialização dupla, estado de partição complicado ou discos dinâmicos. O EaseUS Partition Master foi projetado para o usuário médio. É fácil de usar e o método é incrivelmente fácil com um único clique! Qualquer pessoa pode usá-lo sem qualquer experiência técnica e resolver a perda de dados devido à conversão de MBR para GPT.
2. Ative UEFI
Aqui estão as etapas para habilitar UEFI:
Etapa 1 . Clique com o botão direito do mouse no ícone do Windows e clique em Desligar e reiniciar.
Etapa 2. Pressione a tecla F2 logo após a reinicialização do computador. Isso o levará à tela do utilitário de configuração do BIOS.
Etapa 3. Procure a guia Boot ou System Configuration e clique em Boot.
Selecione Boot, na guia Boot, use as setas para cima e para baixo e pressione Enter.
Etapa 4. Na tela de inicialização, vá para o modo de inicialização UEFI/BIOS e pressione Enter.
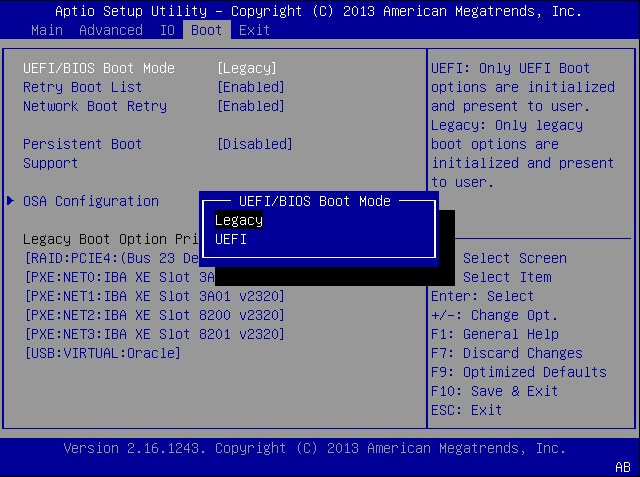
Etapa 5. Usando as teclas de seta para cima e para baixo, escolha o modo UEFI e pressione Enter.
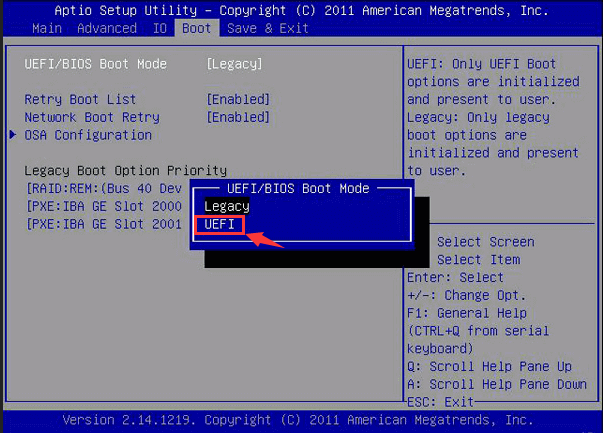
Pressione F10 para salvar as alterações e sair da tela.
Como desativar o modo UEFI
A maioria dos computadores que suportam o firmware de inicialização UEFI também terão uma opção no firmware UEFI para alternar para um modo de inicialização CSM/Legacy. Usá-lo é simples e pode ajudá-lo a executar sistemas operacionais que não são compatíveis com UEFI. Isso inclui Windows 7, Ubuntu, Linux e muitos outros sistemas operacionais.
Descubra como desabilitar o firmware UEFI e habilitar um modo de compatibilidade de BIOS legado.
Etapa 1. Reinicie seu PC com Windows
Etapa 2. Pressione a tecla F2 até ver a tela de configuração do BIOS.
Etapa 3. Em Boot, clique em UEFI/BIOS Boot Mode e pressione Enter.
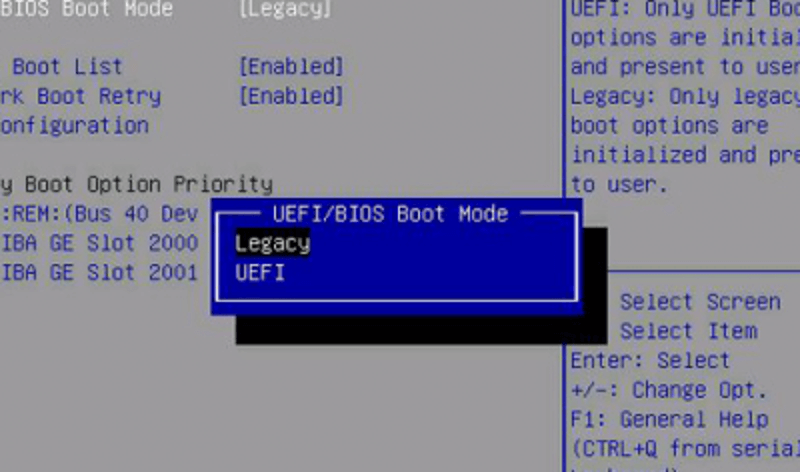
Etapa 4. Agora, escolha Legacy e pressione enter.
Selecione "Legacy" e pressione "Enter" Selecione uma imagem
Pressione F10 para salvar as alterações e sair da tela do BIOS.
Ativar ou desativar o modo UEFI não é complexo, escolhendo um modo correto para PC
Simplificando, BIOS e UEFI são apenas dois tipos diferentes de firmware usados para alimentar a plataforma do PC. O BIOS existe há algum tempo e é o caminho a seguir:
- Se você é um novato total e exige um firmware simples. O BIOS é mais eficiente no acesso a discos rígidos de armazenamento pequenos do que o UEFI.
- Se você tiver menos de 2 TB de espaço ou apenas uma unidade de partição, o BIOS é para você.
Então, quando usar o modo UEFI? Resposta: Você deve usar UEFI sobre BIOS para configurar e inicializar a partir de várias partições em grandes discos rígidos e partições.
- Em outras palavras, você deve usar UEFI para suporte a disco rígido grande.
- UEFI também é recomendado para suporte a placas gráficas discretas e também suporta drivers para novos dispositivos que são carregados após a inicialização do PC.
- Se você precisar de suporte para carregar mais de algumas dezenas de módulos e dispositivos externos, o UEFI é um requisito.
- Por último, a instalação do Windows 11 requer o modo de inicialização UEFI como obrigatório.
Em suma, prefiro seguir esta regra simples: se não houver motivo urgente para você precisar de BIOS em vez de UEFI, fique com o último.
O uso de UEFI aumentou drasticamente nos últimos anos, em parte devido a alguns problemas de segurança associados ao BIOS. Alguns novos computadores não possuem BIOS legado e usam apenas UEFI para inicializar o sistema operacional.
Em geral, para usar o modo UEFI em um computador, você deve primeiro converter o disco do sistema operacional em GPT nesse software de conversão de disco - o EaseUS Partition Master pode ajudar e, em seguida, ativar o UEFI no modo de inicialização por meio das configurações do BIOS. Para a instalação do Windows 11, também é necessário ativar o modo de inicialização segura.
Este artigo ajudou você?
Artigo Relacionado
-
Western Digital VS Seagate: um guia de comparação detalhado
![author icon]() Leonardo 2025-08-26
Leonardo 2025-08-26 -
Os 5 melhores otimizadores de SSD para Windows | Obtenha o máximo desempenho do SSD
![author icon]() Leonardo 2025-08-26
Leonardo 2025-08-26 -
Como formatar a unidade flash SanDisk iXpand no Windows 10/8/7
![author icon]() Leonardo 2025-08-26
Leonardo 2025-08-26 -
Como consertar cartão SD protegido contra gravação, mas não bloqueado [100% funcionando]
![author icon]() Leonardo 2025-08-26
Leonardo 2025-08-26