PC Não Liga? Aqui Estão as Correções
Artigos em Destaque
navegação rápida
- 1. Por que o Windows 11 não inicializa/não reinicia/não carrega/não liga
- 2. Solucione problemas do seu computador quando o Windows 11 não inicializa (6 métodos com instruções específicas!)
- 3. Importante: Como criar um backup inicializável para Windows 11 (experimente uma ferramenta fácil de usar)
Leia este artigo se o Windows 11 não inicializar ou se o computador apresentar uma tela preta do Windows 11 não inicializando. Também abordaremos problemas com o motivo pelo qual o Windows 11 não inicializa após a atualização. As soluções apresentadas neste guia foram devidamente testadas por profissionais e são 100% eficazes. Continue lendo para corrigir seus problemas não inicializáveis do Windows.
Por que o Windows 11 não inicializa/não reinicia/não carrega/não liga
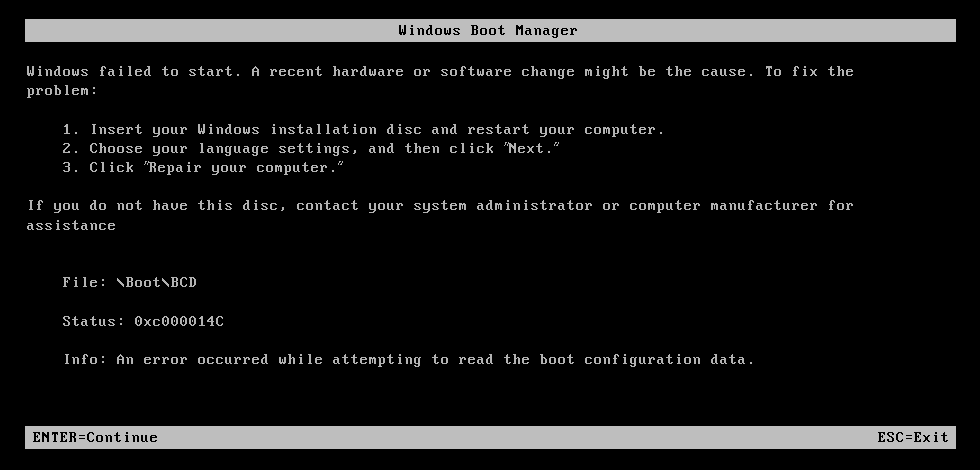
O Windows 11 não inicializa a tela preta ou não liga é um problema comum que você pode enfrentar devido aos seguintes motivos:
- Falha de energia/cabos defeituosos
- Monitor com defeito
- Problema com dispositivos externos conectados
- Erros de disco
- Arquivos do sistema operacional ausentes
- Discos rígidos corrompidos
Sempre que ocorrer um erro de inicialização do Windows, a primeira etapa deve ser a solução de problemas do PC para os prováveis problemas listados acima. Você deve verificar a fonte de alimentação, discos rígidos, software para arquivos corrompidos e dispositivos externos conectados.
Como fazer backup de dados sem inicializar no Windows
Quando ocorre uma falha no disco rígido ou um problema de falha na inicialização do Windows, a reinstalação do sistema operacional pode ajudar a reconstruir o sistema operacional.

Solucionar problemas do seu computador quando o Windows 11 não inicializa
Os métodos a seguir podem oferecer ajuda para solucionar problemas do seu computador quando o Windows 11 não inicializa.
- Método 1. O Windows 11 não inicializa e não há sinal de energia
- Método 2. O Windows 11 não inicializa após a atualização
- Método 3. O Windows 11 não inicializa após a instalação
- Método 4. Windows 11 não inicializando tela preta
- Método 5. O Windows 11 não inicializa no modo de segurança
- Método 6. O Windows 11 não inicializa a partir de USB ou SSD
Método 1. O Windows 11 não inicializa e não há sinal de energia
Tente qualquer um dos procedimentos a seguir quando o Windows 11 não inicializar ou mostrar sinais de energia.
Solução 1. Verifique os cabos de alimentação
Etapa 1. Pressione o botão liga/desliga e observe se você consegue ouvir os ventiladores ou o som dos discos rígidos em funcionamento. A ausência de um som de inicialização é provável que o PC não esteja recebendo energia.
Etapa 2. Desconecte o cabo de alimentação e reconecte-o. Se for um laptop, tente carregar por horas extras.

Etapa 3. Use um cabo de alimentação diferente para verificar se o original não está com defeito.
Solução 2. Verifique as conexões do monitor
Etapa 1. Se o PC parecer que o sistema interno está funcionando, a próxima etapa é verificar o monitor.
Etapa 2. Reconecte os cabos de alimentação do monitor. Além disso, experimente novos.
Etapa 3. Desconecte e reconecte os periféricos do sistema.
Método 2. O Windows 11 não inicializa após a atualização
Às vezes, os computadores não funcionam corretamente após uma nova atualização do Windows e não há necessidade de entrar em pânico em tal situação. Siga as etapas abaixo para resolver problemas quando o Windows 11 não inicializar após a atualização.
Solução 1. Reinicie o PC
Verifique os requisitos do sistema: verifique se o seu PC atende aos requisitos mínimos para a versão atualizada recentemente do Windows.
Reinicie o sistema: o erro de inicialização pode ser temporário. Desligue o PC e reinicie.
Solução 2. Execute um comando de reparo
Além disso, prossiga para este método se o Windows 11 não inicializar após a atualização.
Etapa 1. Force o desligamento e reinicie o sistema várias vezes para forçá-lo a entrar no modo de reparo automático.
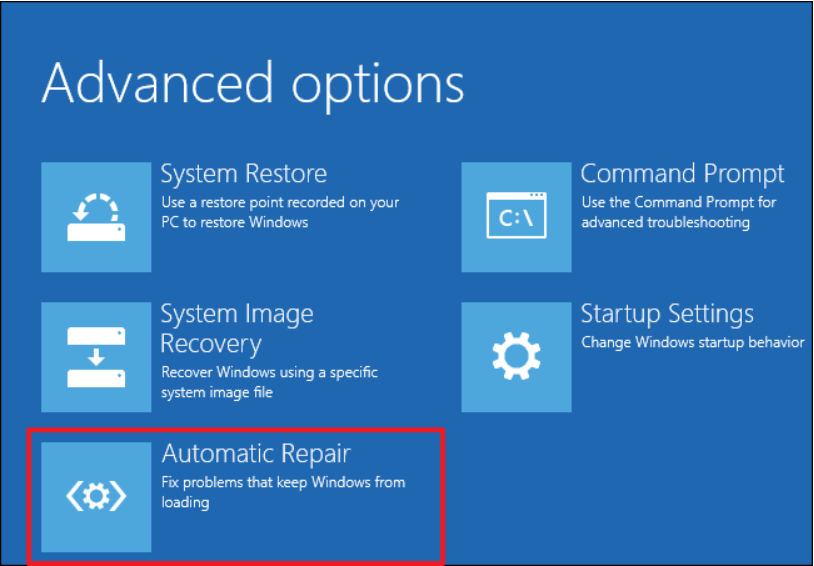
Etapa 2. Clique em Opções avançadas > Solucionar problemas > Prompt de comando .
Etapa 3. Digite chkdsk c: /f /r e pressione Enter .
Etapa 4. A etapa anterior deve corrigir o problema do Windows não inicializável se o problema for o disco. Caso contrário, pode ser o MBR. Siga as etapas anteriores, mas insira uma linha de comando diferente. Digite o seguinte e pressione Enter após cada linha.
bootrec /FixMbr
bootrec /FixBoot
bootrec /RebuildBcd
Etapa 5. Reinicie o sistema e veja se o Windows inicializa corretamente.
Solução 3. Execute o reparo de inicialização do Windows 11
Etapa 1. Forçar o desligamento repetidamente: Pressione o botão liga/desliga por cerca de 5 a 7 segundos. Ligue o sistema e force outro desligamento. Repita cerca de quatro vezes. O PC deve inicializar automaticamente no modo de reparo automático a próxima vez.
Etapa 2. Quando a tela do Modo de reparo automático for aberta, clique em Opções avançadas .
Etapa 3. Selecione Solução de problemas > Opções avançadas > Reparo de inicialização . Siga as instruções na tela e confirme se o Windows 11 inicializa corretamente na próxima inicialização.
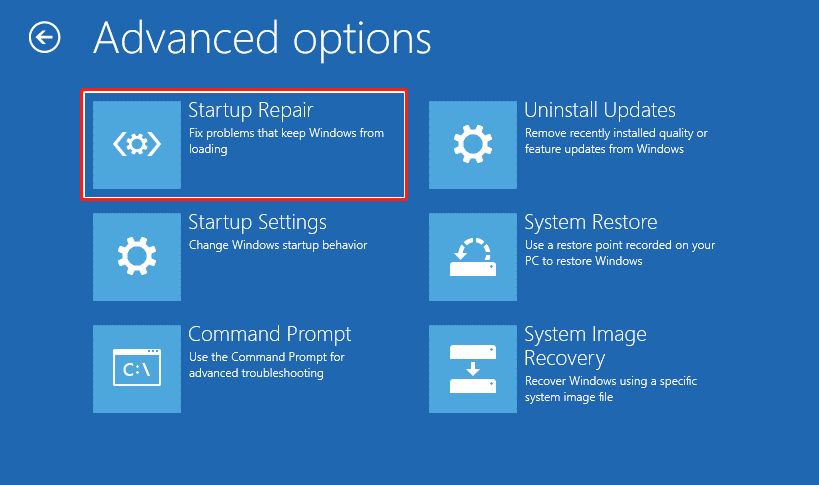
Método 3. O Windows 11 não inicializa após a instalação
Use as correções recomendadas abaixo se o Windows 11 não inicializar após a instalação.
Solução 1. Execute o comando CMD
Problemas com o Master Boot Record (MBR) podem ser o motivo pelo qual o Windows 11 não inicializa. A solução é iniciar o prompt de comando CMD por meio de uma mídia de instalação
Etapa 1. Insira e inicialize o sistema a partir da mídia de instalação do Windows.
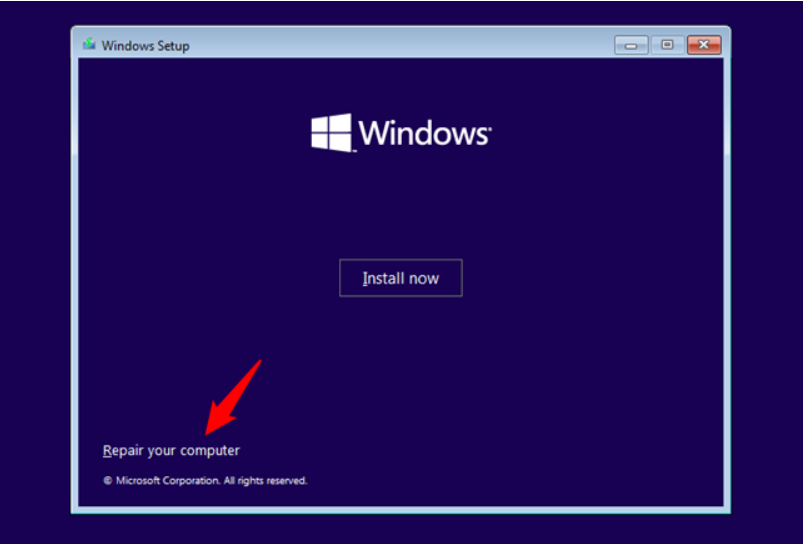
Etapa 2. Navegue por Reparar seu computador > Solucionar problemas > Opções avançadas > Prompt de comando.
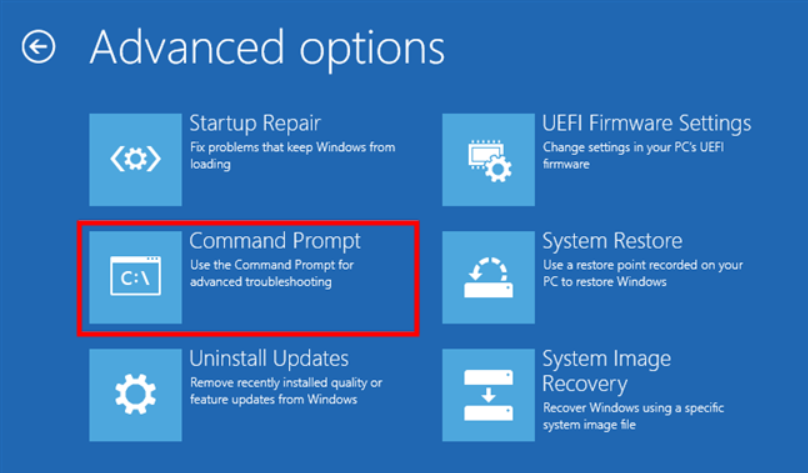
Etapa 3. Em CMD, digite os seguintes comandos. Certifique-se de pressionar Enter após cada comando.
bootrec /fixmbr
bootrec /fixboot
bootrec /rebuildbcd
Etapa 4. Reinicie seu PC e veja se os problemas de inicialização persistem.
Solução 2. Restauração do Sistema
Execute uma restauração do sistema para trazer seu PC ao seu estado inicial antes de instalar o novo Windows.
Etapa 1. Force repetidamente o desligamento e reinicie o PC para entrar no modo de reparo automático .
Etapa 2. Selecione Solução de problemas > Opções avançadas > Restauração do sistema .

Etapa 3. Clique em Avançar quando as janelas do sistema forem abertas.
Etapa 4. Escolha o ponto de restauração mais recente e clique em Avançar para continuar.
Etapa 5. Selecione Concluir .
Método 4. Windows 11 não inicializando tela preta
Seu Windows 11 não inicializando com uma tela preta pode ser complicado. Os ventiladores estão funcionando e o sistema está funcionando, mas a tela só fica preta com o cursor do mouse. Posteriormente, não há nenhuma mensagem de erro para adivinhar o que pode estar errado! Confuso, certo? Veja soluções para corrigir o Windows 11 não inicializando a tela preta.
Solução 1. Verifique as conexões do PC
Reinicie o computador: force o desligamento do computador e reinicie-o. Pressione o botão liga/desliga por cerca de 5 segundos para forçar o desligamento.
Verifique as conexões: observe se a placa de vídeo ou outros conectores de porta estão devidamente encaixados. Teste outro conector caso o original esteja com defeito.
Reconecte os periféricos: tente esta etapa se você trocou os periféricos recentemente ou desconectou um.

Solução 2. Use o reparo de inicialização do Windows
Siga a Solução 3 no Método 2 .
Método 5. O Windows 11 não inicializa no modo de segurança
Experimente estes métodos se o Windows não inicializar após a atualização para o modo de segurança.
Solução 1. Repare o Windows com Disco de Recuperação
Etapa 1. Insira a mídia de instalação do Windows e reinicie o PC.
Etapa 2. Clique na opção Reparar seu computador para entrar no menu Escolher uma opção .
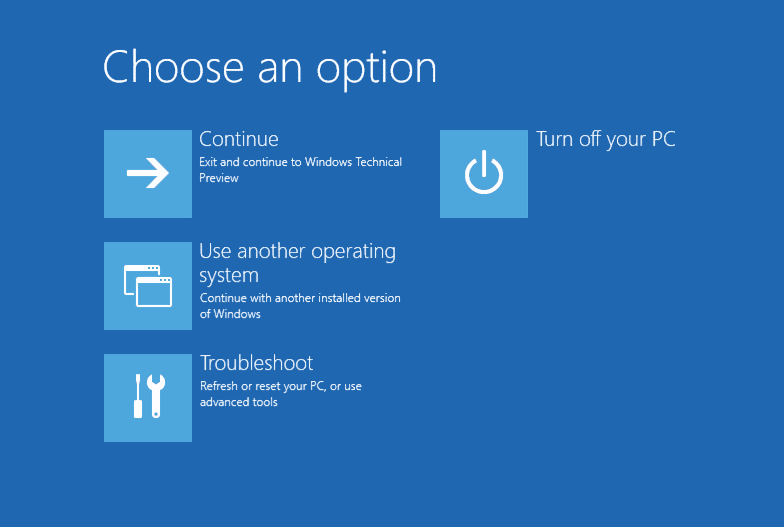
Etapa 3. Selecione Solução de problemas > Opções avançadas > Reparo de inicialização .
Etapa 4. Escolha o sistema operacional e aguarde o Windows concluir o processo de reparo.
Solução 2. Corrija com o Reparo de Inicialização do Windows
Siga a Solução 3 no Método 2 .
Solução 3. Execute a Restauração do Sistema
Consulte a Solução 2 no Método 3 para obter ajuda .
Método 6. O Windows 11 não inicializa a partir de USB ou SSD
Confira como resolver o Windows 11 não inicializa a partir de problemas de USB ou SSD.
Inicialize o Windows a partir do BIOS
Etapa 1. Conecte o USB ou SSD ao seu computador usando um cabo SATA.
Etapa 2. Reinicie seu PC e continue pressionando F2 , F8 , F10 , F12 ou Del na inicialização. Isso deve levá-lo à configuração do BIOS .
Etapa 3. Selecione a opção de inicialização e defina o disco de inicialização USB ou SSD como a primeira opção.
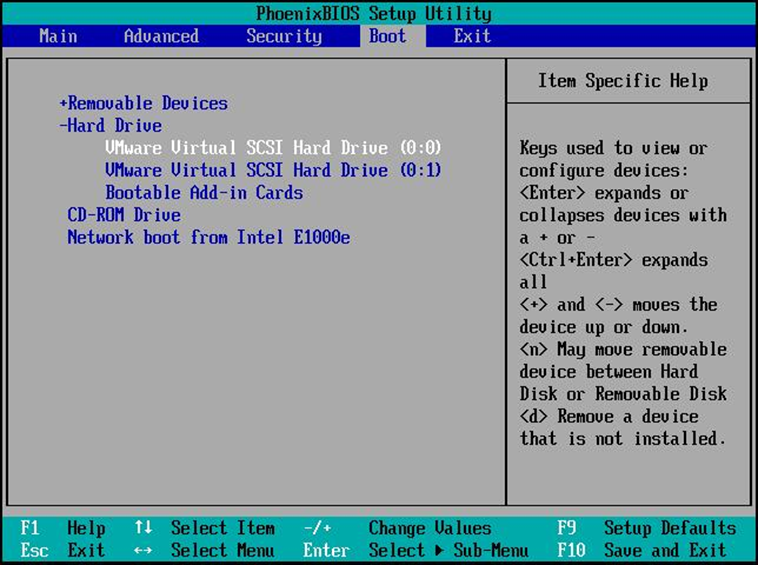
Etapa 4. Salve as alterações.
Etapa 5. Reinicie o PC.
Consulte também outros guias relacionados:
Importante: Como criar um backup inicializável para Windows 11
A consequência de um computador Windows 11 não inicializável é perder o acesso aos dados. Portanto, é importante criar um backup inicializável para evitar perda grave de dados na próxima vez que seu computador sofrer um desligamento permanente, tela preta ou travamento. Talvez você precise reinstalar o Windows 11 para tornar seu computador inicializável novamente.
O EaseUS ToDo Backup pode fazer um backup inicializável para você, o que permite restaurar os backups sem inicializar no Windows 11. Veja os principais recursos abaixo:
- Garantia de reembolso de 30 dias
- Backup com um clique e recuperação rápida
- Backup de partição/disco
Siga as etapas abaixo para fazer um backup inicializável do Windows 11:
Passo 1. Prepare uma unidade USB ou CD/DVD vazia.
Nota: Lembre-se de esvaziar ou limpar sua unidade USB ou CD. Se você salvou dados, mova-os para outro local seguro.
Passo 2. Conecte USB ou CD/DVD ao seu PC com Windows.
Passo 3. Execute o EaseUS Todo Backup e clique em "Criar disco de emergência" em "Ferramentas".

Passo 4. Escolha USB ou CD/DVD como o local do disco para criar no disco WinPE, a fim de inicializar o computador quando o sistema operacional falhar ao inicializar ou o computador morrer.
Passo 5. Clique em "Criar" para começar a criar o disco WinPE no seu USB ou CD agora.

Este artigo ajudou você?
Artigo Relacionado
-
Como sincronizar arquivos e pastas em tempo real no Windows 11/10 🆓
![author icon]() Leonardo 2025-10-24
Leonardo 2025-10-24 -
Como usar o ponto de verificação do Hyper-V
![author icon]() Leonardo 2025-10-24
Leonardo 2025-10-24 -
O Histórico de Arquivos do Windows Faz Backup de Tudo? Saiba Mais Sobre o Histórico de Arquivos
![author icon]() Leonardo 2025-10-24
Leonardo 2025-10-24 -
Como instalar o Windows após substituir a placa-mãe (sem reinstalar)
![author icon]() Leonardo 2025-10-24
Leonardo 2025-10-24