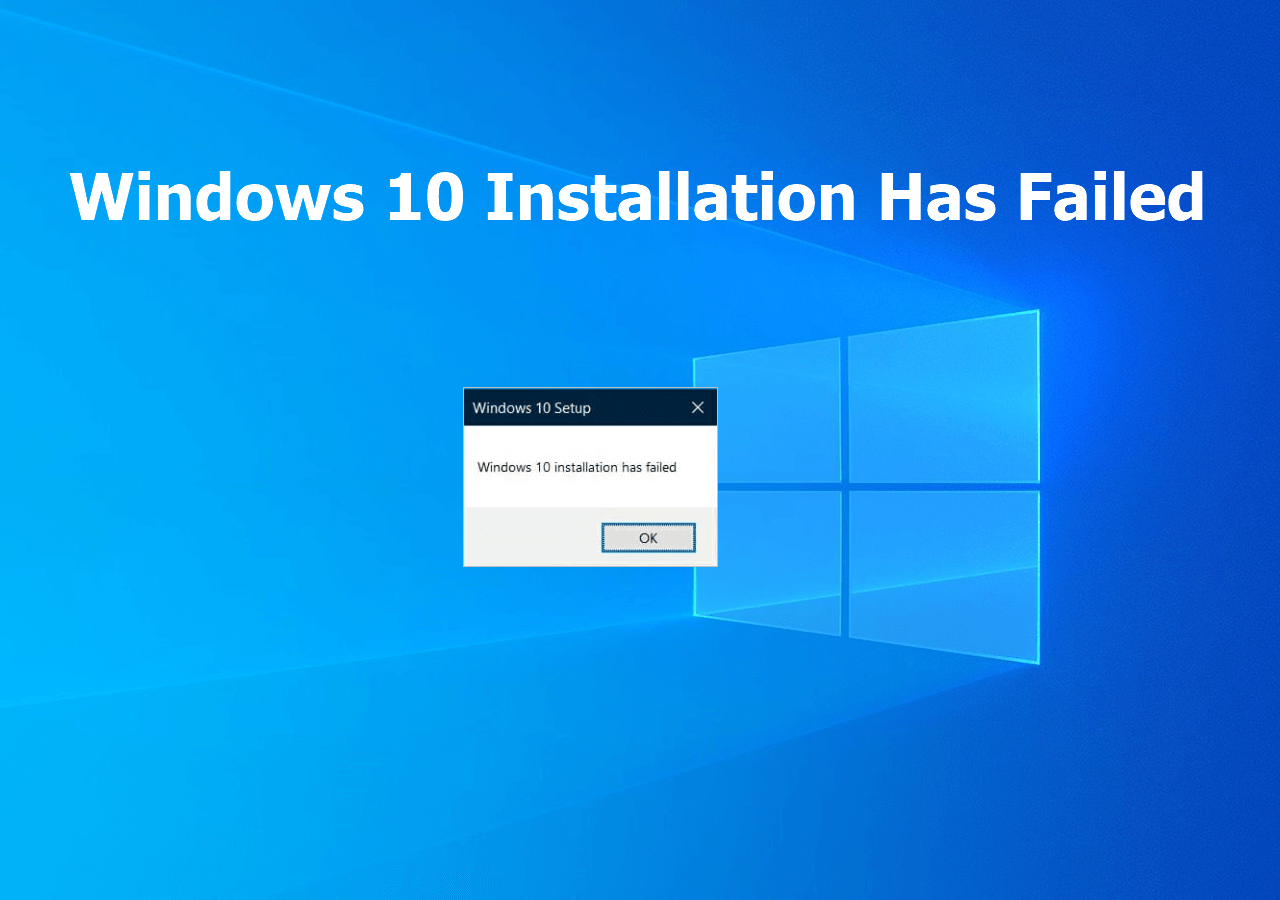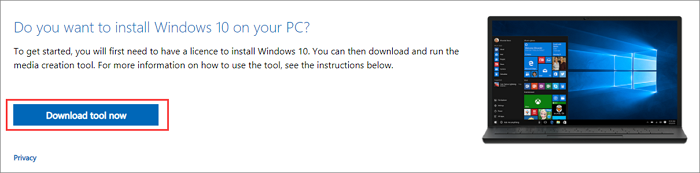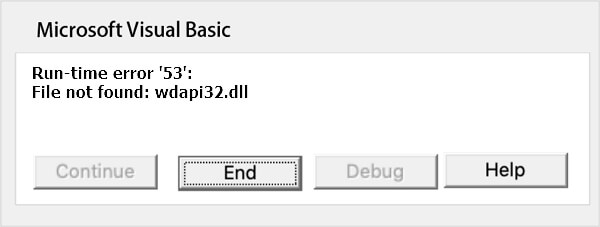-
Como Recuperar Arquivos Excluídos Depois de Usar o Eraser?
 05/11/2025
05/11/2025 6 min leitura
6 min leitura -
![]()
-
![]() Como corrigir a falha na instalação do Windows 10 [2025 mais novo]
Como corrigir a falha na instalação do Windows 10 [2025 mais novo] 05/11/2025
05/11/2025 6 min leitura
6 min leitura -
![]() Baixar ISO Windows 10 de 64 bits gratuitamente [2025 mais recente]
Baixar ISO Windows 10 de 64 bits gratuitamente [2025 mais recente] 05/11/2025
05/11/2025 6 min leitura
6 min leitura -
-
-
![]() Como Recuperar Arquivos Excluídos da Lixeira Grátis sem Software
Como Recuperar Arquivos Excluídos da Lixeira Grátis sem Software 05/11/2025
05/11/2025 6 min leitura
6 min leitura -
Tutorial: Recuperar Dados de RAID com Software de Recuperação de RAID
 05/11/2025
05/11/2025 6 min leitura
6 min leitura -
![]() HD não aparece no PC nem gerenciamento de disco? Aprenda como consertar
HD não aparece no PC nem gerenciamento de disco? Aprenda como consertar 05/11/2025
05/11/2025 6 min leitura
6 min leitura -
![]()
Índice da Página

Acesso rápido - Como inicializar no modo de segurança no Windows 10
- Na tela de login, selecione "Energia > Reiniciar" e mantenha pressionada a tecla Shift.
- Depois que seu PC reiniciar na tela "Escolha uma opção", selecione "Solucionar problemas > Opções avançadas > Configurações de inicialização > Reiniciar".
- Após a reinicialização do seu PC, uma lista de opções deve aparecer. Selecione "4" ou "F4" para iniciar o seu PC no modo de segurança.
O que é o modo de segurança do Windows 10 e por que você o usa
Embora o Windows 10 seja muito versátil e poderoso, às vezes apresenta problemas. Assim, iniciar o computador no modo de segurança é uma maneira prática de diagnosticar e corrigir problemas comuns no computador. ( O Windows 10 trava na tela de carregamento , o Windows 10 não inicializa após uma atualização , etc.)
O modo de segurança é um modo de diagnóstico integrado do Windows 10 (8, 7, etc.). Ele inicia o Windows em um estado básico com um conjunto limitado de arquivos e drivers. Se não ocorrer um problema no modo de segurança, isso significa que as configurações padrão e os drivers básicos de dispositivo não estão causando o problema. Verificar o Windows no modo de segurança permite restringir a origem de um problema e pode ajudá-lo a solucionar problemas em seu PC.

O Windows 10 oferece três tipos de modo de segurança. Você pode optar por inicializar o Windows 10 em qualquer tipo de modo de segurança de acordo com suas necessidades.
Ativar modo de segurança
Nesse modo, o sistema operacional é iniciado com o mínimo de drivers instalados e apenas as principais funções do Windows são usadas.
Ativar o modo de segurança com rede
Neste modo, os drivers de rede também são iniciados.
Ativar o modo de segurança com prompt de comando
Neste modo, o sistema operacional é iniciado em modo texto. Este modo requer conhecimento dos comandos do computador e, portanto, é mais adequado para usuários profissionais.
Se você quiser saber mais detalhes sobre o modo de segurança, acesse a Wikipedia para obter informações adicionais.
Como faço para iniciar o Windows 10 no modo de segurança (dicas oficiais)
Se você estiver familiarizado com o Windows 10, deve ter notado que pressionar as teclas F8 ou Shift + F8 no teclado para entrar no modo de segurança não funciona mais. O processo para entrar no modo de segurança foi alterado. Como iniciar o Windows 10 no modo de segurança, inclusive quando o computador não inicializa corretamente ou quando você não consegue fazer login no Windows 10? Aqui estão seis maneiras de iniciar o Windows 10 no modo de segurança (o guia completo):
- 1. Inicie o modo de segurança diretamente do Windows 10
- 2. Entre no modo de segurança na tela de login
- 3. Reinicie o Windows 10 no modo de segurança por Msconfig
- 4. Entre no modo de segurança no aplicativo de configurações
- 5. Inicie o Windows 10 no modo de segurança em uma tela preta
Solução 1. Inicie o modo de segurança diretamente do Windows 10
Se você puder fazer login no Windows 10, poderá inicializar no modo de segurança no Windows 10 diretamente do menu Iniciar. Aqui estão as etapas detalhadas para inicializar no modo de segurança do Windows 10.
Etapa 1. Clique no botão Windows e selecione "Energia".

Etapa 2. Segure a tecla "shift" no teclado e clique em "Reiniciar".

Etapa 3. Clique na opção "Solucionar problemas".

Etapa 4. Em seguida, selecione as "Opções avançadas".

Etapa 5. Vá para "Opções avançadas" e clique em "Configurações de inicialização".

Etapa 6. Em "Configurações de inicialização", clique em "Reiniciar".

Etapa 7. Várias opções de inicialização são exibidas.
- As opções relevantes para inicializar no modo de segurança são números, 4,5 ou 6.
- Selecione uma opção pressionando um dos números ou teclas de função F4, F5 ou F6

Em seguida, o Windows 10 é iniciado no modo de segurança. Você pode resolver seus problemas no modo de segurança.
Solução 2. Entre no modo de segurança no Windows 10 na tela de login
Se você não conseguir fazer login no Windows 10, mas conseguir acessar a tela de login, poderá entrar no modo de segurança usando Shift + Restart.
Etapa 1. Reinicie o PC com Windows 10. Quando você vir a tela de login, pressione a tecla "Shift" e não solte e clique no ícone de energia no canto inferior direito e escolha "Reiniciar".

Etapa 2. O Windows 10 é reiniciado e solicita que você selecione uma opção.
- Escolha "Solucionar problemas" > Opções avançadas" > "Configurações de inicialização" > "Reiniciar".

Depois que o PC com Windows 10 for reiniciado, você poderá ver uma lista de opções de inicialização do Windows. Pressione F4 para inicializar o Windows 10 no modo de segurança ou pressione F5 para iniciar no modo de segurança no Windows 10 com rede.
Solução 3. Reinicie o Windows 10 no modo de segurança pela configuração do sistema Windows
Você também pode tentar outra maneira de inicializar no modo de segurança no Windows 10 se puder entrar no sistema Windows 10 normalmente.
Etapa 1. Pressione a tecla Windows + R , insira msconfig e pressione "Enter" para abrir o utilitário de configuração do sistema.

Etapa 2. Clique na guia "Boot". Em Opções de inicialização, você pode escolher uma opção "Inicialização segura" com base em sua própria necessidade.
- Mínimo é igual ao modo de segurança.
- Shell alternativo refere-se ao modo de segurança com prompt de comando.
- Rede refere-se ao modo de segurança com rede.
- A opção de reparo do Active Directory é usada para reparar o servidor Active Directory.
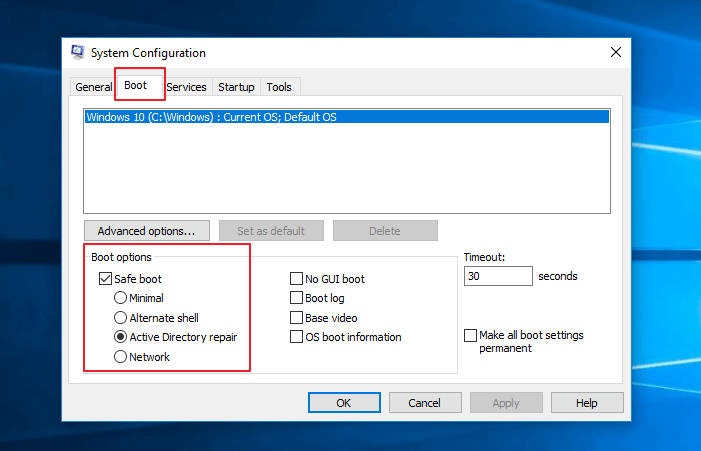
Normalmente, você pode escolher a opção Mínimo ou Rede para iniciar o Windows 10 no modo de segurança para solucionar problemas no sistema Windows 10.
Solução 4. Entre no modo de segurança do Windows 10 no aplicativo de configurações
Se você puder fazer login no Windows 10, dessa forma também poderá inicializar no modo de segurança.
Etapa 1. Pressione Windows + I e vá para a seção "Atualização e segurança".

Etapa 2. No painel esquerdo, pressione "Recovery". No lado direito do aplicativo, clique ou toque no botão "Reiniciar agora".
Etapa 3. Após a reinicialização do Windows 10, escolha "Solucionar problemas" > Opções avançadas" > "Configurações de inicialização" > "Reiniciar" Siga as mesmas etapas mostradas na Solução 1 deste guia.
Solução 5. Como iniciar o Windows 10 no modo de segurança a partir de uma tela preta/em branco
Se o seu computador não conseguir inicializar o sistema com sucesso, você precisará entrar diretamente no Ambiente de Recuperação do Windows (WinRE).
Etapa 1. Para fazer isso, você desligará repetidamente o dispositivo e, em seguida, ligará:
- Mantenha pressionado o botão liga / desliga por 10 segundos para desligar o dispositivo.
- Pressione o botão liga / desliga novamente para ligar o dispositivo.
- No primeiro sinal de que o Windows foi iniciado (por exemplo, alguns dispositivos mostram o logotipo do fabricante ao reiniciar), mantenha pressionado o botão liga / desliga por 10 segundos para desligar o dispositivo.
- Pressione o botão liga / desliga novamente para ligar o dispositivo.
- Quando o Windows for reiniciado, mantenha pressionado o botão liga/desliga por 10 segundos para desligar o dispositivo.
- Pressione o botão liga / desliga novamente para ligar o dispositivo.
- Permita que seu dispositivo reinicie completamente. Você entrará no winRE.
Agora que você está no winRE, você seguirá estas etapas para levá-lo ao modo de segurança:
Etapa 2. Na tela Escolha uma opção, selecione "Solucionar problemas > Opções avançadas > Configurações de inicialização > Reiniciar". Siga as mesmas etapas mostradas na Solução 1 deste guia.

Depois que o dispositivo for reiniciado, você verá uma lista de opções. Selecione a opção 5 da lista ou pressione F5 para Modo de segurança com rede.
Solução 6. Como inicializar no modo de segurança Windows 10 ao inicializar através da tecla F8
Observação: esse método não funciona para unidades legadas UEFI e unidades SSD.
No Windows 7, você pode pressionar F8 pouco antes do Windows ser carregado, para abrir a janela "Opções de inicialização avançadas", onde você pode optar por iniciar o Windows 7 no modo de segurança. Mas no Windows 10, você não pode fazer isso. Algumas pessoas aconselham que você pressione Shift + F8 antes do Windows 10 começar a carregar para que você inicie o modo de recuperação, de onde você pode inicializar no modo de segurança.
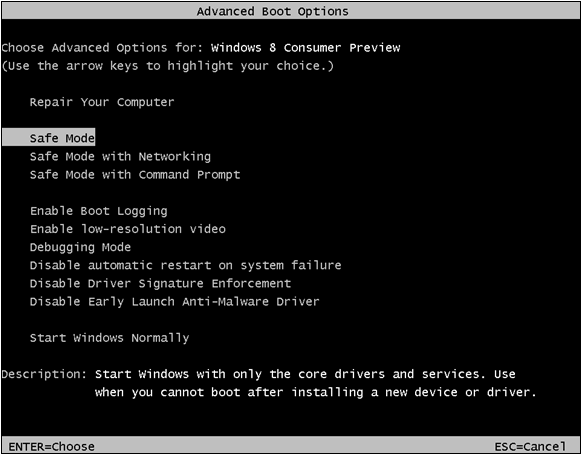
A verdade é que Shift + F8 e F8 não funcionam no Windows 10. Se você tem um PC moderno com um legado UEFI e uma unidade SSD rápida, não há como interromper o procedimento de inicialização pressionando as teclas. Somente usuários do Windows 7 e Windows 8 podem entrar no modo de segurança usando F8.
Como saber se você está no modo de segurança
Como você sabe que entrou no modo de segurança do Windows 10? No modo de segurança, o plano de fundo da área de trabalho é substituído por preto. Há as palavras Modo de segurança em todos os quatro cantos. A parte superior da tela também mostra a compilação atual do Windows e o nível do service pack.
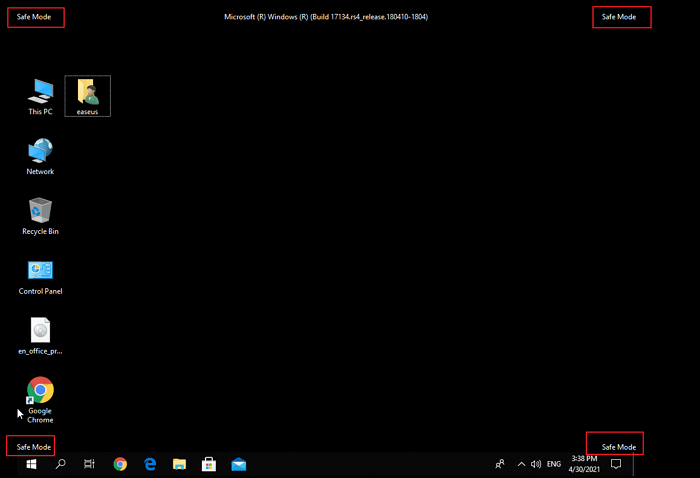
Como sair do modo de segurança do Windows 10 facilmente
Se você quiser sair do modo de segurança, siga estas etapas.
- Pressione a tecla do logotipo do Windows + R.
- Digite msconfig na caixa Abrir e selecione "OK".
- Selecione a guia "Boot".
- Em Opções de inicialização, desmarque a caixa de seleção "Inicialização segura".
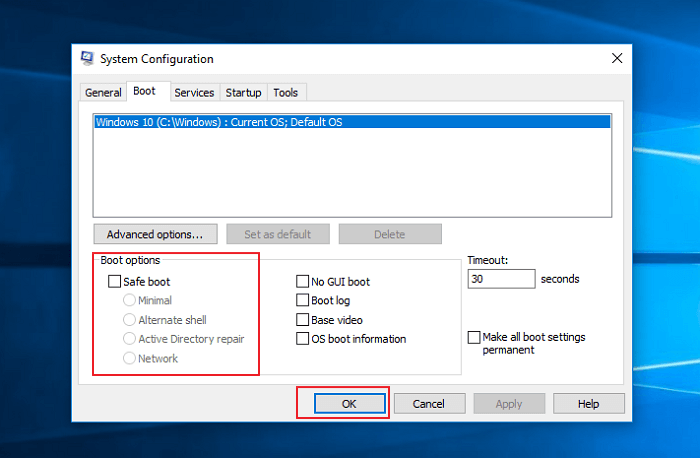
Como solucionar problemas do computador Windows 10 no modo de segurança
Iniciar seu computador com Windows 10 no modo de segurança pode ajudá-lo a corrigir alguns problemas com seu computador. Se o seu computador ou laptop for infectado por um vírus, o software de recuperação de dados da EaseUS é altamente recomendado. Este software de recuperação de disco rígido facilita a recuperação de dados, mesmo que seu computador não consiga inicializar ou mesmo não consiga iniciar no modo de segurança.
Passo 1. Selecione um local e comece a digitalizar.
Inicie o EaseUS Data Recovery Wizard e passe o mouse na partição em que você perdeu dados, seja uma unidade de disco rígido, disco externo, pen drive ou cartão SD e clique em "Procurar Dados Perdidos".

Passo 2. Visualize e selecione os arquivos que deseja recuperar.
Quando a digitalização terminar, selecione os dados que deseja recuperar. Clique duas vezes no arquivo para verificar seu conteúdo, se necessário.

Passo 3. Recupere dados perdidos.
Depois de escolher os dados, clique em "Recuperar" e escolha um local em outra unidade para salvar os arquivos.

Em seguida, você pode solucionar problemas do computador Windows quando certas partes do sistema operacional podem não funcionar ou não funcionar tão rapidamente quanto você está acostumado. No modo de segurança, você pode:
- Remover malware ou vírus
- Desinstalar software impróprio
- Reverter um driver
- Atualizar um driver
- Executar uma restauração do sistema
Conclusão
Como ferramenta de diagnóstico, você só precisa inicializar no modo de segurança quando quiser solucionar um problema com seu dispositivo ou computador. Se o seu computador pode inicializar normalmente, a Solução 3 é a mais fácil e rápida. Se você não conseguir inicializar no Windows 10, a Solução 5 é minha recomendação.
Esta página foi útil?
-
"Espero que minha experiência com tecnologia possa ajudá-lo a resolver a maioria dos problemas do seu Windows, Mac e smartphone."…

20+
Anos de experiência

160+
Países e regiões

72 Milhões+
Downloads

4.7 +
Classificação do Trustpilot
Tópicos em Destaque
Pesquisa