PC Não Liga? Aqui Estão as Correções
Artigos em Destaque
Sobre o erro 'ocorreu um problema e seu pc precisa ser reiniciado'
A maioria dos usuários do Windows se deparou com uma situação em que o sistema operacional trava inesperadamente e exibe a temida tela azul da morte. Existem várias causas subjacentes que podem resultar em um travamento, e o sistema relatará diferentes mensagens de erro e informações detalhadas para ajudar os usuários a solucionar o problema. Entre as telas azuis, 'ocorreu um problema e seu pc precisa ser reiniciado' acontece com mais frequência.
Sintomas
O erro "Ocorreu um problema e seu pc precisa ser reiniciado. Estamos coletando algumas informações sobre o erro e, em seguida, reiniciaremos para você" pode ocorrer durante o processo de inicialização do Windows ou durante o uso normal.
|
:( |
Causas
Cada código de parada ou erro indica as possíveis causas do problema. No entanto, existem várias mensagens de erro (mais de 100) relacionadas a "Ocorreu um problema e seu pc precisa ser reiniciado". Portanto, há muitos motivos pelos quais você encontra o erro. Mas eu os restrinjo aos seguintes fatores:
- Mudanças no registro
- Arquivos de sistema corrompidos
- Driver problemático
- Infecção por vírus/malware
- Conexão de disco rígido solta
- Desligamento impróprio do sistema
Essas causas também podem levar a outros erros de tela azul, como loop de reparo automático e muito mais.
Como corrigir 'Ocorreu um problema e seu pc precisa ser reiniciado'
Se você se deparar com o erro, há uma pequena chance de que o computador funcione corretamente após a reinicialização. Em situações mais comuns, seu PC irá reiniciar e preparar um reparo automático, que geralmente não funciona e mostrará "Seu PC não iniciou corretamente". Ou você está apenas preso no loop "Ocorreu um problema e seu pc precisa ser reiniciado". Especifique sua situação e execute as correções correspondentes para tentar.
Situação 1. Você pode inicializar o Windows
Mesmo que ainda consiga inicializar o computador, é necessário aplicar algumas etapas de solução de problemas para evitar que esse erro aconteça novamente. Mas vocês são os sortudos que podem corrigir o erro muito mais facilmente com um computador inicializável.
Método 1. Inicialize no modo de segurança e, em seguida, inicialize normalmente
O Modo de segurança é um modo de diagnóstico do Windows. Ele inicia seu PC com os programas e serviços mínimos necessários. No modo de segurança, você pode corrigir alguns problemas relacionados ao sistema desinstalando software/driver incompatível, excluindo arquivos problemáticos, removendo vírus e muito mais. Mesmo se você não fizer nada, inicializar no modo de segurança é útil para reparar alguns erros do sistema, ajudando o sistema de armazenamento a ser acessado novamente.
Em um computador funcional, você pode entrar no Modo de segurança por meio de Configurações:
Etapa 1. No Windows 10, clique em "Iniciar" > "Configurações" > "Atualização e segurança" > "Recuperação".
Etapa 2. Na seção "Inicialização avançada", escolha "Reiniciar agora".
Etapa 3. Após reiniciar, escolha "Solucionar problemas" > "Opções avançadas" > "Configurações de inicialização" > "Reiniciar".
Etapa 4. Agora você verá a tela "Configurações de inicialização". Você pode escolher uma das três opções de Modo de segurança: "Habilitar Modo de segurança", "Habilitar Modo de segurança com rede" ou "Habilitar Modo de segurança com prompt de comando".
Etapa 5. Reinicie o computador e verifique se ele inicializa corretamente.
Método 2. Verifique o disco
Verifique se o disco é idêntico ao executar o comando CHKDSK, que é usado para corrigir erros de disco, como setores defeituosos e erros de sistema de arquivos. Se "ocorreu um problema e seu pc precisa ser reiniciado" aparecer com "INACCESSIBLE_BOOT_DEVICE", isso pode ser causado por erros de sistema de arquivos em seu disco rígido. É por isso que é necessário verificar o disco.
Etapa 1. Vá para "Este Computador". Clique com o botão direito na sua unidade e escolha "Propriedades".
Etapa 2. Vá para a guia "Ferramentas" e clique em "Verificar" > "Verificar unidade".
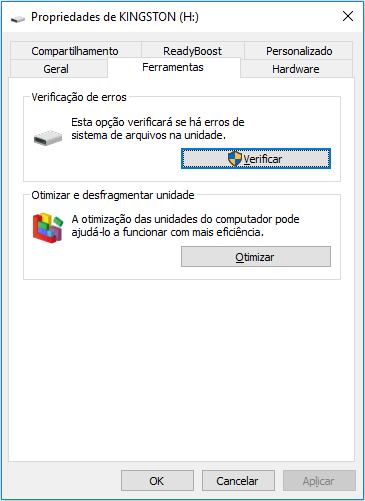
Situação 2. Você está preso no loop "ocorreu um problema"
Ao contrário de caso acima, você não tem opções disponíveis para escolher. Tudo o que você tem é o reinício repetido e o círculo de erro. Em uma situação como essa, você pode recuperar os dados do sistema operacional corrompido ou corrigir o problema com o CD/DVD de instalação do Windows. Se você não tiver um disco de instalação, pode criar uma mídia de instalação do Windows para substituir. Com a mídia de instalação do Windows, você pode reparar seu computador por meio das opções avançadas, às quais você não tem acesso atualmente.
Preparação: Etapas para acessar as opções avançadas por meio da mídia de instalação do Windows:
Etapa 1. Crie uma mídia de instalação do Windows de acordo com o guia oficial fornecido pela Microsoft.
Etapa 2. Conecte a mídia inicializável ao seu computador e inicialize seu computador a partir do dispositivo.
Etapa 3. Aguarde o carregamento dos arquivos de instalação.
Etapa 4. Na janela de instalação do Windows, escolha "Avançar".
Etapa 5. Clique em "Reparar seu computador" na janela Configuração e escolha "Solucionar problemas" > "Opções avançadas".

Método 1. Execute o reparo de inicialização
O Reparo de Inicialização permite corrigir certos problemas do sistema que podem impedir o Windows de inicializar. É sempre uma boa opção quando há falha de inicialização do computador.
Método 2. Execute a recuperação do sistema ou recuperação da imagem do sistema
A pré-condição para usar essas opções é que você tenha um ponto de restauração ou imagem do sistema disponível. Caso contrário, mude para outras formas viáveis.
Método 3. Entre no modo de segurança
Conforme mencionado acima, o Modo de segurança é um modo de diagnóstico que permite executar algumas etapas de solução de problemas. No Modo de segurança (com prompt de comando), você pode fazer muitas coisas para lidar com o problema, como:
- Desinstalar software incompatível
- Atualizar driver
- Remover vírus / malware
- Executar a ferramenta Verificador de arquivos do sistema
Para executar a ferramenta Verificador de arquivos do sistema: Não há dúvida de que arquivos de sistema ausentes ou danificados causarão problemas no computador, sejam pequenos ou graves. O erro "Ocorreu um problema e seu pc precisa ser reiniciado" também pode resultar de erros de arquivo de sistema. Felizmente, a ferramenta Verificador de arquivos do sistema do Windows é capaz de verificar e reparar arquivos de sistema ausentes ou danificados. No prompt de comando, digite sfc /scannow para começar a reparar os arquivos do sistema.
Dica extra: Recuperar dados após corrigir 'Ocorreu um problema e seu pc precisa ser reiniciado'
Se você, infelizmente, perdeu alguns arquivos após usar os métodos para solucionar o erro no Windows 10, experimente o software de recuperação de disco rígido - EaseUS Data Recovery Wizard para recuperá-los. Este software pode recuperar arquivos devido à exclusão, formata;'ao, falha do sistema e muito mais. Assim que a perda de dados for encontrada, inicie o software e resgate seus arquivos o mais rápido possível.
Passo 1. Selecione um local para digitalizar.
Inicie o EaseUS Data Recovery Wizard, passe o mouse sobre a partição, o disco rígido externo, o pen drive ou o cartão de memória a partir do qual você deseja executar a recuperação de dados e clique em "Procurar Dados Perdidos".

Passo 2. Selecione os arquivos que deseja recuperar.
Aguarde até a digitalização ser concluída. Depois, selecione os arquivos perdidos que você deseja recuperar. Se necessário, clique duas vezes no arquivo para visualizar seu conteúdo.

Passo 3. Recupere dados perdidos.
Depois de escolher os arquivos, clique em "Recuperar" e escolha um local em outra unidade para salvar os arquivos recuperados.

Conclusão
Eu sei que o "Ocorreu um problema e seu pc precisa ser reiniciado" é irritante, pois você não pode usar o computador normalmente. Mas com as soluções viáveis fornecidas aqui, você deve se sentir aliviado porque ainda há maneiras de resgatar seu computador. Nenhum problema surge do nada. Se você tiver certeza sobre o que leva à sua situação atual, poderá resolver o problema de uma forma mais direta. Caso contrário, especifique sua situação e execute as possíveis correções para remover o erro.
Este artigo ajudou você?
Artigo Relacionado
-
Requisitos de sistema do Black Myth: Wukong para PC | Você consegue executá-lo?
![author icon]() Leonardo 2025-08-25
Leonardo 2025-08-25 -
[Corrigido] PS4 Não Reconhece Pendrive/HD Externo e Recuperar Dados
![author icon]() Rita 2025-08-25
Rita 2025-08-25 -
[Consertado] Como corrigir o erro de dados corrompidos no PS4
![author icon]() Jacinta 2025-08-25
Jacinta 2025-08-25 -
Criar PenDrive Bootável Mac no Windows [Guia Completo em 2025]
![author icon]() Leonardo 2025-08-25
Leonardo 2025-08-25