A tela do notebook preta ocorre quando há um driver gráfico corrompido ou um problema com a luz de fundo da tela LCD. Para testar a tela, você pode conectar um monitor externo e reiniciar o computador. Se uma imagem for exibida no monitor externo, pode haver um conflito de driver gráfico com a tela LCD do notebook que faz com que a tela do notebook fique preta, mas ainda em execução.
Corrigir tela do notebook preta mas ainda executa Lenovo, HP, Asus e Dell
Existem cinco maneiras práticas de corrigir o problema que a tela do notebook preta ou o notebook liga mas sem exibição. A tabela a seguir mostra a navegação rápida para essas soluções. Clique em cada correção para guias detalhados.
| Soluções viáveis | Guia passo a passo |
|---|---|
| Correção 1. Recuperar dados do notebook | No EaseUS Data Recovery Wizard, selecione a unidade onde você perdeu seus dados e clique em "Verificar"...Passos completos |
| Correção 2. Reinicialização forçada do PC | Desligue o notebook. Remova o notebook de qualquer replicador de porta ou estação de encaixe...Passos completos |
| Correção 3. Testar a tela | Conecte um monitor externo ao notebook. Se a tela do computador não for exibida...Passos completos |
| Correção 4. Reinstalar os módulos de memória | Desligue o notebook e desconecte o cabo de alimentação. Antes de iniciar qualquer procedimento...Passos completos |
| Correção 5. Redefinir seu notebook | Pressione a tecla do logotipo do Windows e L no teclado. Isso o levará para o login do Windows 10...Passos completos |
A tela do meu notebook ficou preta
"Tenho tido problemas com meu notebook HP Pavilion. A luz do botão liga/desliga acende, mas nada aparece na tela. Como resolver o problema sem afetar os dados internos."
É comum ver uma tela preta do notebook após o login com um cursor, sem exibição, sem opções, apenas nada. Por anos de experiência na área de TI, o problema do notebook com "LED aceso, disco rígido girando, mas sem tela" costuma acontecer com os usuários, especialmente quando a Microsoft faz uma atualização do sistema operacional Windows.
E a solução de problemas correspondente para a tela do notebook preta pode ser encontrada em qualquer lugar na Internet, a maioria estará relacionada a uma redefinição do Windows ou redefinição de componente, que limpa os dados do disco rígido. Pressione e segure o botão liga/desliga do dispositivo por 10 segundos para desligá-lo e, em seguida, desconecte o adaptador. Após 30 segundos, conecte o adaptador novamente e reinicie o dispositivo. Se você ainda vir uma tela preta, continue lendo.
5 correções eficazes para a tela do notebook preta, mas ainda em execução
Para resolver o problema da tela do notebook preta, tente os seguintes métodos práticos na ordem.
Correção 1. Recuperar dados quando a tela permanecer em branco ou preta
Portanto, se você se preocupa com seus dados, tente acessar seu disco rígido primeiro. Entre as várias soluções, recomendamos a você a mais fácil. Você pode copiar facilmente os dados para outra unidade ou usando um software de recuperação de dados. O software de recuperação de dados de disco inicializável EaseUS foi projetado para ajudar pessoas com problemas na recuperação de dados ou no acesso ao disco rígido.
- Dica
- Lembre-se de retirar o disco rígido e recuperar os dados dele. Conecte o disco rígido a outro computador e, em seguida, use o software de recuperação de dados que não precisa de nenhum conhecimento técnico e minimiza os riscos de dados.
Passo 1. Selecione e verifique o disco rígido.
No EaseUS Data Recovery Wizard, selecione a unidade onde você perde os dados e clique em "Procurar Dados Perdidos". Aguarde pacientemente até que este programa termine a verificação, ele encontrará todos os dados perdidos na unidade.

Passo 2. Encontre e visualize os arquivos encontrados na unidade selecionada.
Marque "Arquivos Excluídos", "Arquivos Perdidos" ou use "Filtro", "Pesquisar" para encontrar os arquivos perdidos no disco rígido selecionado. Você pode clicar duas vezes para abrir e verificar os arquivos encontrados.

Passo 3. Recupere e salve os dados perdidos do disco rígido.
Selecione todos os arquivos perdidos encontrados no disco rígido, clique em "Recuperar" e procure outro local seguro para salvá-los. Clique em "OK" para confirmar e finalizar o processo de recuperação.

Com os dados transferidos com segurança, agora você pode iniciar o procedimento de reparo seguindo atentamente as soluções abaixo, que são comprovadamente úteis para consertar o problema que o notebook liga mas não mostra nada na tela.
Correção 2. Reinicializar o notebook para resolver a tela do notebook preta
Os fabricantes de seu notebook devem permitir que você reinicie o computador ou os padrões de fábrica quando tiver problemas para inicializar ou apresentar mau funcionamento de outras maneiras. Se você não tem ideia de como fazer a reinicialização a frio, tente entrar em contato com o fabricante ou procure ajuda no fórum de suporte oficial. Esta maneira remove dados e aplicativos, ainda assim, merece um teste inicial, pois resolve o problema de tela em branco ou preta principalmente. Aqui, tomamos o notebook HP como exemplo:
Etapa 1. Desligue o notebook. Remova o notebook de qualquer replicador de porta ou estação de encaixe.
Etapa 2. Desconecte todos os dispositivos periféricos externos conectados, como dispositivos de armazenamento USB, monitores externos e impressoras. Desconecte o adaptador AC do notebook.

Etapa 3. Remova a bateria do compartimento da bateria.
Com a bateria e o cabo de alimentação desconectados, pressione e segure o "botão Liga/Desliga" por cerca de 15 segundos para drenar qualquer carga elétrica residual dos capacitores.
Etapa 4. Insira a bateria e conecte o adaptador CA de volta ao notebook, mas não conecte nenhum dos dispositivos periféricos.
Etapa 5. Pressione o "botão Liga/Desliga" para ligar o notebook. O notebook é iniciado normalmente ou um menu de inicialização é aberto.
Etapa 6. Se um menu de inicialização for aberto, use as teclas de seta para selecionar Iniciar o Windows normalmente e pressione "Enter".
Depois que o Windows for aberto, reconecte cada dispositivo periférico que foi desconectado, um dispositivo de cada vez, até que todos os dispositivos sejam reconectados.
Correção 3. Conectando um monitor externo para testar a tela
A tela pode permanecer preta quando há um driver gráfico corrompido ou um problema com a luz de fundo do visor LCD. Para testar a tela, conecte um monitor externo e reinicie o computador. Este teste é útil se a tela estiver preta, mas você ouvir que o computador está funcionando. Você pode conectar a maioria dos monitores e outros dispositivos de exibição, como projetores, usando os cabos VGA, DVI, HDMI ou DisplayPort.
Etapa 1. Conecte um monitor externo ao notebook.
- Conheça os conectores de vídeo do seu computador e dispositivos de exibição para evitar problemas e obter a melhor qualidade de imagem possível.
- Uma conexão HDMI também pode transportar áudio. O áudio HDMI é perdido ao usar um adaptador DVI para HDMI ou solução de cabo. Você não pode conectar DVI-D a VGA.
Etapa 2. Se a tela do computador não for exibida no monitor externo, pressione "F4" até que a imagem da tela seja exibida.
Etapa 3. Se uma imagem for exibida no monitor externo, pode haver um conflito de driver gráfico com a tela LCD do notebook. Baixe e instale os drivers gráficos e chipset mais recentes para o seu computador específico.
Etapa 4. Se você ouvir sons de operação, mas nenhuma imagem estiver visível em nenhuma das telas, você pode alterar um monitor ou enviar o notebook para manutenção.
Correção 4. Reinstalando os módulos de memória para corrigir a tela do notebook preta
Se um módulo de memória estiver solto, geralmente o notebook não exibe a imagem. Portanto, reinstalar os módulos de memória pode resolver um problema de tela em branco ou preta em um notebook. Ao remover o adaptador AC do notebook, remover e recolocar o módulo de memória e, em seguida, reconectar o adaptador AC ao notebook, você pode finalmente fazer isso.
Etapa 1. Desligue o notebook e desconecte o cabo de alimentação. Antes de iniciar qualquer procedimento, toque em um objeto de metal aterrado para descarregar a eletricidade estática.
Etapa 2. Remova a tampa para acessar a memória.
Etapa 3. Remova os módulos de memória do notebook.

Etapa 4. Reinsira todos os módulos de memória.
Etapa 5. Execute todos os testes para verificar se o notebook pode ser inicializado e executado no sistema operacional Windows.
Correção 5. Reinicializar seu PC para consertar a tela preta do notebook
Se você ligar, mas não houver tela, você pode atualizar ou redefinir seu PC ou laptop para reinstalar o Windows sem afetar seus arquivos pessoais, aplicativos ou qualquer uma de suas configurações.
Etapa 1. Pressione a tecla do logotipo do Windows e L no teclado. Isso o levará para a tela de login do Windows 10. Não faça login.
Etapa 2. Reinicialize seu PC segurando a tecla "Shift" enquanto clica no botão "Ligar" > "Reiniciar" no canto inferior direito da tela. Seu PC será reiniciado no ambiente Windows Recovery Environment (WinRE).
Etapa 3. Na tela de opções, escolha "Solução de Problemas" > "Redefinir este PC". Clique em "Avançar".
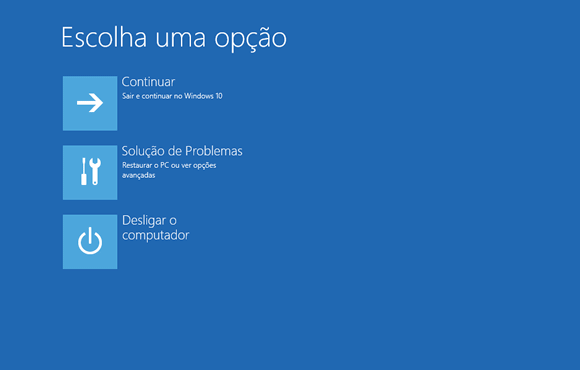
Em seguida, selecione a opção rápida sem remover seus arquivos pessoais. Espere o Windows abrir. Siga as instruções na tela.
Conclusão sobre a tela do notebook preta
Se o seu PC ligar, mas não houver tela, não se preocupe e tente os métodos listados acima para corrigir o problema de maneira eficaz. Se você tiver alguma solução melhor para esse problema, entre em contato conosco. Se você tiver alguma dúvida sobre recuperação de dados ou outros problemas ao usar o software de recuperação de dados EaseUS, envie um e-mail para nossa equipe de suporte. Vamos resolver isso o mais rápido possível.
Se você ainda tiver o problema 'o que fazer quando a tela do notebook fica preta', poderá assistir a este vídeo:
1 - verificar carregador
2 - verificar bateria
3 - verificar o problema cobrado
4 - verificar a RAM
5 - verificar fita...
Fonte de vídeo: https://www.youtube.com/channel/UC9aJS7SyuFDTCG58akHb62A
Artigos relacionados
-
Como Aumentar a Taxa de Transferência USB e Melhorar a Velocidade
![author icon]() Jacinta 2025-08-25
Jacinta 2025-08-25 -
Soluções Fáceis: Alto Uso de Disco/CPU do Antimalware Service Executable
![author icon]() Rita 2025-08-25
Rita 2025-08-25 -
Como Corrigir Excel Não Respondendo e Recuperar Documento Não Salvo?
![author icon]() Jacinta 2025-08-25
Jacinta 2025-08-25 -
Reparo de Inicialização do Windows 10: Corrigir Problemas de Inicialização UEFI no Windows
![author icon]() Rita 2025-08-25
Rita 2025-08-25
Dicas
- Como Particionar HD do Windows 10 Grátis
- Como Corrigir Cartão SD Corrompido e Recuperar Dados
- Como Recuperar Dados do Android com Tela Quebrada
- O Melhor Recuperador de Arquivos Deletados Grátis
- Como Recuperar HD Externo Corrompido sem Perder Dados
- Como Clonar HD para SSD Kingston
- Como Compartilhar e Transferir Arquivos entre 2 PCs no Windows 10
- Como Transferir Contatos do iPhone Antigo para o Novo