PC Não Liga? Aqui Estão as Correções
Artigos em Destaque
Você se senta em seu computador e descobre que o computador não inicia. Isso pode ser uma experiência irritante, e você definitivamente gostaria de pensar em como colocar o serviço de volta nos trilhos. Bem, se você se pergunta por que seu PC não pode iniciar, as dicas aqui devem ajudá-lo a descobrir como consertar um computador que não liga.
Por que meu PC não liga de repente?
Como consertar um computador não liga (7 maneiras confiáveis)
Dica de bônus: Corrija "pc desliga aleatoriamente" e "computador não desliga"
Por que meu PC não liga de repente?
Pode haver várias razões pelas quais o PC não pode iniciar. No entanto, deve haver dois motivos específicos que podem fazer com que seu PC não inicie corretamente em condições ideais.
A fonte de alimentação interna do seu computador pode estar falhando. Pode ser necessário consertar sua fonte de alimentação e garantir que a fonte de alimentação entre no seu dispositivo. A outra possibilidade pode ser um problema que está afetando seu sistema desde a inicialização. Finalmente, pode ser devido a uma variedade de causas que podem residir em seu sistema operacional ou nos arquivos nele contidos.
Como consertar um computador não liga (7 maneiras confiáveis)
Ao tentar consertar um computador que não liga, talvez seja necessário experimentar diferentes correções e descobrir qual delas funciona a seu favor. Vamos explorar os métodos para consertar um computador que não liga.
7 Correções:
| Soluções viáveis | Solução de problemas passo a passo |
|---|---|
| Frase 1. Verificação básica (rápida) |
1. Verifique o cabo de alimentação... Etapas completas 2. Desconecte os dispositivos externos... Etapas completas |
| Frase 2. Arquivos de Resgate (Proteção de Dados) | Use um software de resgate de dados para exportar dados para um PC saudável e tente... Etapas completas |
| Frase 3. Tente uma solução viável |
1. Verifique as configurações do BIOS... Etapas completas 2. Inicialize o PC no modo de segurança e verifique os problemas... Etapas completas 3. Inicialize a partir do USB e execute o antivírus... Etapas completas 4. Verifique a conexão do monitor e do hardware... Etapas completas |
Correção 1 - Verifique seu cabo de alimentação
A primeira coisa que você deve verificar será descobrir se o cabo de alimentação desenvolveu um problema. Na maioria dos casos, o cabo de alimentação pode ter sido danificado devido a qualquer desgaste. No entanto, também pode ser danificado como resultado da flutuação na fonte de alimentação.

Se você tiver um cabo de alimentação extra, verifique se a troca do cabo de alimentação resolve os problemas. Você também pode emprestar um cabo de alimentação de seu colega ou amigo. Se resolver o problema, você pode substituir o cabo de alimentação, o que resolve o problema para você.
Correção 2 – Desconecte os dispositivos externos
A melhor regra para corrigir um problema seria eliminar os periféricos um por um. Primeiro, desconecte tudo o que não é necessário para executar o computador. Isso envolverá a remoção de tudo e, em seguida, iniciar o computador. Você pode então adicionar os periféricos um por um.

Você precisaria remover praticamente tudo o que não é essencial. Isso incluirá um cabo de impressora, scanner, webcam, monitor externo e tudo o mais que você não precisa para o bom funcionamento do seu computador.
Correção 3 - Verifique seu disco rígido e dados de resgate em outro PC
Se todos os métodos ou correções descritos acima falharem e você não conseguir iniciar o computador, a próxima etapa será verificar se o disco rígido ainda está funcionando. Se estiver funcionando, você pode resgatar os dados usando um software capaz para garantir que eles possam ser recuperados e transferidos para o novo PC.
Uma ferramenta de software capaz que pode ser usada para essa finalidade seria o EaseUS Todo PCTrans . Se o disco rígido do seu computador estiver funcionando bem, você pode usar a ferramenta para copiar os dados e depois transferi-los para outro computador.
A funcionalidade Data Rescue no EaseUS Todo PCTrans é uma das excelentes opções para esse fim. No entanto, observe que o software só funcionará se você tiver um disco rígido com status ativo .
Passo 1. Retire o disco do PC antigo.
- Desconecte a fonte de alimentação. Por favor, retire a bateria se for um laptop.
- Abra o gabinete para ver o disco rígido no PC antigo.
- Desmonte o shell usando uma chave de fenda para encontrar o disco rígido.
- Desconecte o disco rígido e o cabo e retire o disco rígido.
Etapa 2. Conecte o disco rígido ao novo PC.
Vários métodos de conexão:
- Unidade de disco rígido USB Gabinete: Use este dispositivo especial para conectar o disco antigo e o Gabinete e, em seguida, conecte-se ao novo PC por USB.
- Adaptador de unidade de disco rígido USB: É um dispositivo como um "cabo". Uma extremidade é conectada ao disco rígido e a outra extremidade é conectada à porta USB no novo PC.
- Computador de mesa: Se o novo PC for um PC de mesa, o disco antigo pode ser conectado como o segundo disco.
Etapa 3. Recupere/Migre os aplicativos, arquivos, contas do disco antigo.
1. Baixe e inicie o EaseUS Todo PCTrans. Escolha o modo "Resgate de Dados" e clique em "Começar".
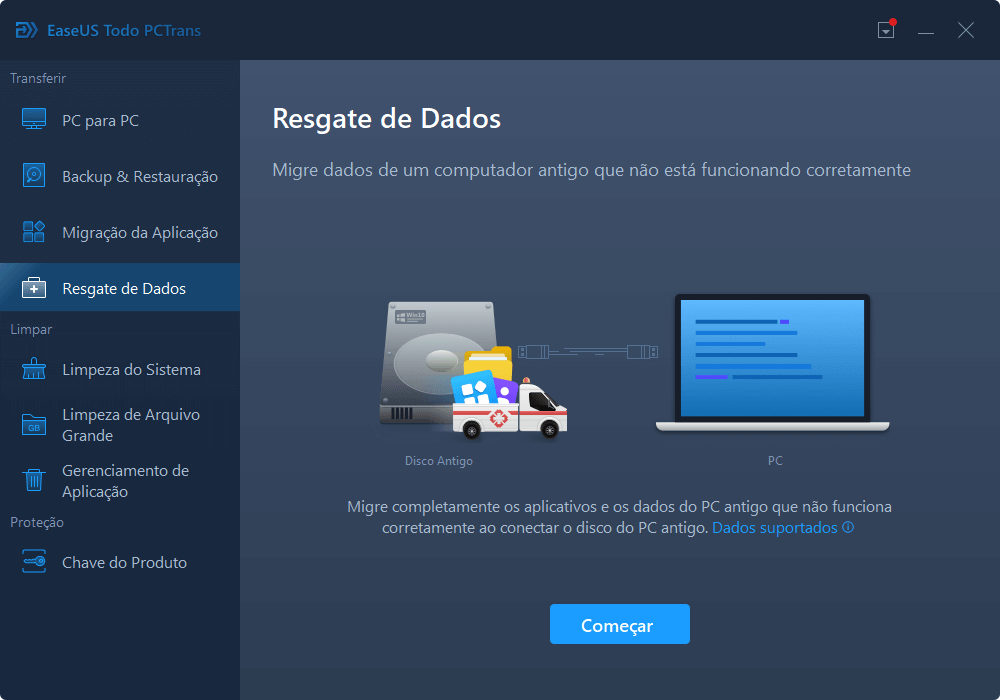
2. Navegue pelas etapas e clique em "Verificar".
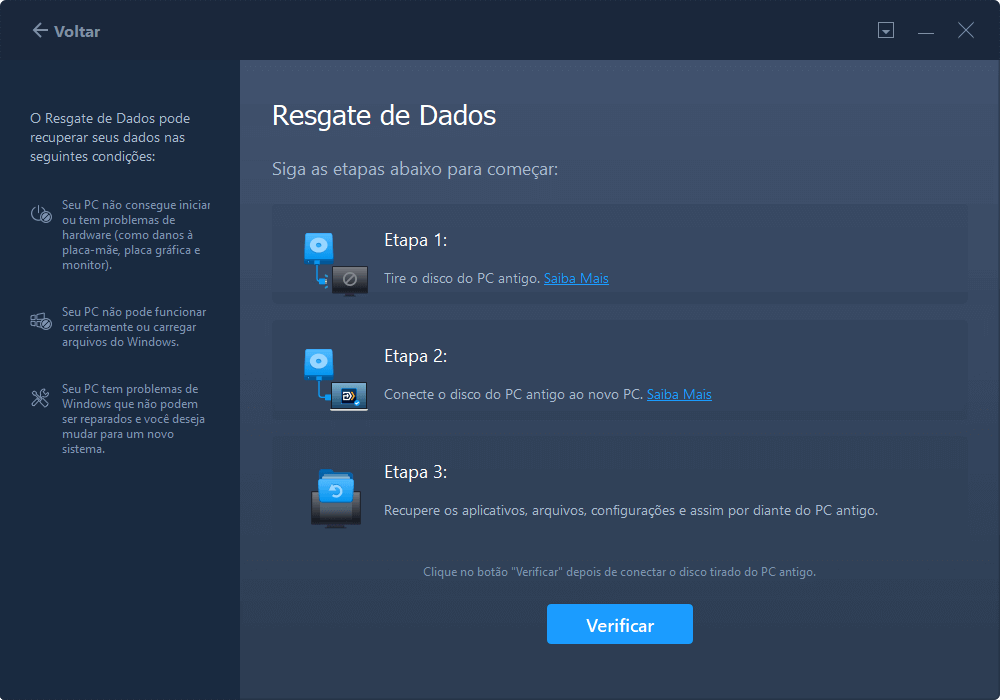
3. Verifique se o seu disco está conectado ao PC. Selecione o disco antigo para recuperar e clique em "Continuar".
4. Selecione os aplicativos, arquivos e contas desejados que deseja resgatar.
5. Aguarde alguns segundos para concluir a transferência de dados.
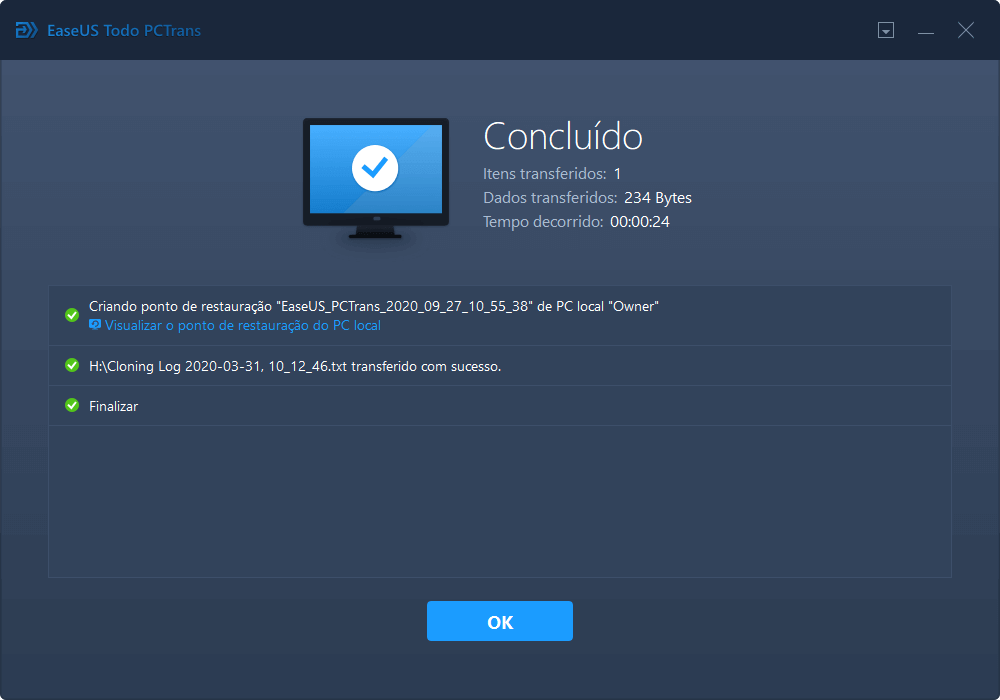
A ferramenta PCTrans também permite que você a use para uma ampla gama de necessidades de gerenciamento de dados, que incluem migração de dados em PCs Windows, transferência de programas para seu novo PC e até mesmo transferência de contas e configurações de usuários.
Correção 4 - Verifique as configurações do BIOS
As configurações do BIOS ou UEFI também podem causar um conflito e evitar a inicialização de um PC. As teclas específicas que você precisa pressionar para acessar as configurações de UEFI ou BIOS do seu computador podem ser encontradas no manual do seu computador ou laptop.
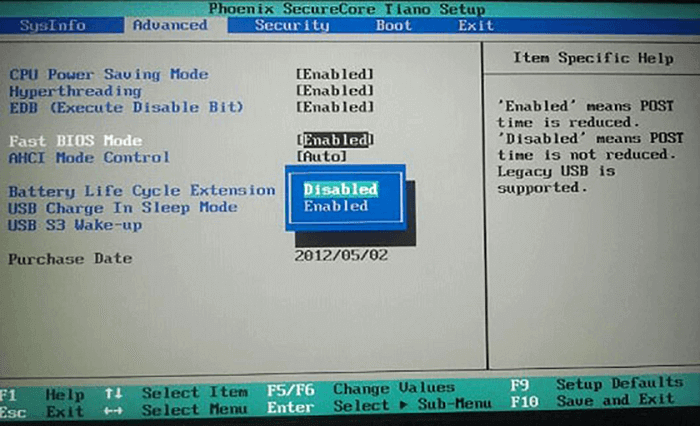
Uma vez dentro das configurações de UEFI, certifique-se de que seu computador esteja configurado para inicializar com seu disco rígido principal. O disco rígido principal é aquele que possui seu sistema operacional. Se a opção de inicialização rápida estiver habilitada, certifique-se de desativá-la. Verifique se há configurações incomuns no BIOS que possam estar impedindo a inicialização normal do computador.
Correção 5 - Inicialize o PC no modo de segurança e verifique os problemas
O modo de segurança é um dos principais salvadores para resolver alguns dos problemas em seu computador. Por exemplo, entrar no modo de segurança pode garantir que você possa acessar as opções de inicialização exclusivas no Windows. É certo que pode ser um pouco complicado entrar no modo de segurança, mas pode ser uma das tentativas dignas de resolver os problemas que você pode estar enfrentando.
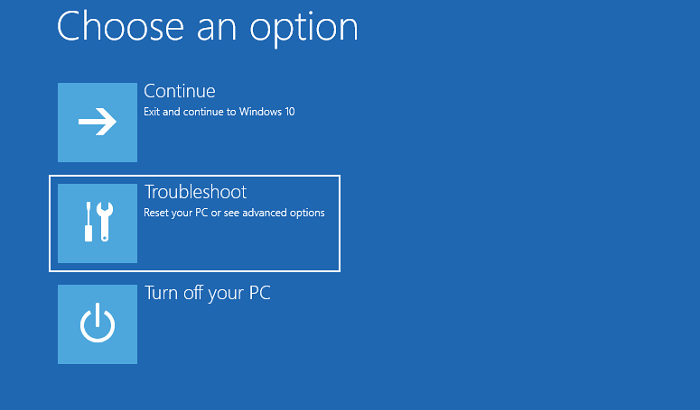
Aqui está como você faria isso -
- Segure o botão liga/desliga por 10 segundos para desligar o computador.
- Verifique o manual do seu computador para opções para entrar no modo de segurança.
- Uma vez dentro do modo de segurança, escolha a opção Solucionar problemas e siga o caminho – Opções Avançadas -> Configurações de Inicialização -> Reiniciar .
- Agora escolha as opções para o modo de segurança com rede .
Verifique se isso resolve o problema. Então, talvez você possa desabilitar as alterações e os periféricos para garantir que o sistema funcione bem.
Correção 6 - Inicialize a partir do USB e execute o software antivírus
Executar seu dispositivo a partir de USB pode ser uma das excelentes opções para verificar por que um PC não pode iniciar de forma eficaz. Primeiro, verifique se você possui uma unidade USB com o sistema operacional e, em seguida, execute o computador a partir de uma unidade USB.
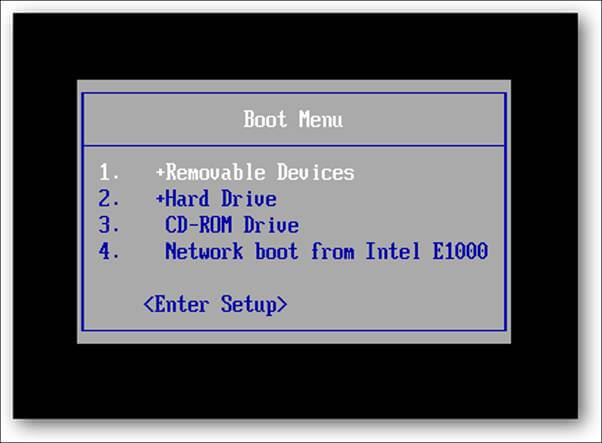
Se você pode executar o computador com uma unidade USB, pode ser uma excelente opção para executar seu software antivírus. Isso garantirá que você tenha removido qualquer um dos vírus ou malware e, uma vez feito isso, você poderá tentar executar seu computador de maneira normal.
Correção 7 - Verifique seu monitor e conexão de hardware (placa gráfica, RAM...)
Verifique se o seu monitor está funcionando bem. Quando você descobre que seu computador não está iniciando, ele pode já estar funcionando, mas pode não indicar o mesmo devido ao monitor não funcionar. Você também pode precisar verificar se outros componentes, como placas gráficas e RAM, estão funcionando com eficiência.
Pode haver possibilidades em que um componente em seu computador possa ter se soltado. Se você estiver bem com a abertura do computador, poderá remover os componentes um por um e instalá-los novamente. Isso inclui os componentes como RAM, placa gráfica, cabos da placa-mãe e o dissipador de calor da CPU.
- Aviso
-
Para verificar a conexão de hardware, você precisa abrir o gabinete do computador. Sugerimos que você vá a uma oficina profissional se for iniciante.
Considerações finais
Bem, um computador que não inicia pode ser um grande problema e pode ser uma experiência altamente frustrante. As sete correções descritas na discussão acima podem ser úteis o suficiente para fornecer alívio do problema grave. Você definitivamente deve achar que as correções devem ajudá-lo a obter acesso a um melhor grau de experiência.
No entanto, se tudo mais falhar, a recuperação de dados do seu disco rígido pode ser o certo que pode ajudá-lo. O EaseUS Todo PCTrans ajudará você a obter acesso a um grau aprimorado de aprimoramento de desempenho de todos os tempos.
Problema de desligamento: Corrige "pc desliga aleatoriamente" e "computador não desliga"
1. Erro "PC desliga aleatoriamente"
Se o seu PC desligar aleatoriamente, pode haver alguns motivos diferentes.
- Sua fonte de alimentação não está funcionando corretamente. Verifique se o cabo de alimentação está conectado firmemente e se a tomada que você está usando está funcionando corretamente.
- Seu pc está superaquecendo. Certifique-se de que haja fluxo de ar adequado ao redor do seu PC e considere investir em uma ventoinha ou almofada de resfriamento.
- É possível que haja um problema com o hardware do seu PC. Se você suspeitar disso, leve seu computador a um técnico qualificado para diagnóstico e reparo. Com um pouco de solução de problemas, você poderá identificar e corrigir o problema rapidamente.
2. Erro "computador não desliga"
Para corrigi-lo, primeiro verifique se algum programa ainda está em execução. Se houver, feche-os antes de tentar desligar novamente. Em seguida, verifique as configurações de energia do seu computador. Se eles estiverem configurados para "hibernar" ou "suspensão" em vez de "desligar", pode ser por isso que seu computador não será desligado corretamente. Por fim, tente reiniciar o computador. Se ele ainda não desligar, pode haver um problema mais sério causando o problema.
Tente a solução avançada para corrigir " o computador não será desligado ":
- Desativar inicialização rápida
- Executar desligamento completo
- Execute o solucionador de problemas do Windows
- etc
Este artigo ajudou você?
Artigo Relacionado
-
Atualização ou Migração do Windows Server 2016 para 2019/2022
![author icon]() Leonardo 2025-07-08
Leonardo 2025-07-08 -
Como Mover o Notepad ++ para Outro Computador
![author icon]() Leonardo 2024-09-29
Leonardo 2024-09-29 -
Guia Sobre Como Transferir o HP Smart do Windows 10 para o Windows 11
![author icon]() Leonardo 2024-11-27
Leonardo 2024-11-27 -
5 soluções para corrigir como liberar espaço na unidade C do Windows Server 2008 (R2)
![author icon]() Leonardo 2024-11-27
Leonardo 2024-11-27