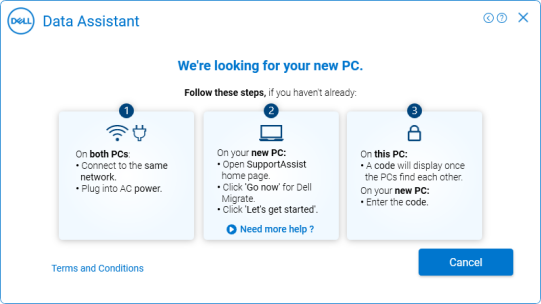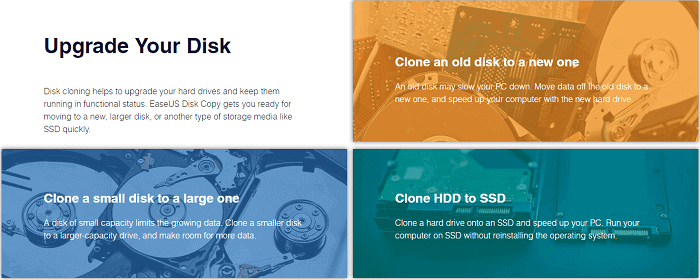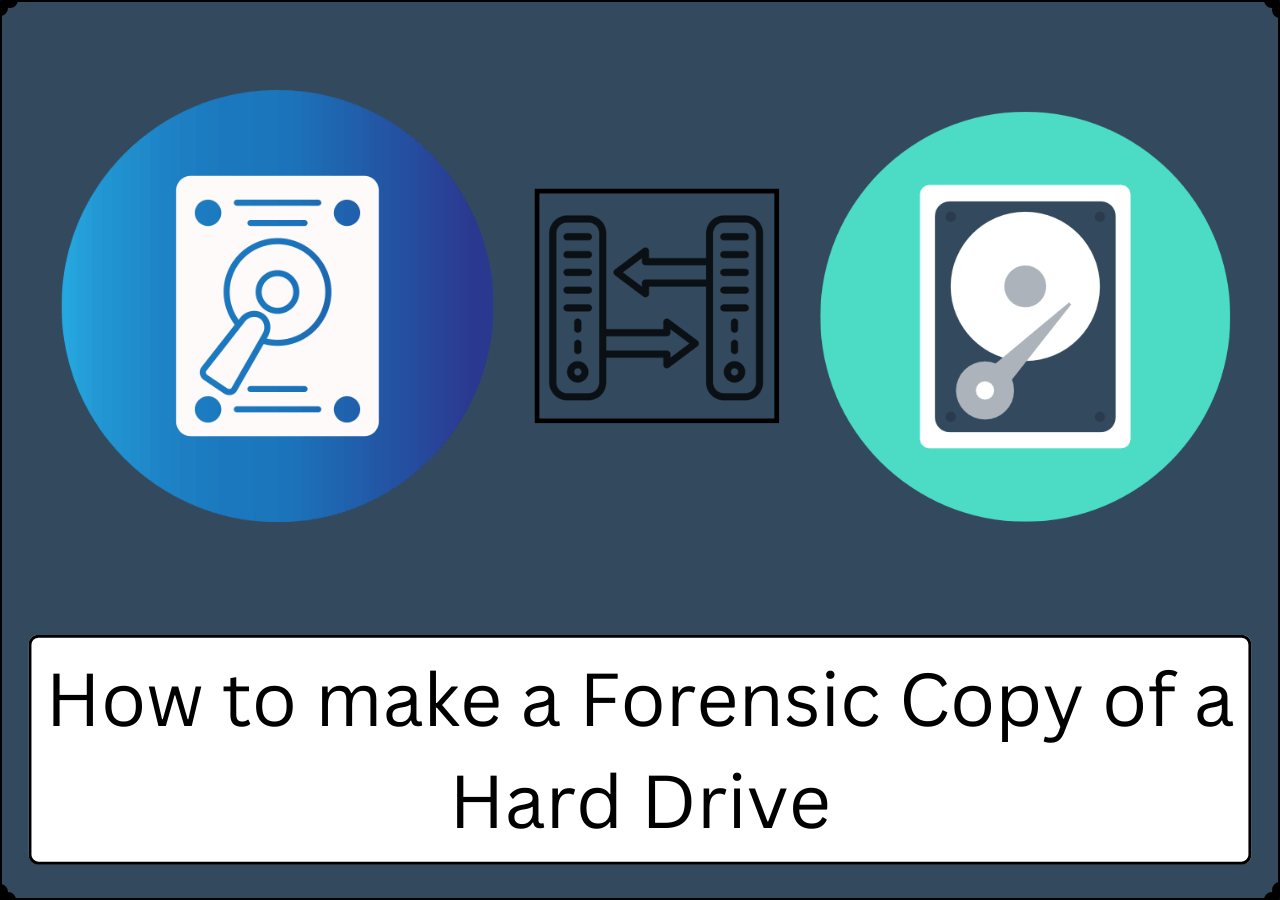Índice da página
Muitos optam pela clonagem porque ela permite que eles transfiram o Windows para o novo HD/SSD sem precisar reinstalar. Mas e se você tentar inicializar o SSD clonado e o sistema operacional não for encontrado? Há muitos motivos para isso, mas podemos consertar fazendo algumas alterações. Esta postagem resolve o problema "nenhum sistema operacional encontrado após a clonagem" com soluções práticas.
- Correção 1. Clonar HD/SSD de novo com EaseUS Disk Copy 👍
- Correção 2. Definir as configurações padrão da BIOS
- Correção 3. Reparar a ferramenta de inicialização do Windows
- Correção 4. Definir a partição do sistema como uma partição ativa
- Correção 5. Executar os arquivos Bootrec.exe
- Correção 6. Configurar e reparar os arquivos de inicialização
Caso de usuário: Nenhum SO encontrado após a clonagem
Geralmente, a inicialização não funcionará se o sistema não conseguir encontrar o sistema operacional após atualizar o sistema/BIOS ou clonar o sistema operacional para um novo HD/SSD. Tudo o que você verá é uma tela com uma mensagem de erro dizendo: "Sistema operacional não foi encontrado". Existem vários motivos pelos quais o sistema não consegue reconhecer o SO para inicializar o PC.
- 1️⃣Processo de clonagem com falha ou clones incompletos.
- 2️⃣A partição do sistema não é uma partição ativa.
- 2️⃣O HDD/SSD não está conectado corretamente.
- 4️⃣MBR corrompido ou ausente.
- 5️⃣Dados de configuração de inicialização (BCD) com defeito.
Como consertar nenhum sistema operacional encontrado após clonagem do HD/SSD
Primeiro, você não pode inicializar o SSD clonado se o HDD/SSD estiver conectado ao PC como um disco externo. Então, substitua o SSD e tente fazer o PC voltar a funcionar. Agora, se isso não funcionou, vamos às soluções para encontrar um SO no SSD clonado.
Correção 1. Processo de clonagem com falha - Clonar HD/SSD de novo com EaseUS Disk Copy
Ao optar pela clonagem, escolher o software de clonagem certo é muito importante. O PC não consegue encontrar o SO se o disco rígido clonado tiver setores defeituosos, MBR ou GPT incompatíveis, partes clonadas incompletas ou componentes de inicialização ausentes. Portanto, um software de clonagem como o EaseUS Disk Copy é essencial para clonar seu disco rígido e criar um SSD inicializável sem setores defeituosos e erros.
O software particiona automaticamente o HDD/SSD com base na unidade antiga e o torna eficiente para inicializar. Recursos como clone setor por setor e cópia de dados bit a bit permitem que o SSD de destino seja completamente clonado com o sistema operacional, dados e arquivos. Tente clonar o novo SSD com o EaseUS Disk Copy e inicializá-lo usando o sistema operacional Windows.
Aviso prévio:
- A "Cópia de setor por setor" pede que o tamanho do disco de destino seja pelo menos igual ou maior que o do disco de origem. Deixe este recurso desmarcado se você deseja clonar um disco rígido maior em um disco rígido menor.
- Todos os dados no disco de destino serão completamente apagados, então tome cuidado.
Etapa 1. Para começar a copiar/clonar um disco inteiro para outro, escolha este disco como o disco de origem em "Modo de Disco" e clique em "Avançar".

Etapa 2. Escolha o outro disco como disco de destino.

Etapa 3. Verifique o layout dos dois discos. Você pode gerenciar o layout do disco de destino selecionando "Adaptar automaticamente ao disco", "Copiar como a origem" ou "Editar o layout de disco".

- "Adaptar automaticamente ao disco" faz algumas alterações por padrão no layout do disco de destino para que ele possa funcionar em seu melhor estado.
- "Copiar como a origem" não altera nada no disco de destino e o layout é o mesmo do disco de origem.
- "Editar o layout de disco" permite redimensionar/mover manualmente o layout da partição neste disco de destino.
Marque a opção "Verifique a opção se o destino for SSD" para colocar seu SSD em seu melhor desempenho.
Etapa 4.Uma mensagem agora aparece, avisando que os dados serão perdidos. Confirme esta mensagem clicando em "Continuar".

Etapa 5. Clique em "Avançar" para executar oficialmente a tarefa.
Correção 2. Definir as configurações padrão da BIOS
Se você tiver configurações incorretas do BIOS, isso pode resultar em um erro no sistema operacional que não é encontrado. No entanto, as configurações padrão do BIOS são compatíveis com todos os SSDs. Então, devemos definir o BIOS como padrão para ver se o PC encontra o sistema operacional.
Etapa 1: Reinicie o PC e entre no ambiente da BIOS.
Etapa 2: Nas configurações do BIOS, encontre as opções de configurações padrão, incluindo Carregar padrões ideais, Obter valores padrão, Carregar padrões de configuração, Carregar padrões otimizados, etc. e ative-as.

Etapa 3: Pressione F10 para salvar e sair.
Compartilhe a publicação nas redes sociais para ajudar outras pessoas a resolver o problema de nenhum sistema operacional encontrado após a clonagem.
Correção 3. Reparar a ferramenta de inicialização do Windows
O Windows Startup ajuda o sistema a identificar a partição do SO e inicializar o PC. No entanto, o sistema operacional não será reconhecido se os arquivos de inicialização estiverem corrompidos. Portanto, precisamos executar um reparo de inicialização para diagnosticar e reparar arquivos defeituosos e corrigir o problema.
Para executar um reparo de inicialização, entre no Windows Recovery Environment (WinRE). Então, crie uma mídia de instalação USB inicializável.
Etapa 1. Conecte o USB inicializável e entre no Ambiente de Recuperação do Windows (winRE).
- Reinicie o PC.
- Ao reiniciar, pressione o botão liga/desliga por 10 segundos para desligar o dispositivo.
- Repita exatamente três vezes para abrir a tela de Reparo Automático.
- Clique em Opções avançadas.

Etapa 2. Na tela Escolher uma opção, vá para Solucionar problemas > Opções avançadas.
Etapa 3. Nas opções avançadas, selecione Reparo de inicialização e clique em Reiniciar.

Agora, o Windows verifica possíveis problemas que restringem e reparam o sistema operacional.
Correção 4. Definir a partição do sistema como uma partição ativa
Durante a inicialização, o Windows verifica a partição ativa. A partição ativa, ou partição primária, contém todos os arquivos de inicialização necessários para o funcionamento do sistema operacional (semelhante à unidade C). Portanto, se a partição do sistema não estiver definida como uma partição ativa, o Windows não consegue identificar o sistema operacional e mostra um erro "Sistema operacional não encontrado". Vamos ver como definir a partição do sistema como uma partição ativa. Conecte o SSD clonado ao PC usando um gabinete de disco rígido.
Etapa 1. Recupere o SSD antigo e inicialize o PC usando o Windows.
Etapa 2. Depois de entrar no PC, clique em Windows + R para abrir a caixa de diálogo Executar.
Etapa 3. Digite "diskpart" e clique em OK.
Etapa 4. Execute os seguintes comandos com CMD como administrador:
- list disk
- select disk X (aqui "X" é o ID do disco do SSD clonado)
- list partition
- select partition X ("X" refere-se ao ID da partição do sistema do SSD clonado)
- active

Etapa 5. Depois que a partição do sistema no SSD clonado estiver definida como ativa, substitua-a e reinicie o PC para encontrar o sistema operacional.
Correção 5. Executar os arquivos Bootrec.exe
Se as correções acima não resolverem o problema do sistema operacional não encontrado no SSD clonado, você deve executar os arquivos bootrec.exe. Você precisa de uma mídia de instalação para executar os arquivos bootrec.exe.
Etapa 1. Conecte a mídia de instalação (unidade USB ou CD/DVD) ao PC e reinicie-o.
Etapa 2. Pressione qualquer tecla se a tela mostrar "Pressione qualquer tecla para inicializar".
Etapa 3. Vá para Solução de problemas > Opções avançadas > Prompt de comando nas opções.
Etapa 4. Na janela pop-up, digite o comando bootrec.exe para ativar o programa e executar os comandos.
Etapa 5. Execute os comandos bootrec.exe.
- bootrec.exe /fixmbr
- bootrec.exe /fixboot
- bootrec.exe /scanos
- bootrec.exe /rebuildbcd

Depois de fazer isso, tente inicializar o PC usando o HD/SSD clonado para ver se ele reconhece o sistema operacional.
Correção 6. Configurar e reparar os arquivos de inicialização
Se nenhuma das opções acima puder corrigir o erro "Nenhum sistema operacional encontrado após clonagem", você deve configurar e reparar o arquivo de inicialização. O bootloader do Windows pode estar danificado, e você precisa encontrar uma correção para os erros. Para restaurar o Bootloader do Windows, você precisa de uma mídia de instalação USB.
Etapa 1. Insira a mídia de instalação USB no PC e inicialize a partir dela.
Etapa 2. Na primeira janela de configuração, selecione o idioma, a hora e a moeda que você deseja usar. Clique em Next para prosseguir para a próxima tela.
Etapa 3. Clique em Shift + F10 na próxima tela para abrir o CMD.
Etapa 4. Você deve executar o comando display para determinar se o HDD/SSD está em GPT ou MBR.
- diskpart
- list disk

Depois de executar ambos os comandos, você poderá ver o tipo de disco na coluna GPT.
- Se você vir o asterisco (*), o disco está em GPT.
- Se você não vir o asterisco (*), o disco está em MBR.
Depois de encontrar o tipo de partição do disco, MBR ou GPT, você deve reparar os arquivos usando as linhas CMD.
Encontre a unidade com a pasta Windows
Etapa 1. Digite "dir C:" no CMD e pressione Enter. Se o comando exibir a pasta Windows, mova para a próxima pasta. Se não, continue alterando a letra da unidade (D, E, F, etc.) até encontrar a partição com a pasta Windows.
Etapa 2. Digite "bcdboot D:\Windows /S D:" e o CMD exibirá a mensagem "Arquivos de inicialização criados com sucesso".
Com base no tipo de particionamento, siga a lista de comandos abaixo.
Para MBR:
- diskpart
- list disk
- select disk X (aqui, "X" é o disco com os arquivos do sistema operacional) - por exemplo, "0".
- list volume
- select volume X (aqui, "X" é o volume com a pasta do sistema operacional) - por exemplo, "0".
- active
- exit
Para GPT:
- diskpart
- list disk
- select disk X (aqui, "X" é o número do disco que contém a pasta do Windows) - por exemplo, "0".
- list partition
- select partition X (aqui, "X" é a partição com a pasta do sistema operacional) - por exemplo, "0".
- assign letter=D (Atribuir qualquer letra à partição do Windows)
- exit
- cd /d S:\EFI\Microsoft\Boot\
- ren BCD BCD.bak
- bcdboot C:\Windows /l en-us /s S: /f UEFI
Quando terminar, desligue todo o Windows, reinicie o PC e tente inicializar a partir do SSD clonado novamente.
Compartilhe a publicação nas redes sociais para ajudar outras pessoas a resolver o problema de nenhum sistema operacional encontrado após a clonagem.
Escrito no final
Embora a clonagem copie o sistema operacional Windows para o novo SSD, às vezes o PC não consegue encontrar o sistema operacional e gera erros como "nenhum sistema operacional encontrado após a clonagem". O artigo explica por que nenhum sistema operacional foi encontrado no SSD clonado e tenta resolver o problema com soluções funcionais.
Se você acha que a clonagem é o problema ou que nada pode consertar o novo SSD, sugerimos que você use o EaseUS Disk Copy para clonar seu SSD de forma eficiente, sem setores defeituosos e erros.
Perguntas frequentes sobre Nenhum SO encontrado após clonagem
1. Como faço para recuperar meu sistema operacional?
Você pode recuperar o sistema operacional usando a opção Recuperação em Configurações. A Restauração do Sistema ajuda você a restaurar o sistema operacional no seu PC.
2. Como faço para criar um disco inicializável após a clonagem?
Após a clonagem, vá para configurações e crie uma imagem de disco do sistema Windows atual. Mais tarde, grave a imagem de disco em um disco para torná-lo um disco inicializável.
3. A clonagem de um disco rígido copia o sistema operacional?
Sim, a clonagem é amplamente preferida, pois facilita a troca para um novo SSD. Quando você clona, você copia o SO, os dados e os arquivos bit a bit para a nova unidade.
Esta página foi útil? Seu apoio é importante para nós!

EaseUS Disk Copy
EaseUS Disk Copy é uma ferramenta de clonagem e migração de HD/SSD bem projetada e muito fácil de usar, que deve ser ideal para quem deseja migrar rápida e facilmente um disco de sistema existente para um novo disco (ou unidade SSD recém-instalada ) com o mínimo de configuração necessária.
-
Atualizado por
"Obrigada por ler meus artigos. Espero que meus artigos possam ajudá-lo a resolver seus problemas de forma fácil e eficaz."…Leia a biografia completa -
Escrito por
"Obrigado por ler meus artigos, queridos leitores. Sempre me dá uma grande sensação de realização quando meus escritos realmente ajudam. Espero que gostem de sua estadia no EaseUS e tenham um bom dia."…Leia a biografia completa
EaseUS Disk Copy

Ferramenta de clonagem dedicada para atender a todas as suas necessidades de clonagem de sistema, disco e partição.
Postagens populares
Mais recente
![]()
Mais recente
![]()
Mais recente
![]()
Mais recente
![]()
Mais recente
![]()
Tópicos interessantes