Como Clonar HD com Bad Block/Setor Defeituoso
Jacinta atualizou em 13/07/2025 para Backup e Recuperação | Mais Artigos
Qual é o melhor software para clonar HD com bad block?
"Eu tenho uma unidade Seagate de 2TB que está falhando com 34% setores defeituosos. Eu pretendo cloná-la para um disco rígido WD Black de 2 TB. Ontem, eu tentei algum software de clonagem, mas obtive o erro 'falha ao copiar' da mesma forma e, em seguida, só parou a tarefa de clonagem. Agora eu realmente preciso encontrar o ótimo software de clonagem que pode clonar HD (sistema operacional, programas, arquivos, etc) com setores defeituosos. Qualquer conselho será muito apreciado."
O software gratuito de clonagem de HD geralmente funciona para eventos ao trocar o disco rígido a partir de um menor para um maior, ou a partir de um antigo para um novo. Através de clonar o sistema operacional, os programas instalados, os arquivos, os e-mails, as fotos e os outros dados, iria em grande parte poupar tempo e energia para reinstalá-los. Mas uma vez que o seu disco rígido antigo seja diagnosticado com os setores defeituosos, na maioria das vezes, o procedimento de clonagem será interrompido imediatamente. Assim, é significativamente importante encontrar um poderoso software de clonagem de disco e partição que pode clonar os setores defeituosos.
Clone setor por setor da EaseUS permite clonar hd com bad blocks
Tomando os setores defeituosos em consideração, o EaseUS Todo Backup, conhecido como o melhor software de backup gratuito e o software de clonagem de disco e partição no mercado, oferece um recurso de clonagem único chamado clone sector por sector. Quando o software detecta os setores em branco ou os setores defeituosos logicamente do disco de origem, ele não vai ceder o processo, mas continua a clonagem sem interrupção nos setores defeituosos.
Guia de clone setor por setor para clonar hd com bad block
1. Inicie o software de clonagem de disco EaseUS e clique em Clonar. E, em seguida, selecione o disco rígido de origem que você deseja clonar.

2. Selecione o disco de destino.
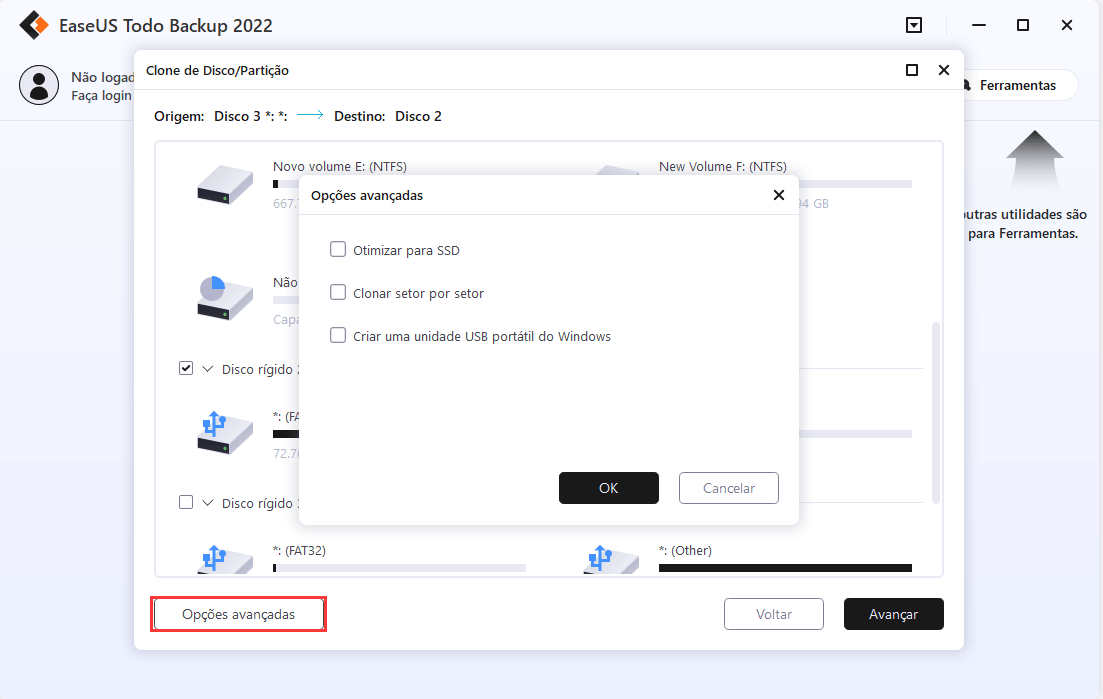
Dicas:
- O disco de destino pode ser um disco rígido ou um SSD. Deve ter espaço suficiente.
- Otimizar para SSD - Se o disco de destino for um SSD, marcar esta opção garantirá o alinhamento do setor no processo.
- Clonar setor por setor - Um clone de setor por setor garante que o disco rígido ou a partição de destino seja exatamente o mesmo que o disco rígido ou a partição de origem. Clonará todos os setores se a opção estiver marcada, mesmo se o setor estiver em branco.
- Criar uma unidade USB portátil do Windows - Esta opção garante que o disco do sistema USB clonado possa inicializar normalmente.
3. Visualize o layout do disco após a clonagem. Por fim, você pode clicar em Avançar para clonar um disco rígido para outro com apenas um clique.
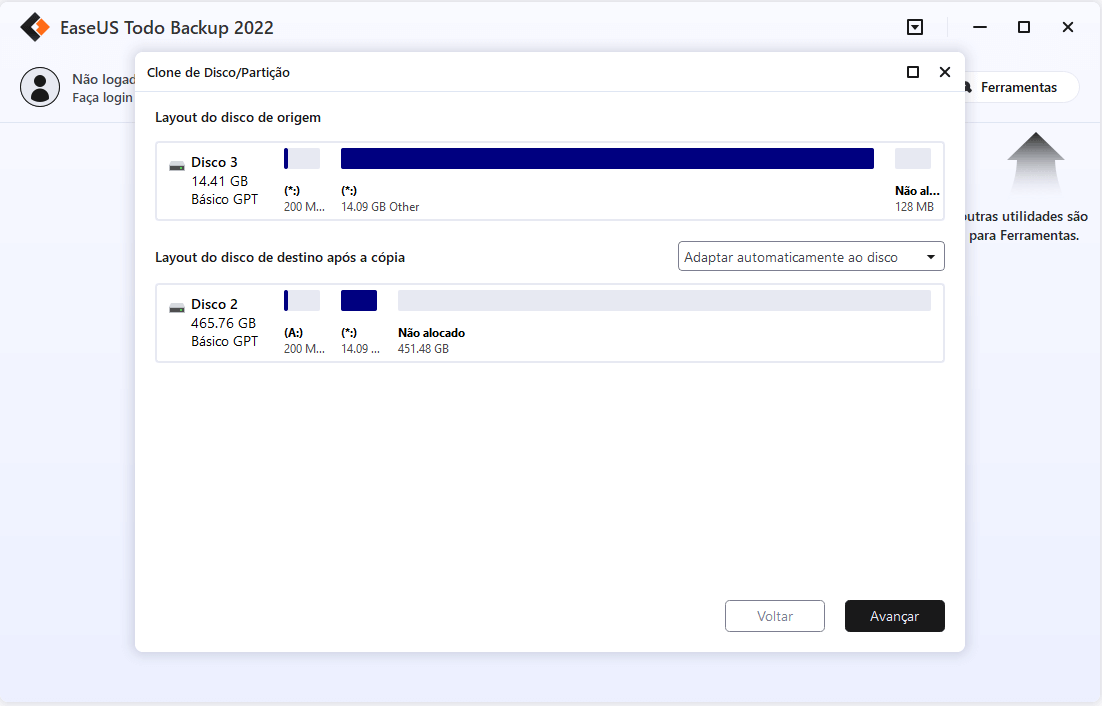
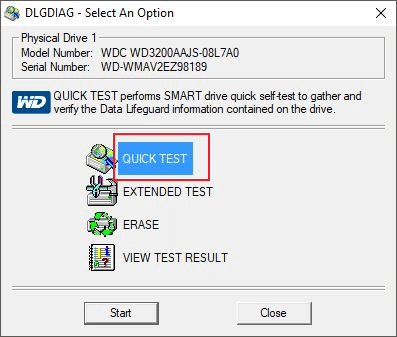
Programa gratuito para recuperar HD com bad block
HD com bad block como recuperar? Aqui, você pode baixar o programa para reparar e recuperar hd com bad block gratuitamente. Leia e repare os setores defeituosos do HD WD sem perder dados. Leia mais >>
Artigos relacionados
-
Protegendo seu negócio com o melhor software de backup de data center
![article]() Leonardo 2025-06-04
Leonardo 2025-06-04
-
Quais Arquivos Devem os Usuários Fazer Backup num Computador
![article]() Leonardo 2025-06-04
Leonardo 2025-06-04
Prêmios e avaliações
"Faça backup, restaure e recupere documentos, bem como crie um disco de emergência e limpe totalmente o HD."
- Por Mircea Dragomir
Leia mais >>

EaseUS Todo Backup
Programa de backup inteligente para seus arquivos e computador inteiro no Windows 11/10/8/7.
Baixar Grátis100% Seguro
Tamanho: 1,88MB
![]()
