Índice da página
Sobre o autor
Tópicos quentes
Atualizado em 31/08/2025
A partição ativa contém os arquivos de inicialização do sistema operacional, que suportam a inicialização do computador. Quando o sistema for inicializado, o sistema operacional da partição ativa executará uma imagem de unidade para atribuir letras de unidade às partições primárias e lógicas.
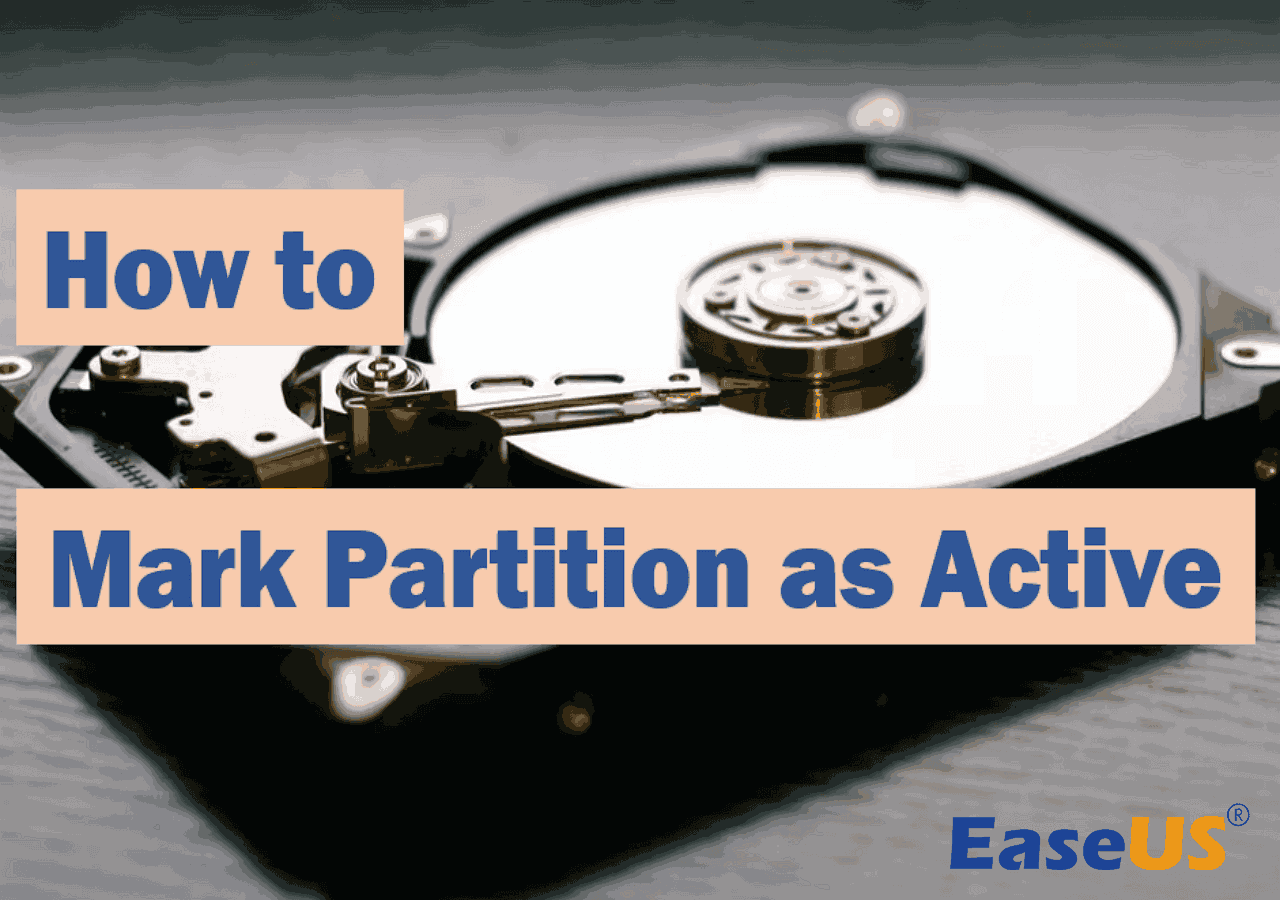
Na maioria dos casos, a partição ativa é a partição do sistema operacional. Além disso, a partição "ativa" deve ser a partição de inicialização. Deve conter arquivos de inicialização como BCD e BOOTMGR. A partição C é a partição ativa padrão em sistemas Windows. Esta partição também pode existir como uma partição reservada pelo sistema.
Este artigo da EaseUS apresentará a preparação, os métodos e os motivos para "marcar partição como ativa".
Dicas antes de marcar partição como ativa
Antes de começar, você deve estar ciente de alguns pontos importantes para garantir que tudo corra bem.
- O sistema operacional deve ser instalado no local apropriado no disco rígido.
- O sistema operacional deve ter criado um setor de inicialização na partição ativa.
- O carregador de inicialização e os arquivos do sistema operacional devem estar contidos na partição ativa e a localização do disco rígido físico do sistema operacional deve ser conhecida.
- Somente partições primárias podem ser definidas como ativas.
- Somente uma partição ativa pode existir em cada disco rígido físico.
- É permitida a existência de múltiplas partições ativas em cada disco rígido físico diferente. (Somente a partição ativa no primeiro disco rígido detectado pelo BIOS inicializará o computador.)
Como marcar partição como ativa
Agora que você aprendeu o que deve prestar atenção, consulte os 4 métodos listados abaixo para marcar a partição como ativa.
1. Use o EaseUS Partition Master
A maneira mais fácil e segura de fazer isso é usando software de terceiros. Aqui, recomendamos o EaseUS Partition Master. É uma ferramenta poderosa que permite gerenciar suas partições no Windows 11/10/8/7. Você pode usá-lo para definir a partição como ativa gratuitamente.
Siga o guia abaixo para definir a partição como ativa.
Passo 1. Execute o EaseUS Partition Master. No mapa de disco, clique com o botão direito do mouse na partição de destino e escolha "Avançado".
Passo 2. Em seguida, selecione "Definir ativo" no menu suspenso. O software executará automaticamente a operação e criará uma partição ativa para você.
Além desse recurso, você também pode usar o EaseUS Partition Master para redimensionar uma partição, clonar um disco rígido, migrar o SO Windows para outra unidade, converter o estilo de partição de um disco, etc.
Compartilhe esta postagem com seus amigos se for útil.
2. Use gerenciamento de disco (apenas 32 bits)
Uma ferramenta integrada fornecida pela Microsoft chamada Gerenciamento de disco contém uma série de recursos para você gerenciar discos e partições. Marcar uma partição como ativa é uma delas. Verifique as etapas abaixo para saber como.
Passo 1. Abra o Gerenciamento de Disco.
Passo 2. Clique com o botão direito na partição que deseja definir como ativa e selecione "Marcar partição como ativa".

Às vezes, você pode encontrar a opção Marcar partição como ativa esmaecida. Para corrigir isso, você deve verificar se a partição é lógica ou estendida porque apenas a partição primária pode ser definida como ativa no Windows. Outro motivo é que existe outra partição ativa que já está marcada.
3. Use MSCONFIG
MSCONFIG (Microsoft System Configuration) é usado para definir uma variedade de configurações. Ele também pode ser usado para ativar a partição. O MSCONFIG não consegue identificar partições em outros discos rígidos. Portanto, este método só funciona para partições primárias no mesmo disco rígido. Além disso, só deve ter o Windows instalado para ativar a outra partição.
Passo 1. Abra o menu Iniciar. Digite msconfig na caixa de pesquisa. Clique e execute a configuração do sistema.
Passo 2. Navegue até a guia Inicialização. Você verá uma lista de seus sistemas operacionais existentes. A partição ativa tem "SO atual; SO padrão" após o nome.
Passo 3. Escolha o outro sistema operacional e clique em "Definir como padrão".

Passo 4. Clique em "Aplicar" para confirmar as alterações. Em seguida, reinicie o seu computador.
4. Use Diskpart no prompt de comando
Quando você tem vários sistemas operacionais na mesma unidade, essa abordagem geralmente é empregada para tornar uma partição ativa e inicializável enquanto marca outra partição como inativa.
Passo 1. Abra o menu iniciar. Procure cmd e execute o prompt de comando.
Passo 2. Digite diskpart e pressione "Enter".
Passo 3. Digite list disk e pressione "Enter".
Passo 4. Digite select disk 0 e pressione "Enter".
Passo 5. Digite list partition e pressione "Enter".
Passo 6. Digite select partition 3 e pressione "Enter".
Passo 7. Por fim, digite active e pressione "Enter" para marcar a partição como ativa.

("0" e "3" mencionados acima são exemplos; substitua-os pelos números de partição e de disco apropriados de acordo com sua situação.)
Por que você precisa definir partição como ativa
Uma partição ativa é aquela a partir da qual o computador é inicializado. Quando o computador é inicializado, ele procura nas partições primárias uma partição ativa. O setor de inicialização iniciará o carregador de inicialização, que sabe onde os arquivos de inicialização do sistema operacional estão localizados. Portanto, para carregar o sistema operacional correto na inicialização do PC, você deve marcar a partição como ativa no Windows.
Se a partição que mantém os arquivos de inicialização do Windows não estiver ativa ou se você marcar a partição incorreta como ativa, seu computador não inicializará com êxito e exibirá uma mensagem de erro como: Sistema operacional não encontrado ou Sistema operacional ausente.
Não se esqueça de compartilhar o artigo em suas redes sociais!
Conclusão
Esta postagem oferece 4 métodos para definir a partição como ativa no Windows 11/10. Entre todos os métodos, o EaseUS Partition Master oferece o mais fácil e rápido para gerenciar o trabalho. Além disso, se você estiver procurando uma maneira de remover o sinalizador ativo da partição, poderá consultar o método 4 mencionado acima, pois o Diskpart também tem a capacidade de fazer isso.
Perguntas frequentes sobre como definir partição como ativa
1. O que significa marcar uma partição como ativa?
A partição ativa é aquela a partir da qual o BIOS ou UEFI do computador inicializará o sistema operacional. Em outras palavras, a partição ativa deve incluir os arquivos de inicialização e o carregador de inicialização do sistema operacional.
2. Posso formatar uma partição ativa?
Você não pode formatar um disco ou partição que esteja em uso, incluindo a partição do Windows. A opção de realizar uma formatação rápida cria uma nova tabela de arquivos, mas não substitui ou apaga completamente a unidade.
3. Como desmarcar uma partição ativa?
- Abra o menu iniciar. Procure cmd e execute o prompt de comando.
- Digite diskpart e pressione "Enter".
- Digite list disk e pressione "Enter". Você verá a lista de discos.
- Digite select disk 0 (substitua "0" pelo número do disco apropriado) e pressione "Enter".
- Digite list partition e pressione "Enter".
- Digite select partition 1 (substitua "1" pelo número da partição apropriada) e pressione "Enter".
- Por fim, digite inactive e pressione "Enter" para desmarcar a partição ativa.
Como podemos te ajudar
Sobre o autor
Atualizado por Jacinta
"Obrigada por ler meus artigos. Espero que meus artigos possam ajudá-lo a resolver seus problemas de forma fácil e eficaz."
Escrito por Leonardo
"Obrigado por ler meus artigos, queridos leitores. Sempre me dá uma grande sensação de realização quando meus escritos realmente ajudam. Espero que gostem de sua estadia no EaseUS e tenham um bom dia."
Revisão de produto
-
I love that the changes you make with EaseUS Partition Master Free aren't immediately applied to the disks. It makes it way easier to play out what will happen after you've made all the changes. I also think the overall look and feel of EaseUS Partition Master Free makes whatever you're doing with your computer's partitions easy.
Leia mais -
Partition Master Free can Resize, Move, Merge, Migrate, and Copy disks or partitions; convert to local, change label, defragment, check and explore partition; and much more. A premium upgrade adds free tech support and the ability to resize dynamic volumes.
Leia mais -
It won't hot image your drives or align them, but since it's coupled with a partition manager, it allows you do perform many tasks at once, instead of just cloning drives. You can move partitions around, resize them, defragment, and more, along with the other tools you'd expect from a cloning tool.
Leia mais
Artigos relacionados
-
Como consertar a tela preta do notebook Toshiba. 100% funcionando
![author icon]() Leonardo 2025/09/21
Leonardo 2025/09/21 -
Falha no Kingston Format Utility? Corrigir com a ferramenta de formatação Kingston [Guia 2025]
![author icon]() Leonardo 2025/08/26
Leonardo 2025/08/26 -
Como excluir partição FAT32 [guia passo a passo]
![author icon]() Leonardo 2025/08/31
Leonardo 2025/08/31 -
Os 5 Melhores Limpadores de HD para Windows [Revisão de 2025] 🔥
![author icon]() Leonardo 2025/08/26
Leonardo 2025/08/26
Temas quentes em 2025
EaseUS Partition Master

Gerencie partições e otimize discos com eficiência








