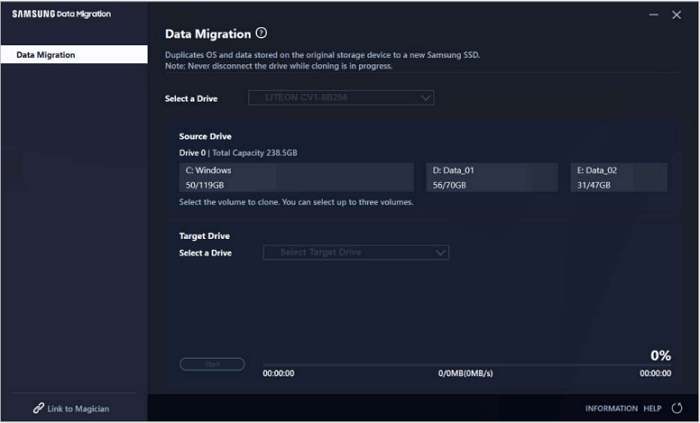Índice da página
Esta página explica porque seu HD clonado ou SSD não inicializará e oferece correções práticas para ajudá-lo a tornar o drive clonado inicializável no Windows 11/10/8/7, etc., com facilidade.
Estes métodos também funcionam para corrigir o hd clonado não inicializa no Windows 10, o SSD clonado não inicializa, o SSD m.2 clonado não inicializa, o Samsung SSD clonado não inicializa, o Windows 7 não inicializa após clonar o HD, etc. Siga para verificar as razões e se livrar destes problemas de seu PC com facilidade.
| Método | Eficácia | Dificuldade |
|---|---|---|
| Reiniciar a clonagem de disco | 👍Alta - Corrigir problema de disco clonado que não inicializa devido a setores defeituosos existentes no disco ou clonagem de disco incompleto. | ⭐ |
| Converter disco em MBR/GPT | Média - Resolver o problema de não inicialização do disco rígido clonado devido ao conflito de MBR e GPT. | ⭐⭐ |
| Executar DISM para instalar drivers | Média - Resolver o problema de não inicialização do disco rígido clonado devido a um problema de driver de disco no computador de origem. | ⭐⭐ |
Usar o EaseUS Disk Copy para reiniciar o processo de clonagem de disco é a maneira mais eficaz e fácil de ajudá-lo a resolver esse problema.
Baixe este incrível software de clonagem aqui
O HD clonado não inicializa, como torná-lo bootável?
"Eu clonei meu disco de 250GB para um disco rígido de 520GB da Seagate, pensando que a atualização para um disco com maior capacidade de armazenamento, então meu notebook com o Windows 10 será mais responsivo. A clonagem foi bem-sucedida e pude ver todos os meus arquivos no disco rígido clonado quando terminou. Mas quando insiro o disco no meu notebook, o Windows não inicializa a partir dele. Não consigo entender por que o disco rígido clonado não inicializa e como tornar o hd clonado inicializável. Há alguém que possa ajudar?"
O problema do HD clonado não inicializar é um problema comum que tem incomodado inúmeros usuários. Neste caso, como fazer com que o HD clonado seja inicializável torna-se um tópico quente. Para corrigir o problema, você deve primeiro encontrar as possíveis razões que podem causar o erro.
Aqui está uma lista de causas que param ou fazem com que seu HD clonado ou formulário SSD seja inicializado:
- 1. O disco de origem contém setores defeituosos, o que torna o disco clonado não inicializável.
- 2. Um clone incompleto (clonou apenas a unidade do sistema, a unidade de inicialização não foi clonada).
- 3. Conflito de estilo de partição de disco, por exemplo, disco de origem - MBR, disco de destino - GPT.
- 4. Falha ao alterar a unidade de inicialização na BIOS, o sistema ainda inicializa a partir da unidade de inicialização antiga.
- 5. A placa-mãe do computador não suporta inicialização UEFI com o disco GPT clonado.
- 6. O computador não possui os drivers necessários para inicializar o SSD clonado, como M.2.
Não importa se você não sabe qual a razão que faz com que seu disco clonado não seja inicializável. Tente as seguintes soluções fornecidas e você fará o disco clonado inicializar novamente em seu PC.
🎨Você pode estar interessado: Samsung SSD clonado não inicializa | Nenhum sistema operacional encontrado após a clonagem
Preparativos para resolver HD clonado não inicializa
Antes de começar, aqui estão algumas dicas de preparação que você deve seguir:
#1. Preparar um novo disco igual ou maior
Se seu novo disco for menor do que o espaço usado no disco de origem, a clonagem não pode ser completa ou apenas dados parciais serão clonados para o novo disco.
A fim de criar um processo abrangente de clonagem de discos, certifique-se de que seu novo disco seja do mesmo tamanho ou até maior do que o disco de origem.
#2. Pegar um software confiável de clonagem de discos
A coisa mais importante para clonar o HD para o novo HDD ou SSD sem problemas de inicialização é pegar um software abrangente de clonagem de disco para obter ajuda.
Aqui, o EaseUS Disk Copy é recomendado com seu avançado e flexível recurso de clonagem com suporte técnico. Ele pode ajudá-lo a clonar o HD e tornar o drive clonado inicializável em todos os SOs Windows.
Ele pode ajudá-lo a clonar discos rígidos e tornar as unidades clonadas inicializáveis em todos os sistemas operacionais Windows. Além disso, pode ajudá-lo a clonar um disco rígido com setores defeituosos e migrar seu sistema operacional de HD para SSD ou de SSD para SSD. Mais importante ainda, você também pode usá-lo para substituir o disco rígido de um notebook sem perder dados.
Quando estiver pronto, siga os métodos abaixo para resolver o problema do "hd clonado não inicializável" por conta própria.
Nota: Quanto mais eficiente for a correção, mais eficiente será na correção do erro de "hd clonado não inicializa".
🚩Leitura relacionada: Como clonar um hd com pendrive bootável
Como corrigir o HD clonado não inicializa
Aqui, serão apresentadas maneiras comumente usadas para ajudá-lo a resolver os problemas de não inicialização do disco rígido clonado. Vamos aos detalhes.
Método 1. Reiniciar a clonagem do disco, fazendo HD clonado inicializável
Aplica-se a: Corrigir o problema do disco clonado não inicializar devido a setores defeituosos existentes no disco ou clone de disco incompleto.
Quando o disco fonte contém setores ruins ou o programa de clonagem executou um clone incompleto (apenas clonou a unidade do sistema, enquanto a unidade de inicialização não é clonada), não será possível executar o Windows a partir do disco clonado.
A melhor maneira de resolver esta questão é reiniciar o processo de clonagem com um software confiável de clonagem de discos. O EaseUS Disk Copy oferece uma resolução direta para ajudá-lo a clonar efetivamente um disco para outro SSD ou HDD com facilidade.
Para garantir um processo de clonagem de disco tranquilo, ative este software primeiro. Basta clicar no botão aqui para obter uma chave de ativação imediatamente:
#1. Reiniciar a clonagem do disco para o novo disco
Primeiro, você precisa limpar o disco, deixando todo o disco vazio. Em seguida, conecte ou insira seu novo disco rígido ou SSD no PC de origem como uma segunda unidade e siga estas etapas:
Etapa 1. Baixe, instale e execute o EaseUS Disk Copy no seu PC.
Clique em "Modo de disco" e selecione o disco rígido que deseja copiar ou clonar. Clique em "Avançar" para continuar.

Etapa 2. Selecione o disco de destino.
Nota: O disco de destino deve ser pelo menos do mesmo tamanho ou até maior do que o disco de origem, se você quiser copiar ou clonar o disco rígido de origem.

Etapa 3. Verifique e edite o layout do disco.
Se o disco de destino for uma unidade SSD, lembre-se de marcar a opção se o destino for SSD.

Etapa 4. Clique em "Continuar" para confirmar se o programa pede para apagar os dados do disco de destino.

Etapa 5. Clique em "Avançar" para iniciar o processo de clonagem do disco rígido.
#2. Tornar o disco clonado bootável
Quando o processo de clonagem for concluído, lembre-se de alterar a sequência de inicialização, configurando o computador para inicializar a partir do disco recém-clonado:
Etapa 1. Mantenha o novo disco inserido em seu PC.
Etapa 2. Reinicie seu PC e pressione simultaneamente a tecla F2, F12 ou Del para entrar na BIOS.
Etapa 3. Vá para a seção Inicialização, altere a prioridade de inicialização e defina o PC para inicializar a partir do novo disco clonado.

Etapa 4. Salve as alterações e saia da BIOS. Em seguida, reinicie o PC.
Depois disso, seu computador será inicializado automaticamente a partir do novo disco.
Se achar este artigo útil, você pode compartilhá-lo em suas plataformas sociais para ajudar outras pessoas a sair desse problema.
Método 2. Converter o disco para MBR/GPT e reiniciar a clonagem do disco
Aplica-se a: Resolver o problema que o HD clonado não inicializa devido ao conflito MBR e GPT.
Quando seu disco de origem é um disco MBR, o PC suporta apenas o modo de inicialização BIOS Legacy, mas seu novo disco é um disco GPT, o disco rígido clonado não inicializa. O motivo é que o disco GPT requer o modo de inicialização UEFI, mas o computador não oferece suporte a esse modo de inicialização.
Além disso, se o disco do sistema de origem estiver com GPT, mas o disco de destino estiver com MBR, você também não poderá fazer HD clonado inicializável.
A melhor solução para esses dois casos é converter o disco de destino para MBR ou GPT, mantendo o novo compartilhamento de disco com o mesmo estilo de partição do disco de origem - MBR de GPT.
Aqui estão as etapas:
#1. Verificar o estilo de partição dos discos de origem e destino
Etapa 1. Insira o novo disco em seu computador como a segunda unidade por meio de um cabo SATA e um cabo de alimentação.
Etapa 2. Abra o Gerenciamento de disco, clique com o botão direito do mouse no disco de origem e selecione "Propriedades".
Etapa 3. Verifique o estilo de partição do disco selecionado.
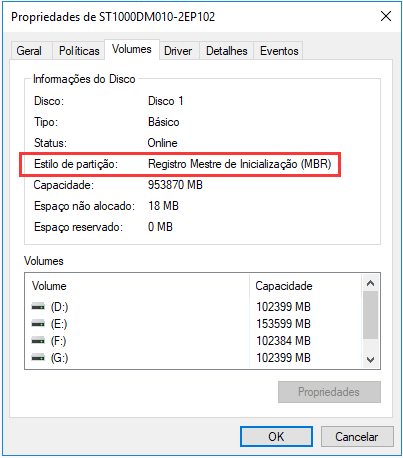
Etapa 4. Repita a Etapa 2 e a Etapa 3 para verificar o estilo de partição do seu novo disco.
#2. Converter o novo disco para MBR ou GPT
Se o seu disco de origem estiver com MBR, mas o novo disco estiver com GPT, você precisará converter o disco GPT em MBR.
Se o disco de origem estiver com GPT, mas o destino estiver com MBR, converta o MBR em GPT.
Aqui, você pode experimentar o EaseUS Partition Master Free Edition, que permite converter com flexibilidade um disco para MBR ou GPT. O seguinte é um processo de conversão de MBR para GPT:
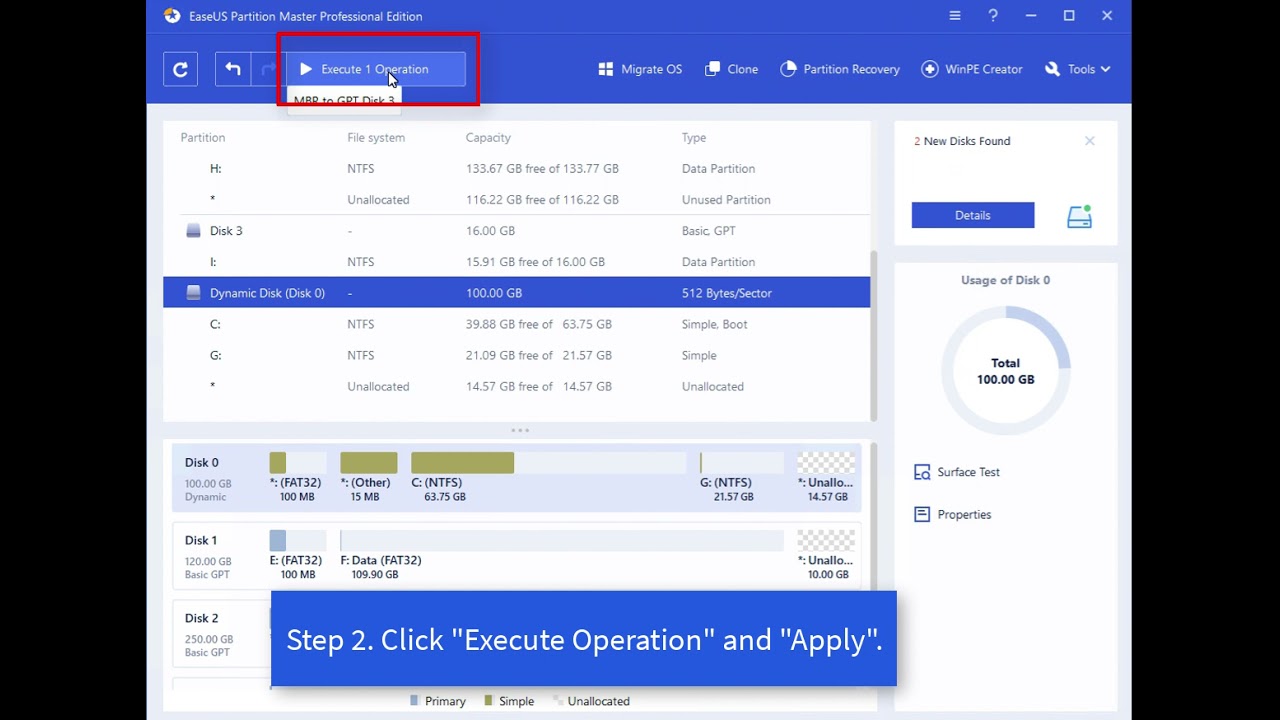
Se você precisar converter GPT para MBR, repita o processo conforme listado acima, clique com o botão direito do mouse no novo disco e selecione "Converter para MBR" como o modo de conversão.
#3. Esvaziar o novo disco
Agora você precisa excluir tudo, incluindo as partições, do novo disco de destino. Se você precisar de um guia rápido, poderá aplicar o EaseUS Partition Master com o recurso Excluir todas as partições para obter ajuda.
Certifique-se de que todo o disco esteja vazio, exibindo não alocado no Gerenciamento de disco, conforme mostrado abaixo:
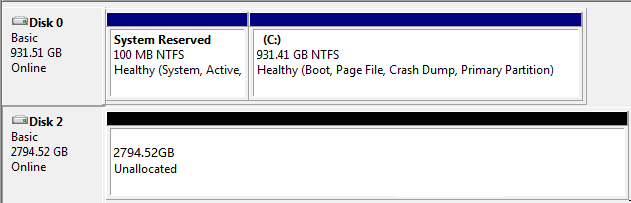
#4. Repetir o processo de clonagem de disco, tornando-o inicializável
Agora você pode repetir o processo de clonagem de disco consultando o Método 1 e aplicando o EaseUS Disk Copy confiável para obter ajuda.
Método 3. Executar DISM para instalar drivers, tornando o hd clonado inicializável
Aplica-se a: Resolver o problema que o HD clonado não inicializa devido a problema de driver de disco no computador de origem.
Quando você clonou o disco para um novo disco especial, como para clonar HD para SSD M.2, e seu computador não contém um driver SSD M.2, o disco clonado não poderá inicializar.
Etapa 1. Insira e conecte o disco clonado corretamente ao seu computador.
Etapa 2. Abra o Gerenciador de dispositivos, expanda os controladores IDE ATA/ATAPI, clique com o botão direito do mouse no controlador listado e selecione "Propriedades".
Etapa 3. Verifique o tipo de controlador do seu dispositivo e baixe um driver de disco para o disco clonado.
Etapa 4. Salve o driver baixado em um local seguro em seu dispositivo e lembre-se de sua localização.
Etapa 5. Pesquise cmd e clique com o botão direito do mouse para abri-lo, selecione "Executar CMD como administrador" no seu computador.
Etapa 6. Digite o seguinte comando e pressione Enter:
Dism /Image:E: /Add-Driver /Driver:"Y:\Z.inf"
- Substituir E: pela letra da unidade da partição de inicialização do Windows.
- Substituir Y: pelo local da unidade de disco baixada.
Etapa 7. Quando o processo terminar, saia do Prompt de Comando.
Depois disso, você pode reiniciar o PC, configurando o PC para inicializar a partir do disco recém-clonado. Aguarde pacientemente, o sistema operacional Windows será inicializado e executado no novo disco até então.
Dicas: evitar o problema que o HD clonado não inicialize
Para economizar seu tempo e evitar o problema que o HD clonado não reinicie, reunimos algumas dicas úteis. Você pode seguir e aprender como tornar uma unidade clonada inicializável no Windows 10/8/7 depois de analisar como causas de todo esse problema.
Essas dicas podem ser aplicadas para clonar o disco e transferir o SO para uma nova unidade no Windows 11/10/8/7:
- 1. Encontre um software de clone de disco confiável. (Pegue EaseUS Disk Copy como sua primeira escolha.)
- 2. Certifique-se de que o disco de origem e o disco de destino sejam o mesmo disco MBR ou disco GPT. Caso contrário, converta MBR para disco GPT ou vise verso.
- 3. Certifique-se de que seu PC suporte o modo de inicialização UEFI se o HD clone for particionado por GPT.
- 4. Certifique-se de ter clonado a partição reservada do sistema além da partição do sistema (unidade C:).
- 5. Certifique-se de ter definido o disco rígido clone como a primeira unidade de inicialização.
- 6. Verifique se seu clone usa uma partição de sistema MBR. Se isso for verdade, você deve habilitar o CSM na BIOS, que permite inicializar a partir de dispositivos UEFI e Legacy OPROM.
- 7. Coloque no disco de origem e substitua-o pelo disco clonado.
Conclusão
Nesta página, abordamos os motivos pelos quais você não conseguiu inicializar um disco clonado e oferecemos três métodos práticos para ajudá-lo a resolver o problema "HD clonado não inicializa".
Quanto aos iniciantes, recomendamos que você experimente o Método 1, refazendo o processo de clonagem de disco usando um software confiável de clonagem de disco, como o EaseUS Disk Copy.
Se for o conflito de estilo de partição de disco que o impede de inicializar computadores como o Windows 10 a partir da unidade clonada, siga o Método 2 para converter o disco de destino em MBR ou GPT primeiro. Em seguida, você pode reverter para o Método 1 e repetir o processo de clonagem de disco, configurando o Windows para inicializar a partir do novo disco.
Perguntas frequentes sobre disco rígido clonado não inicializa
1. Como torno meu disco rígido inicializável após a clonagem?
Certifique-se de que a ordem de inicialização na BIOS esteja definida corretamente se desejar que um SSD inicialize com êxito após a clonagem. Na ordem de inicialização, o SSD USB deve vir antes do disco rígido. Outra opção é copiar apenas o sistema operacional para o SSD, deixando o restante dos dados no disco rígido.
2. Por que meu PC não inicializa a partir de um SSD clonado?
Se o seu PC não inicializar a partir de um SSD clonado, pode ser um dos seguintes:
- O SSD é usado como disco externo quando conectado ao PC.
- Não configurado como disco de inicialização é o SSD copiado.
- Incompatibilidade do SSD com o modo de inicialização da BIOS.
- O procedimento de cópia do disco foi confuso ou interrompido.
3. A clonagem pode danificar o disco rígido?
A clonagem é extremamente segura e crucial para manter e proteger os dados. Ao usar um software de clonagem, você pode clonar um disco rígido em um SSD da melhor maneira possível.
Esta página foi útil? Seu apoio é importante para nós!

EaseUS Disk Copy
EaseUS Disk Copy é uma ferramenta de clonagem e migração de HD/SSD bem projetada e muito fácil de usar, que deve ser ideal para quem deseja migrar rápida e facilmente um disco de sistema existente para um novo disco (ou unidade SSD recém-instalada ) com o mínimo de configuração necessária.
-
Atualizado por
"Espero que minha experiência com tecnologia possa ajudá-lo a resolver a maioria dos problemas do seu Windows, Mac e smartphone."…Leia a biografia completa -
Escrito por
"Obrigado por ler meus artigos, queridos leitores. Sempre me dá uma grande sensação de realização quando meus escritos realmente ajudam. Espero que gostem de sua estadia no EaseUS e tenham um bom dia."…Leia a biografia completa
EaseUS Disk Copy

Ferramenta de clonagem dedicada para atender a todas as suas necessidades de clonagem de sistema, disco e partição.
Postagens populares
Mais recente
![]()
Mais recente
![]()
Mais recente
![]()
Mais recente
![]()
Mais recente
![]()
Tópicos interessantes