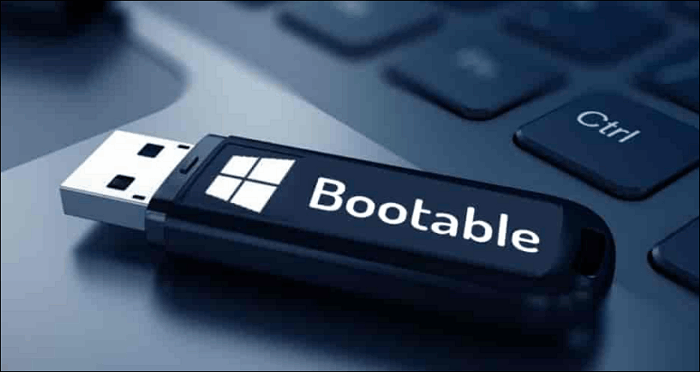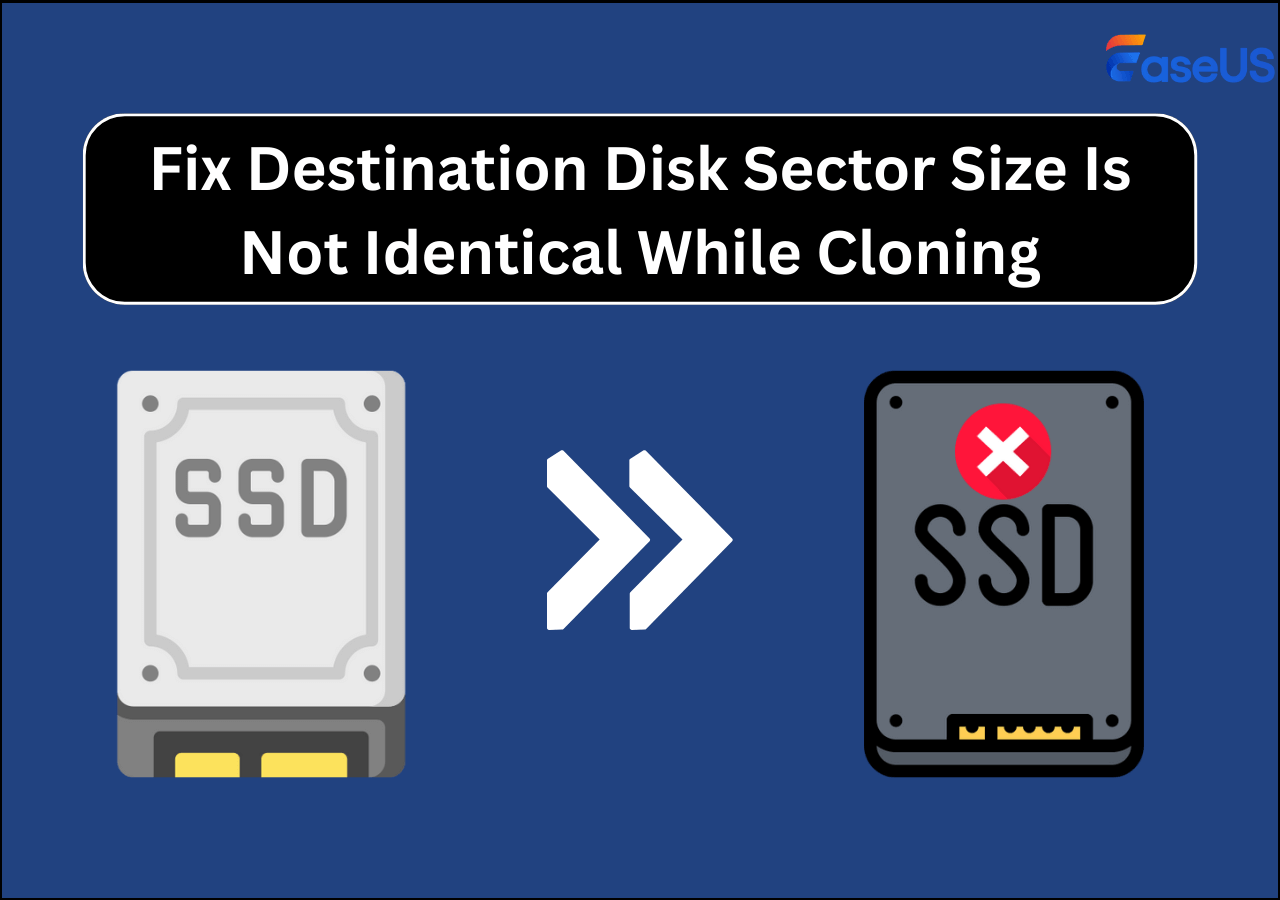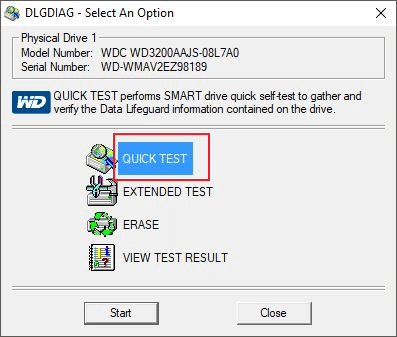Índice da página
- 1. Instalar SSD M.2 ou SSD NVMe M.2 em seu computador
- 2. Iniciar o Windows 10 a partir do SSD de origem
- 3. Baixar gratuitamente o software de clonagem de disco para clonar o HD para M.2
- 4. Clonar SSD para SSD M.2 com passo a passo
- 5. Configurar a inicialização do seu computador a partir de SSD M.2 clonado
Antes de mergulhar nas informações detalhadas sobre como clonar HD/SSD em SSD M.2, vamos ver o que você usará e o que precisa preparar. Aqui está uma mesa para você.
| 🧰Ferramentas que você usará | EaseUS Disk Copy |
| 📃Preparativos |
|
Problema de clonagem de sistema operacional de SSD para SSD M.2
A maioria das pessoas está procurando maneiras eficazes de clonar SSD em M.2. Aqui está o caso real do usuário de um fórum de tecnologia:
"Estou tentando clonar minha unidade de inicialização de um SSD Samsung 840 Evo de 500 GB para um Samsung 961 M.2 de 1 TB. Há muitos aplicativos, configurações e licenças nesse sistema que não quero baixar ou reativar novamente . Em vez disso, quero clonar o Windows 10 de SSD SATA para SSD M.2. Como posso fazer isso?"
Se você também precisa atualizar seu SSD ou HD e não sabe como clonar SSD para SSD M.2 ou NVMe M.2, você está no lugar certo. Neste artigo, mostraremos como clonar HD/SSD para SSD M.2 com profissional software de clonagem de disco - EaseUS Disk Copy.
Além do mais, se você clonar o Windows 10 para SSD M.2, também precisará saber como inicializar seu computador a partir do SSD M.2 clonado. Você pode aprender todas as informações aqui.
Como clonar SSD para SSD M.2/SSD NVMe M.2 no Windows 10
Os SSDs M.2 são melhores que as unidades de estado sólido comuns. A velocidade do M.2 com protocolo NVMe é muito rápida. Por exemplo, o SM960/961 da Samsung tem uma velocidade de leitura de até 3200 MB/S, que é mais de 6 vezes maior que a de um SSD comum. Portanto, alguns usuários com grandes requisitos de transferência de arquivos e operação de alto desempenho atualizarão o HD ou SSD para SSD M.2 ou NVMe M.2
A seguir, daremos explicações detalhadas sobre como clonar HD/SSD em SSD M.2 em cinco etapas.
1. Instale SSD M.2 ou SSD NVMe M.2 em seu computador
Desligue o notebook e desconecte o cabo de alimentação e quaisquer outros cabos conectados. Desparafuse o painel traseiro e remova-o para instalar o novo SSD NVMe corretamente no slot M.2 da placa-mãe.
Certifique-se de que seu computador detecte o SSD M.2 recém-adicionado. Se o seu SSD não aparecer no Windows 10, corrija o problema a tempo.
2. Inicie o Windows 10 a partir do SSD de origem
Em geral, depois de conectar o SSD M.2 ao computador, ele não inicializará a partir do novo SSD M.2 vazio. Mas há uma situação em que alguns usuários conectam o SSD original e o SSD M.2 a outro computador. Nesse caso, o computador pode iniciar a partir do SSD M.2 vazio e não conseguir inicializar.
Para evitar esse tipo de problema de inicialização, você precisa ir ao BIOS para confirmar se o seu computador inicializou a partir do SSD original.
3. Baixe gratuitamente o software de clonagem de disco para clonar disco rígido para M.2
Se você deseja clonar um disco do sistema com sistema operacional Windows ou um disco de dados para SSD M.2, a clonagem de disco pode ajudá-lo a evitar todos os trabalhos tediosos de reinstalar o Windows e todos os seus aplicativos. Você pode clonar SSD ou HD para atualização de disco, migração de sistema, transferência de dados, backup de arquivos ou alguma outra finalidade.
EaseUS Disk Copy tem uma poderosa capacidade de clonagem e recursos de clonagem avançados e flexíveis. Ele pode ajudá-lo a clonar facilmente SSD em SSD M.2 sem que o HD clonado não inicialize, o que você pode sofrer ao usar outras ferramentas de clonagem de disco. Baixe este software para aproveitar estes destaques:
Vantagens do Disk Copy:
- Processo de clonagem fácil e rápido
- Clone um disco rígido com setores defeituosos
- Suporte técnico profissional
- Capaz de atualizar um disco para um maior
- Compatível com Windows 10/8.1/8/7/Vista/XP
4. Clone SSD para SSD M.2 com passo a passo
Ative este software e siga estas etapas para clonar um disco rígido em SSD M.2.
Tutorial em vídeo sobre como clonar HD para SSD M.2:
Para tornar as coisas mais fáceis, você pode seguir este vídeo como um guia.
Etapas para clonar HD para SSD M.2:
Aviso prévio:
- A "Cópia de setor por setor" solicita que o tamanho do disco de destino seja pelo menos igual ou maior que o do disco de origem. Deixe este recurso desmarcado se você deseja clonar um disco rígido maior em um disco rígido menor.
- Todos os dados no disco de destino serão completamente apagados, então tome cuidado.
Etapa 1: Em "Modo de disco", selecione o HD que deseja clonar.

Etapa 2: Selecione o SSD como seu destino.

Etapa 3: Edite o layout do disco e clique em "Avançar" para continuar.
Como o destino é um SSD, sugere-se que marque "Verifique a opção se o destino for SSD".

Etapa 4: Uma mensagem de aviso informa que os dados no SSD serão apagados. Clique em "Continuar" para continuar se você não tiver dados importantes no disco de destino.

Etapa 5: Aguarde a conclusão do processo.
5. Configure seu computador para inicializar a partir de SSD M.2 clonado
Se você clonar o Windows 10 de SSD/HD para SSD M.2, será necessário definir manualmente a sequência de inicialização. Reinicie seu computador e pressione F2, Esc ou F8 para entrar no BIOS. Em seguida, configure para inicializar a partir do SSD M.2 clonado. Pode ser necessário desativar o controle de inicialização seguro para ver o SSD como uma unidade inicializável.
- Dica
- Se o HD ou SSD de origem estiver no modo de inicialização MBR, mas o SSD clonado/migrado estiver no GPT, é necessário criar o SSD primeiramente na ordem de inicialização do dispositivo no BIOS e alterá-lo para o modo de inicialização EFI para garantir a inicialização adequada.
Se o seu notebook inicializar normalmente e você vir todos os seus programas e configurações exatamente como estavam antes (exceto muito mais rápido), tudo correu bem.
Informações adicionais sobre SSD M.2
Um SSD M.2 é usado em placas de expansão de armazenamento montadas internamente de um formato pequeno. Ele foi projetado para permitir o armazenamento de alto desempenho em dispositivos finos e com restrição de energia, como ultrabooks e tablets. Este SSD oferece suporte a vários protocolos e aplicativos, como Wi-Fi, USB, PCIe e SATA.
Prós:
- Ocupa menos espaço e usa muito menos energia
- Pode ler e escrever em taxas muito mais rápidas
- Suporta PCIe, SATA, USB 3.0, Bluetooth e Wi-Fi
Contras:
- SSD SATA de 1TB pode custar cerca de US$ 100 (caro)
- Capacidade limitada (máximo 2TB)
Se um notebook for compatível com a especificação M.2, o sistema operacional do dispositivo já deve incluir os drivers de interface de controlador de host avançado (AHCI) necessários para instalar o cartão de armazenamento M.2. Se o seu laptop não atende a essa necessidade, desista de comprar este SSD. Se você puder atender às necessidades, aproveite o alto desempenho do seu novo SSD agora.
Conclusão
É assim que clonar SSD ou HD para SSD M.2. Se você ainda não conseguir definir o SSD como uma unidade de inicialização ou o SSD clonado não inicializar, entre em contato com nossa equipe de suporte técnico através de [email protected] para resolver o problema.
Perguntas frequentes sobre como clonar HD/SSD em SSD M.2
1. Posso clonar apenas o sistema operacional para SSD?
Sim, você pode clonar apenas o sistema operacional em um SSD. Você precisa usar um software profissional de clonagem de disco como o EaseUS Disk Copy para ajudá-lo a transferir a unidade C para um novo SSD.
2. Como atualizar o SSD m.2 sem reinstalar o Windows?
Para atualizar um SSD M.2 sem reinstalar o Windows, você pode optar por cloná-lo. A clonagem pode ajudá-lo a atualizar um disco para um disco maior ou menor sem a reinstalação do Windows.
3. Posso transferir o sistema operacional de SSD para SSD?
Sim, você pode transferir facilmente seu sistema operacional de um SSD para outro com a ajuda de um software de migração de sistema operacional como o EaseUS Disk Copy. Também pode ajudá-lo a instalar o Windows 7 em um SSD NVMe.
Esta página foi útil? Seu apoio é importante para nós!

EaseUS Disk Copy
EaseUS Disk Copy é uma ferramenta de clonagem e migração de HD/SSD bem projetada e muito fácil de usar, que deve ser ideal para quem deseja migrar rápida e facilmente um disco de sistema existente para um novo disco (ou unidade SSD recém-instalada ) com o mínimo de configuração necessária.
-
Atualizado por
"Obrigada por ler meus artigos. Espero que meus artigos possam ajudá-lo a resolver seus problemas de forma fácil e eficaz."…Leia a biografia completa -
Escrito por
"Espero que minha experiência com tecnologia possa ajudá-lo a resolver a maioria dos problemas do seu Windows, Mac e smartphone."…Leia a biografia completa
EaseUS Disk Copy

Ferramenta de clonagem dedicada para atender a todas as suas necessidades de clonagem de sistema, disco e partição.
Postagens populares
Mais recente
![]()
Mais recente
![]()
Mais recente
![]()
Mais recente
![]()
Mais recente
![]()
Tópicos interessantes