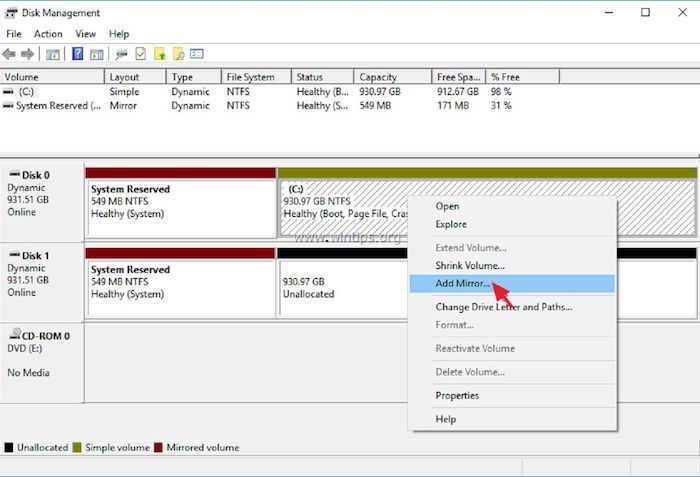Índice da página
Quick Navigation:
- Clonagem da EaseUS – Seu software de clonagem rápido e confiável
- Como clonar um disco rígido com EaseUS Disk Copy
- Como você faz uso completo de clonagem da EaseUS - FAQs
Para clonar disco no sistema operacional da Microsoft
Hoje em dia, clonar discos rígidos é um caso comum para usuários de computadores que estão atualizando para um novo disco rígido ou talvez substituindo um disco antigo. Os sistemas operacionais da Microsoft fornecem funções básicas de cópia para esses usuários. É possível copiar o arquivo por arquivo de maneira simples, como "copiar" e "colar", mas não possui uma maneira confiável e eficiente de clonar todo o conteúdo de um disco rígido/volume de partição de um disco rígido para outro. No entanto, a clonagem de um disco rígido pode resolver o problema, que não está disponível no sistema operacional da Microsoft.
Portanto, para copiar com segurança o disco rígido com nomes de arquivos longos, arquivos de permuta e o registro do Windows, um software de terceiros de clonagem pode ser uma boa escolha.
📖Leitura Relacionada: Software gratuito de clonagem de disco do Windows 10/11 para clonar hd
Clonagem da EaseUS – Programa para clonar hd
Geralmente, segurança e estabilidade são os fatores que os usuários mais se preocupam quando estão escolhendo um bom software de clonagem. Ou seja, todos os dados não serão alterados ou perdidos durante o processo de clonagem. O EaseUS Disk Copy foi lançado com este recurso ao clonar disco rígido e está disponível para download gratuito agora.
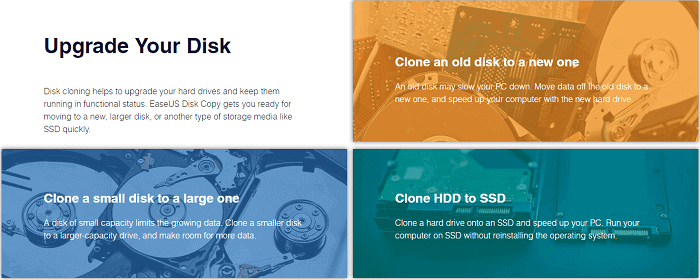
Segurança de Dados: Geralmente, tudo será clonado pelo software de clonagem de disco - EaseUS Disk Copy. E apenas clona 100% de identidade do original para uma nova partição sem alterar nenhum dado existente, então tudo é igual aos dados originais.
Economia de tempo: Ao contrário do software tradicional de cópia de disco, o utilitário de clone de disco rígido deste software gratuito permite substituir o disco rígido menor antigo por um novo disco rígido maior, sem precisar reinstalar o sistema operacional e os aplicativos novamente. Isso economizará dramaticamente seu tempo.
Tutorial em vídeo: Clone hd com EaseUS Disk Copy

Clonar disco com software para clonar hd - EaseUS Disk Copy
Além disso, o EaseUS Disk Copy é fácil de operar. A seguir estão as etapas detalhadas de clonagem do disco rígido usando o EaseUS Disk Copy:
Para obter a capacidade total de clonar os dados completos do disco com o sistema operacional Windows em um disco rígido mais novo e maior, recomendamos que você ative essa ferramenta primeiramente:
Vamos ver como clonar e substituir um disco rígido por um novo usando o EaseUS Disk Copy com facilidade agora:
Etapa 1. Baixe, instale e execute o EaseUS Disk Copy no seu PC.
Clique em "Modo de disco" e selecione o disco rígido que deseja copiar ou clonar. Clique em "Avançar" para continuar.

Etapa 2. Selecione o disco de destino.
Nota: O disco de destino deve ser pelo menos do mesmo tamanho ou até maior do que o disco de origem, se você quiser copiar ou clonar o disco rígido de origem.

Etapa 3. Verifique e edite o layout do disco.
Se o disco de destino for uma unidade SSD, lembre-se de marcar a opção se o destino for SSD.

Etapa 4. Clique em "Continuar" para confirmar se o programa pede para apagar os dados do disco de destino.

Etapa 5. Clique em "Avançar" para iniciar o processo de clonagem do disco rígido.
Depois disso, você pode inserir a nova unidade em seu PC e substituir a unidade de disco rígido antiga para continuar usando os dados transferidos em seu novo disco agora. Se o disco clonado for uma unidade do sistema, lembre-se de alterar a ordem de inicialização e configurar o computador para inicializar a partir do novo disco no BIOS.
Como você faz uso completo da clonagem da EaseUS - perguntas frequentes
Você ainda hesita em baixar o melhor software de clonagem de disco para substituir um HD antigo ou atualizar o HD para SSD? Não tem certeza sobre como usar o EaseUS Disk Copy para substituir um disco rígido com falha? Após anos de pesquisa e otimização, o EaseUS Disk Copy foi 100% capaz de clonar todos os tipos de unidades de armazenamento (HD, SSD, Hybrid Drive...) para o outro, tanto no desktop quanto no notebook Windows. Para ajudá-lo a fazer pleno uso do software de clonagem e permitir que você resolva alguns dos erros comuns facilmente, caso ocorram alguns incidentes, a seguir estão algumas perguntas e respostas frequentes.
1. Como conectar os discos no meu notebook quando não há cabos internos suficientes?
Para notebooks, recomenda-se que os usuários criem uma mídia inicializável da ferramenta Disk Copy, obtenham um gabinete USB externo e sigam as etapas abaixo:
Etapa 1. Coloque o disco de destino dentro do notebook.
Etapa 2. Conecte o disco de origem por meio de um gabinete USB externo.
Etapa 3. Inicialize o sistema a partir da mídia inicializável da cópia em disco.
Etapa 4. Execute clonagem de disco do disco de origem para o disco de destino.
Etapa 5. Verifique se você pode inicializar normalmente a partir do disco de origem.
2. Se eu usar o modo de partição para clonar a partição do disco do sistema, meu disco clonado inicializará corretamente?
Temos medo de que, ao usar o modo de partição para clonar o disco, os arquivos de inicialização necessários não sejam atualizados corretamente. Recomendamos que os usuários usem a opção Clone de Disco para ajudar a obter uma cópia inicializável adequada.
3. Ao clonar para um disco maior, como posso usar o espaço extra no novo disco?
Os usuários podem ajustar o layout da partição no disco de destino durante o procedimento de clonagem para aproveitar ao máximo o espaço no disco de destino.
4. Quanto tempo leva para clonar meu disco?
Depende principalmente dos seguintes fatores:
1. A quantidade de dados que precisam ser clonados.
2. A velocidade de E/S de ambos os discos.
Como referência, levaria cerca de 3 horas para concluir a clonagem para clonar um disco SATA de 1 TB cheio de dados cuja velocidade de I/O é considerada em torno de 100 MB/s.
5. Posso usar o código de licença Disk Copy Pro em um sistema Windows Server?
O Disk Copy Pro é um produto licenciado de instalação única apenas para sistemas sem servidor. Para ativar corretamente a ferramenta EaseUS Disk Copy em um sistema Server, os usuários precisarão de uma licença de versão Technician.
Esta página foi útil? Seu apoio é importante para nós!

EaseUS Disk Copy
EaseUS Disk Copy é uma ferramenta de clonagem e migração de HD/SSD bem projetada e muito fácil de usar, que deve ser ideal para quem deseja migrar rápida e facilmente um disco de sistema existente para um novo disco (ou unidade SSD recém-instalada ) com o mínimo de configuração necessária.
-
Atualizado por
"Obrigada por ler meus artigos. Espero que meus artigos possam ajudá-lo a resolver seus problemas de forma fácil e eficaz."…Leia a biografia completa -
Escrito por
"Espero que minha experiência com tecnologia possa ajudá-lo a resolver a maioria dos problemas do seu Windows, Mac e smartphone."…Leia a biografia completa
EaseUS Disk Copy

Ferramenta de clonagem dedicada para atender a todas as suas necessidades de clonagem de sistema, disco e partição.
Postagens populares
Mais recente
![]()
Mais recente
![]()
Mais recente
![]()
Mais recente
![]()
Mais recente
![]()
Tópicos interessantes