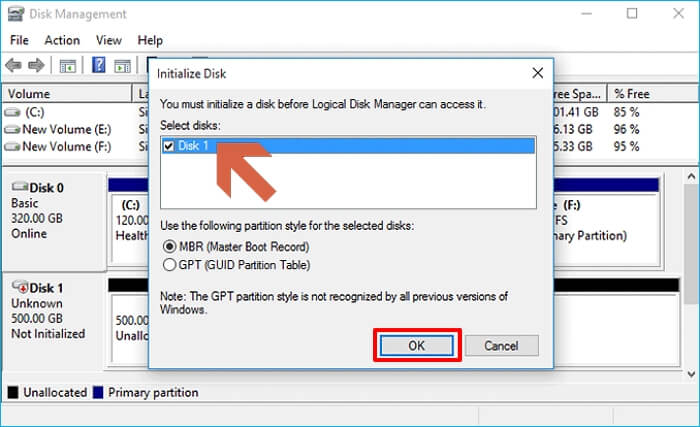Índice da página
A atualização para um SSD NVMe pode trazer melhorias significativas de velocidade para o seu computador, mas se você ainda estiver executando o Windows 7, poderá se perguntar como fazê-lo funcionar. E como o Windows 7 existe há uma década, ele não tem suporte nativo para as unidades NVMe mais recentes. Mas isso não significa que seja impossível.
Com algumas etapas extras, você pode instalar o Windows 7 em um SSD NVMe para seu notebook e PC e aproveitar os benefícios de tempos de inicialização mais rápidos e desempenho aprimorado. Este artigo da EaseUS descreve como instalar o Windows 7 no SSD NVMe para seu notebook ou PC.
Preparação para instalação do Windows 7 no SSD NVMe
Antes de iniciar o processo de instalação, há algumas coisas importantes que você precisará fazer para preparar seu computador para o Windows 7 em um SSD NVMe:
- Certifique-se de que seu computador atenda aos requisitos do sistema antes de instalar. Isso inclui firmware com UEFI 2.3.1, 4 GB de RAM, processador recomendado, monitor e placa gráfica, entre outros.
- Crie um backup para todos os seus arquivos em outra unidade ou dispositivo, se houver algum em seu SSD.
- Verifique as configurações do BIOS do seu computador. Você precisará garantir que as configurações do BIOS do seu computador estejam configuradas corretamente para inicializar a partir da unidade USB e detectar corretamente o SSD NVMe.
Essas etapas irão prepará-lo para a instalação, garantindo um processo tranquilo.
Como conectar o SSD NVMe ao notebook ou PC
Conectar um SSD NVMe ao seu notebook ou PC é um processo simples, mas existem algumas diferenças importantes a serem lembradas, dependendo se você está trabalhando com um desktop ou um notebook.
Para conexão de PC de mesa:
Primeiro, desligue e desconecte seu PC.
- Abra o gabinete do seu PC de mesa e localize os slots PCIe onde você instalará o SSD NVMe.
- Alinhe cuidadosamente o SSD NVMe com os slots PCIe e prenda-o com os parafusos fornecidos.
- Conecte os cabos de energia e dados (SATA) ao SSD NVMe e à porta SATA da placa-mãe.
- Feche o gabinete e conecte seu PC novamente.
Para conexão de notebook:
- Comece desligando e desconectando seu notebook.
- Remova a bateria e localize o slot NVMe SSD na parte inferior do notebook.
- Insira cuidadosamente o SSD NVMe no slot, garantindo que esteja conectado com segurança.
- Substitua a bateria e ligue o seu notebook.
Se o seu notebook não tiver um slot SSD NVMe, considere usar uma unidade USB seguindo estas etapas:
- Obtenha um adaptador USB para SSD NVMe como o Inateck FE3001.
- Conecte o cabo USB NVMe SSD ao adaptador.
- Conecte a outra extremidade do cabo USB em seu notebook.
Com isso, seu notebook detectará o SSD NVMe como uma unidade externa.
Agora você pode instalar o Windows 7 com seu SSD NVMe conectado. Lembre-se de definir o SSD NVMe como o disco de inicialização primário no BIOS.
Publique este artigo em suas redes sociais se achar útil.
3 maneiras de instalar o Windows 7 em um SSD NVMe
Instalar o Windows 7 em um SSD NVMe pode ser complicado, pois o sistema operacional não possui suporte nativo para unidades NVMe. Mas ainda existem algumas maneiras de contornar isso e colocar o Windows 7 em funcionamento no seu SSD NVMe. Aqui estão três que recomendamos:
| Soluções viáveis | Solução de problemas passo a passo |
|---|---|
| Maneira 1. Clone o Windows 7 para SSD NVMe | Clonar a instalação do Windows 7 em um SSD NVMe é uma maneira simples e eficaz... Etapas completas |
| Maneira 2. Adicione o driver NVMe ao ISO do Windows 7 | Incluir um driver NVMe no ISO de instalação do Windows 7 é outra opção... Etapas completas |
| Maneira 3. Carregue manualmente o driver NVMe na instalação do Windows | Alguns podem achar este método mais fácil do que o anterior ou mais complicado... Etapas completas |
Maneira 1. Clone o Windows 7 para SSD NVMe
A clonagem da instalação do Windows 7 em um SSD NVMe é uma maneira simples e eficaz de fazer isso. Este método requer software de clonagem de disco de terceiros, e o melhor para o trabalho é o EaseUS Disk Copy.
O EaseUS Disk Copy é uma ferramenta de clonagem prática e profissional para Windows 11/10/8/7. Ele permite clonar HD com setores defeituosos. Ele também oferece suporte à clonagem de MBR para GPT, sendo compatível com qualquer versão do Windows de 7 a 11.
Além disso, permite copiar dados de um disco rígido para outro e permite a clonagem completa do disco e do nível da partição. Ele também pode permitir que você crie um disco inicializável WinPE, redimensione uma partição ao clonar discos, migre o Windows 10 para NVME ou M.2 e transfira o Windows do HD para o SSD sem perder dados.
Veja como o EaseUS Disk Copy pode ajudá-lo a clonar o Windows 7 em um SSD NVMe em algumas etapas fáceis:
Aviso prévio:
- A "Cópia de setor por setor" pede que o tamanho do disco de destino seja pelo menos igual ou maior que o do disco de origem. Deixe este recurso desmarcado se você deseja clonar um disco rígido maior em um disco rígido menor.
- Todos os dados no disco de destino serão completamente apagados, então tome cuidado.
Etapa 1. Para começar a copiar/clonar um disco inteiro para outro, escolha este disco como o disco de origem em "Modo de Disco" e clique em "Avançar".

Etapa 2. Escolha o outro disco como disco de destino.

Etapa 3. Verifique o layout dos dois discos. Você pode gerenciar o layout do disco de destino selecionando "Adaptar automaticamente ao disco", "Copiar como a origem" ou "Editar o layout de disco".

- "Adaptar automaticamente ao disco" faz algumas alterações por padrão no layout do disco de destino para que ele possa funcionar em seu melhor estado.
- "Copiar como a origem" não altera nada no disco de destino e o layout é o mesmo do disco de origem.
- "Editar o layout de disco" permite redimensionar/mover manualmente o layout da partição neste disco de destino.
Marque a opção "Verifique a opção se o destino for SSD" para colocar seu SSD em seu melhor desempenho.
Etapa 4.Uma mensagem agora aparece, avisando que os dados serão perdidos. Confirme esta mensagem clicando em "Continuar".

Etapa 5. Clique em "Avançar" para executar oficialmente a tarefa.
Maneira 2. Adicione o driver NVMe ao ISO do Windows 7
Adicionar um driver NVMe no ISO de instalação do Windows 7 é outra opção para instalar o Windows no SSD NVMe. Esse método é mais complicado, mas permite instalar o Windows 7 em um SSD NVMe se você não quiser seguir nosso método mais recomendado - clonagem. Aqui estão os passos a seguir:
Etapa 1. Baixe o driver NVMe para seu modelo de SSD específico no site do fabricante.
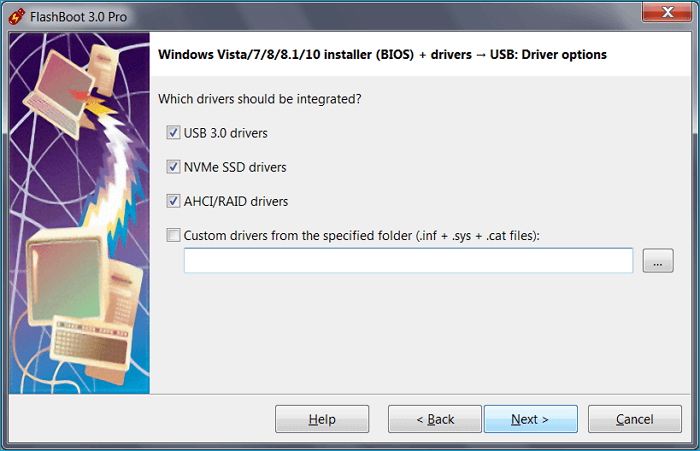
Etapa 2. Extraia os arquivos do driver para uma pasta em seu computador.
Etapa 3. Baixe a ferramenta de download de USB/DVD do Windows 7 e crie uma unidade USB inicializável com o ISO de instalação do Windows 7.
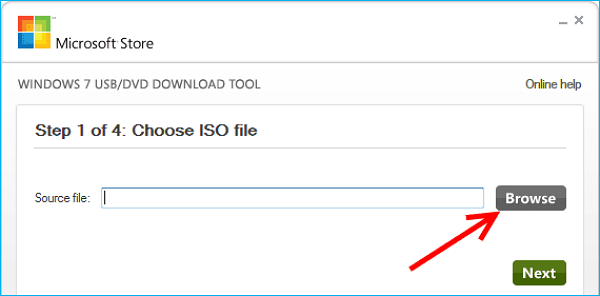
Etapa 4. Monte a unidade USB inicializável e copie os arquivos do driver NVMe extraídos para a unidade USB.
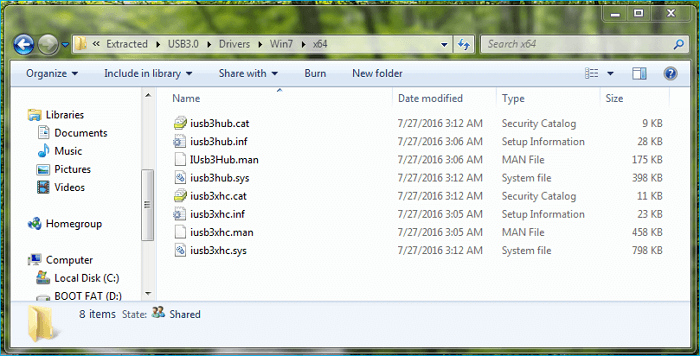
Etapa 5. Use a unidade USB inicializável recém-criada para instalar o Windows 7 no SSD NVMe; o driver NVMe será instalado automaticamente durante o processo de configuração.
Maneira 3. Carregue manualmente o driver NVMe na instalação do Windows
Alguns podem achar esse método mais fácil do que o anterior ou mais complicado. Mas há mais passos a serem dados. Veja como você pode fazer isso manualmente:
Etapa 1. Crie uma unidade USB inicializável com os arquivos de instalação do Windows 7 e conecte seu SSD NVMe como uma unidade secundária.

Etapa 2. Localize o driver e copie-o para a unidade USB inicializável que você criou.

Etapa 3. Reinicie o seu PC.
Etapa 4. Entre na configuração do BIOS ou UEFI, procure a opção para alterar a ordem de inicialização e defina a unidade USB como o primeiro dispositivo de inicialização.

Etapa 5. Pressione a tecla F10 para salvar e sair, e a configuração do Windows será iniciada.

Etapa 6. Prepare o NVMe para instalação carregando manualmente o driver.
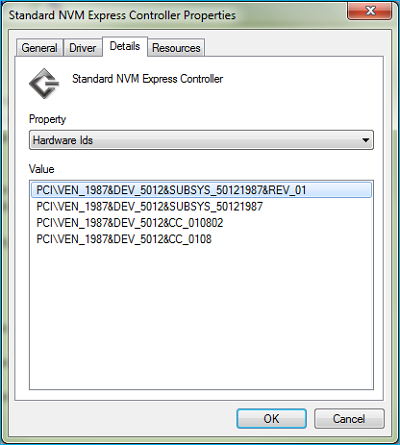
Etapa 7. Aponte a instalação para o local do driver durante o processo de configuração.
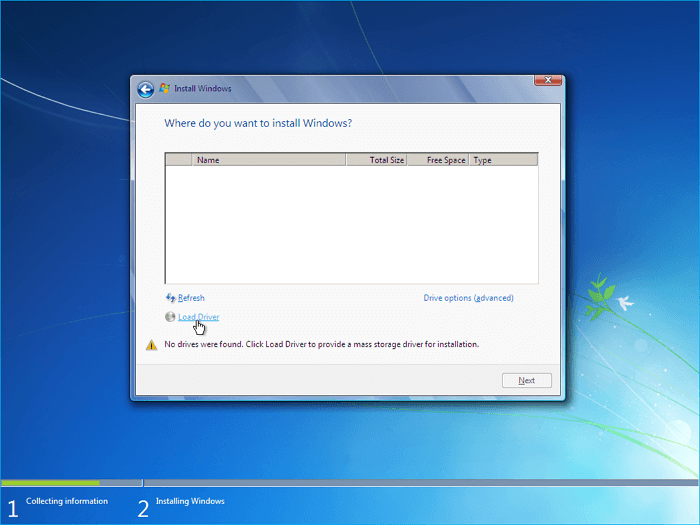
Etapa 8. Continue com o processo de configuração e você poderá selecionar NVMe SSD para instalar o Windows 7.
Palavras finais
Isso é tudo sobre como instalar o Windows 7 no SSD NVMe. A instalação do Windows 7 em um SSD NVMe pode ser feita facilmente por meio dos três métodos explicados acima: clonagem, adição de um driver NVMe ao ISO e carregamento manual. Cada método tem suas etapas, que neste guia foram bem explicadas para ajudá-lo a instalar com êxito o Windows 7 em um SSD NVMe.
Entre as três maneiras, usar o EaseUS Disk Copy pode ser o mais fácil e simples. Sua interface amigável e velocidade de clonagem relativamente rápida podem ajudá-lo a clonar o Windows 7 em um SSD com facilidade e rapidez. Além disso, também pode ajudá-lo a clonar M2 SSD com apenas um slot e clonar o Windows 10 em um disco rígido externo.
Perguntas frequentes sobre instalar Windows 7 no SSD NVMe
1. Posso instalar o Windows no SSD NVMe?
Sim, o Windows pode ser instalado em um SSD NVMe. O processo é um pouco mais complexo do que instalá-lo em um disco rígido tradicional, mas pode ser feito com as ferramentas e instruções certas.
2. O Windows pode inicializar a partir do NVMe?
Sim, qualquer versão do Windows com suporte para UEFI suportará a inicialização do NVMe. Isso é verdade para o Windows 7 a 11.
3. Como sei se o Windows está instalado no NVMe?
Para confirmar se o Windows está instalado em um SSD NVMe, você pode verificar o BIOS ou o Gerenciamento de disco para ver o tipo de SSD. Você também pode usar a tecla Windows + X para abrir o Gerenciador de dispositivos e procurar o controlador NVMe.
4. Como posso usar um PC antigo com NVMe?
Para usar um PC antigo com um SSD NVMe, você precisará instalar um driver NVMe, clonar seu Windows nele ou reinstalar o Windows no SSD NVMe. Isso permitirá que seu PC antigo use as velocidades mais rápidas e o melhor desempenho que a tecnologia NVMe oferece.
Esta página foi útil? Seu apoio é importante para nós!

EaseUS Disk Copy
EaseUS Disk Copy é uma ferramenta de clonagem e migração de HD/SSD bem projetada e muito fácil de usar, que deve ser ideal para quem deseja migrar rápida e facilmente um disco de sistema existente para um novo disco (ou unidade SSD recém-instalada ) com o mínimo de configuração necessária.
-
Atualizado por
"Obrigada por ler meus artigos. Espero que meus artigos possam ajudá-lo a resolver seus problemas de forma fácil e eficaz."…Leia a biografia completa
EaseUS Disk Copy

Ferramenta de clonagem dedicada para atender a todas as suas necessidades de clonagem de sistema, disco e partição.
Postagens populares
Mais recente
![]()
Mais recente
![]()
Mais recente
![]()
Mais recente
![]()
Mais recente
![]()
Tópicos interessantes