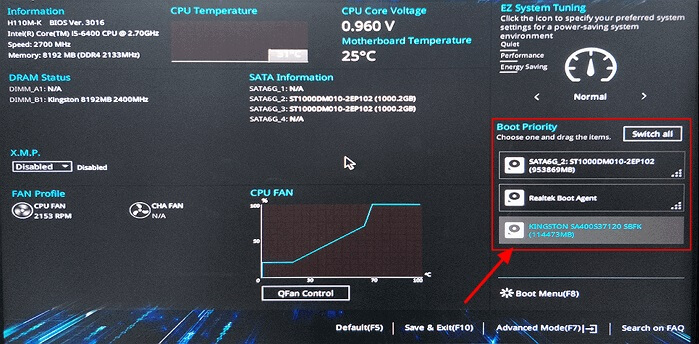Índice da página
Navegação rápida:
- 1. Por que você deve clonar um SSD (4 propósitos!)
- 2. Como me preparo para a clonagem de SSD
- 3. Melhor Software de Clonagem de SSD com Alta Eficiência (Top 5!)
Por que você deve clonar um SSD
Abreviação de Solid-State Drives, os SSDs são uma nova geração de dispositivos de armazenamento de dados de computador que usam memória baseada em flash, tornando-os mais rápidos do que outros discos rígidos mecânicos tradicionais. Embora um SSD forneça uma excelente experiência ao usuário ao executar o Windows e o Mac, ele ainda levanta uma questão: você precisa clonar um SSD?

Clonar um SSD significa criar uma cópia completa do conteúdo do antigo SSD em um novo, replicando o disco inteiro ou várias partições. Se você tiver as seguintes demandas, talvez seja necessário clonar sua unidade de estado sólido.
- 1. Aproveite melhor o espaço original do disco rígido, evitando a perda de dados.
- 2. Faça um backup dos arquivos críticos.
- 3. Inicialize seu computador a partir do segundo disco
- 4. Atualize seu disco rígido para um com maior capacidade de armazenamento.
Como me preparo para a clonagem de SSD
Para clonar um SSD com sucesso, sugere-se que você faça os seguintes preparativos:
🎒Verifique o armazenamento do disco rígido: É muito importante certificar-se de que o espaço do novo disco rígido seja grande o suficiente para armazenar os dados do SSD original.
💻 Certifique-se de que a energia seja suficiente: Todo o processo de clonagem do SSD levará muito tempo, portanto, certifique-se de que a energia seja suficiente para evitar a perda de dados.
⚒️Prepare as ferramentas certas para conectar os drivers: Geralmente, conectar um disco rígido ao seu sistema requer uma chave de fenda, um cabo SATA e um adaptador USB para SATA. Se você estiver usando um computador desktop e quiser clonar o SSD dele, pode usar a chave de fenda para desmontar o chassi do host, pois há posições reservadas para vários discos rígidos no host para conectar os novos discos rígidos usados para clonagem.
No entanto, ao clonar SSD em um notebook, você precisa usar um adaptador USB para conectar dois discos rígidos ao mesmo computador, porque um notebook não possui posições físicas adicionais para conectar o novo disco rígido e geralmente é difícil desmontar o notebook.
✔️Escolha um software de clonagem de disco. Como o Windows não tem configurações de clonagem pré-instaladas, você deve usar o melhor software de clonagem de disco para ajudar a clonar um SSD em um disco de destino, que é o conteúdo principal deste artigo. Na parte a seguir, você aprenderá o melhor software de clonagem para SSDs.
📖 Faça backup de dados importantes em um drive externo: Ao clonar um SSD, é necessário preparar um novo disco rígido para armazenar os dados do original. Além disso, durante o processo de clonagem, todos os dados serão substituídos. Portanto, é melhor criar um backup desses dados importantes em uma unidade externa, especialmente quando você não optar por usar um novo disco rígido para clonagem de disco. O EaseUS Todo Backup, uma ferramenta de backup gratuita, vem ajudar nesse sentido.
🚩Você pode estar interessado: Maneiras de atualizar o SSD Lenovo IdeaPad Gaming 3 | Como espelhar disco rígido em SSD
5 Melhores softwares de clonagem de SSD com alta eficiência
Depois de fazer os preparativos completos de acordo com as instruções mencionadas acima, você chegou à etapa mais crítica: selecionar o software de clonagem de SSD mais adequado para você. Para escolher o melhor software de clonagem que funcione perfeitamente em todos os tipos de SSDs, realizamos vários experimentos para comparar todos os produtos populares no mercado. Agora, vamos verificar as seguintes estatísticas de teste.
| 🚩Tipos de SSDs | SATA SSD, NVMe SSD, M.2 SSD |
| ➡Marcas de SSDs | Samsung, Crucial, Kingston, WD |
| ▶Números de SSDs | 17 |
|
🕧Tempo médio |
|
Com base nas estatísticas de teste, cinco ferramentas de clonagem de SSD são apresentadas aqui, e você pode escolher a mais adequada para si depois de aprender mais sobre elas.
1. EaseUS Disk Copy
O EaseUS Disk Copy é um software eficiente projetado para clonagem, migração ou atualização de discos rígidos. Se você baixou este software profissional, pode clonar SSDs, fazer uma cópia completa do disco rígido mantendo seus dados seguros e atualizar seu disco para um maior sem reinstalar o Windows .

🔣Características principais
- Fácil de instalar e usar.
- Excelente e estável software de clonagem de disco rígido.
- Migre facilmente seus dados, sistema operacional e aplicativos sem qualquer perda de dados.
- Substitua suavemente o HD por um SSD .
- Atualize seu disco rígido facilmente.
- Replique totalmente o disco de recursos e restaure os dados corrompidos do disco rígido em minutos.
💻Sistema operacional suportado: Windows 11/10/8/8.1/7/Vista/XP
🏆Melhor para: Uso pessoal e comercial para clonagem de SSDs ou outros discos rígidos.
💰Preço: Gratuito para teste; Versão profissional: US$ 19,90/mês, US$ 29,90/ano, US$ 59,90/vitalícia; Versão do técnico: US$ 89,00/ano, US$ 129/ano, US$ 299,00/vitalícia.
Confira o vídeo do EaseUS Disk Copy com um tutorial passo a passo para clonar um HD. Clique para assistir e descobrir como a ferramenta pode te ajudar.

2. Clonezila
Como uma ferramenta gratuita de clonagem e imagem de disco rígido de código aberto, o Clonezilla é totalmente gratuito e oferece suporte a backup e clonagem rápidos de discos e arquivos. Mas é muito difícil de usar e os usuários expressaram insatisfação com a interface do usuário, que dizem ser difícil de navegar.
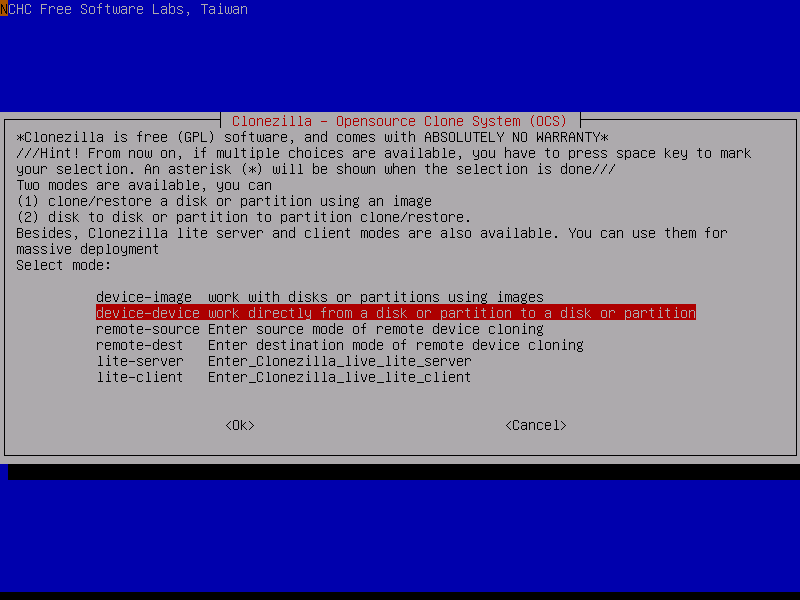
🔣Características principais
- Garanta a segurança dos dados com criptografia AES 256.
- Gratuito, mas bastante difícil de usar.
- Ofereça muitos recursos abertos e transparentes.
- Recupere e restaure para servidores bare metal.
- Deve carregar um programa em USB ou CD antes de instalá-lo
- Clone mais de 40 sistemas simultaneamente
💻Sistema operacional suportado: Linux/Windows/Mac
🏆Melhor para: Uso pessoal e comercial para clonagem de disco e criação de imagens.
💰Preço: Totalmente gratuito.
3. Acronis Cyber Protect Office Home
Como uma ferramenta eficiente, o Acronis Cyber Protect Office Home não só funciona bem na clonagem de disco e imagem espelhada, mas também oferece suporte à clonagem de disco em nuvem e gerenciamento de backup. Graças às tecnologias avançadas e à criptografia AES-256 aplicada, os dados ficam bem protegidos durante o processo de clonagem de disco.
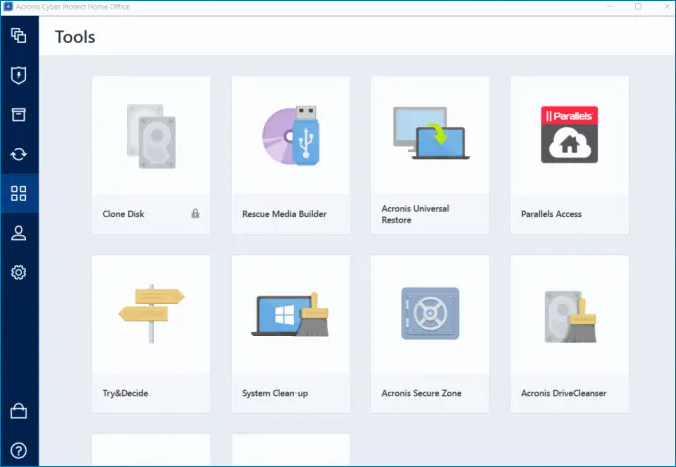
🔣Características principais
- Fácil clonagem de disco e imagem espelhada
- Ajude a fazer backup de dados localmente, na nuvem ou em ambos
- Garanta a segurança dos dados
💻Sistema operacional suportado: Windows/Mac
🏆Melhor para: Uso pessoal para clonagem de discos, partições, arquivos, etc.
💰Preço: Teste gratuito de 30 dias. Compra na hora para a versão Standard: US$ 59,99; Assinatura de um ano para a versão avançada: US$ 49,99 por ano; Assinatura de um ano para a versão Premium: US$ 99,99 por ano.
4. Paragon Hard Disk Manager
Paragon Hard Disk Manager é uma ferramenta profissional de clonagem de disco compatível com Windows e Mac. Funciona muito bem na clonagem de discos, partições e arquivos de maneira rápida e confiável. Com este software, você pode optar por fazer backup e clonar todo o disco ou apenas os arquivos específicos que deseja clonar.
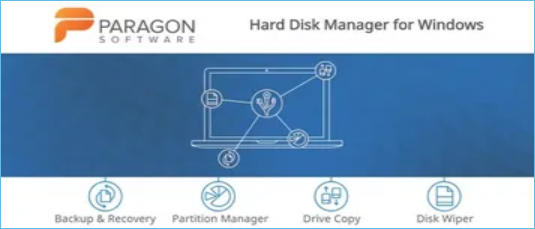
🔣Características principais
- Clone o disco inteiro ou arquivos e documentos específicos
- Suporte Microsoft Dynamic Disk
- Suporta MBR e GPT
💻Sistema Operacional Suportado: Windows
🏆Ideal para: Clonagem de discos e arquivos comerciais e não comerciais.
💰Preço: Para uso pessoal: US$ 79,95; Para uso comercial: a partir de US$ 99.
Top 6 softwares de clonagem de cartão SD fáceis de obter
Com seu nome completo conhecido como Secure Digital Card, o cartão SD é um tipo de cartão de memória comumente usado para ler e gravar dados armazenados em uma variedade de telefones celulares, câmeras, dispositivos inteligentes, dispositivos GPS e outros dispositivos.

Conclusão
Todos os melhores softwares de clonagem de SSD podem ser usados para clonar SSDs, e você deve fazer todos os preparativos para a clonagem de SSD e, em seguida, usar o software mais adequado para você para clonar um SSD. EaseUS Disk Copy é altamente recomendado entre todos os melhores softwares de clonagem de disco devido à sua economia e excelente desempenho.
Esta página foi útil? Seu apoio é importante para nós!

EaseUS Disk Copy
EaseUS Disk Copy é uma ferramenta de clonagem e migração de HD/SSD bem projetada e muito fácil de usar, que deve ser ideal para quem deseja migrar rápida e facilmente um disco de sistema existente para um novo disco (ou unidade SSD recém-instalada ) com o mínimo de configuração necessária.
-
Atualizado por
"Obrigada por ler meus artigos. Espero que meus artigos possam ajudá-lo a resolver seus problemas de forma fácil e eficaz."…Leia a biografia completa -
Escrito por
"Espero que minha experiência com tecnologia possa ajudá-lo a resolver a maioria dos problemas do seu Windows, Mac e smartphone."…Leia a biografia completa
EaseUS Disk Copy

Ferramenta de clonagem dedicada para atender a todas as suas necessidades de clonagem de sistema, disco e partição.
Postagens populares
Mais recente
![]()
Mais recente
![]()
Mais recente
![]()
Mais recente
![]()
Mais recente
![]()
Tópicos interessantes