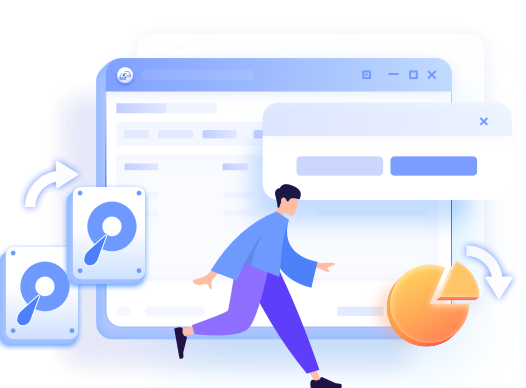Jacinta atualizou em 24/10/2025 para Backup e Recuperação | Mais Artigos
Visão geral do clone setor por setor
A maior parte do software de clonagem de disco teria um recurso chamado "clone setor por setor". Este recurso funciona quando os usuários desejam clonar seu HDD ou SSD, ele clonaria todos os setores de um disco rígido, mesmo que o setor esteja em branco ou seja um setor logicamente defeituoso. Caso alguns usuários não estejam familiarizados com o termo setor, trata-se de uma subdivisão de uma trilha em um disco, e cada setor armazena uma quantidade fixa de dados acessíveis ao usuário.
Geralmente, um clone setor por setor não faz diferença em relação a um backup normal. Mas se seus dados são de vital importância e você deseja ter certeza de que, mesmo que o disco rígido tenha um setor defeituoso, você ainda poderá recuperar dados do setor defeituoso, poderá escolher este modo de clonagem.
O clone setor por setor também apresenta outra vantagem aparente. Ao clonar o disco, você pode migrar o SO Windows do HD para o SSD sem reinstalação, enquanto a clonagem setor por setor garante que o disco rígido ou as partições de destino mantenham propriedades idênticas (status da unidade, tamanho da unidade, letra da unidade, número de volumes, etc. .) com o disco ou partições de origem. Este recurso é significativamente útil quando você prefere uma aparência exata do disco antigo em um novo disco.
EaseUS Disk Copy é um programa confiável e profissional de clonagem de disco/partição com "clonagem setor por setor".
Tutorial de clonagem de SSD/HDD setor por setor
Não importa se você deseja fazer um clone setor por setor ou um backup normal, há uma ótima ferramenta que recomendamos - EaseUS Disk Copy. Ele fornece soluções completas de backup de computador e clonagem de disco para usuários domésticos e de escritório. Com esta ferramenta, você pode fazer backup e restaurar tudo instantaneamente e clonar, atualizar e transferir seu sistema facilmente.
O recurso de clonagem de disco permite aos usuários transferir todos os dados, incluindo sistema, documentos pessoais e arquivos de mídia, etc., para um disco atualizado, como um HDD totalmente novo, um HDD maior, um SSD eficiente com maior desempenho. Depois que o clone setor por setor for verificado, mesmo que o setor no disco de origem esteja em branco ou logicamente ruim, ele será copiado para o disco de destino sem negligência.
Aprenda como realizar a clonagem de HD/SSD setor por setor com o software de clonagem de disco.
Aviso prévio:
- A "Cópia de setor por setor" pede que o tamanho do disco de destino seja pelo menos igual ou maior que o do disco de origem. Deixe este recurso desmarcado se você deseja clonar um disco rígido maior em um disco rígido menor.
- Todos os dados no disco de destino serão completamente apagados, então tome cuidado.
Etapa 1. Para começar a copiar/clonar um disco inteiro para outro, escolha este disco como o disco de origem em "Modo de Disco" e clique em "Avançar".

Etapa 2. Escolha o outro disco como disco de destino.

Etapa 3. Verifique o layout dos dois discos. Você pode gerenciar o layout do disco de destino selecionando "Adaptar automaticamente ao disco", "Copiar como a origem" ou "Editar o layout de disco".

- "Adaptar automaticamente ao disco" faz algumas alterações por padrão no layout do disco de destino para que ele possa funcionar em seu melhor estado.
- "Copiar como a origem" não altera nada no disco de destino e o layout é o mesmo do disco de origem.
- "Editar o layout de disco" permite redimensionar/mover manualmente o layout da partição neste disco de destino.
Marque a opção "Verifique a opção se o destino for SSD" para colocar seu SSD em seu melhor desempenho.
Etapa 4.Uma mensagem agora aparece, avisando que os dados serão perdidos. Confirme esta mensagem clicando em "Continuar".

Etapa 5. Clique em "Avançar" para executar oficialmente a tarefa.
Após a conclusão da operação, feche o software de clonagem de disco. Vá para o Gerenciamento de disco do Windows para verificar se o disco clonado é exatamente igual ao disco de origem.
Para computadores com Windows 7, navegue até Meu computador -> Gerenciar -> Armazenamento -> Gerenciamento de disco.
Para computadores com Windows 10, navegue até Este PC -> Gerenciar -> Armazenamento -> Gerenciamento de disco.
Dica bônus: Quanto tempo leva a clonagem setor por setor?
Ao contrário do backup normal, uma clonagem setor por setor definitivamente levaria mais tempo. De acordo com o feedback dos usuários, a clonagem de um disco de 1 TB setor por setor levará de 20 a 30 horas. Então, se você quiser fazer um clone tão demorado, seja paciente.
Artigos relacionados
-
Clonar o Windows 11? Aqui Está o Software que Você Pode Usar
![author icon]() Leonardo 2025-10-24
Leonardo 2025-10-24 -
Como restaurar o backup do Windows Server em outra máquina
![author icon]() Leonardo 2025-10-24
Leonardo 2025-10-24
-
Comparação: backup em fita e disco
![author icon]() Leonardo 2025-10-24
Leonardo 2025-10-24 -
Como Fazer Downgrade do Windows após 30 Dias
![author icon]() Jacinta 2025-10-24
Jacinta 2025-10-24
EaseUS Disk Copy
- Clone um disco antigo para um novo
- Clone um pequeno disco para um grande
- Clone HD para SSD
Vídeo tutorial

Como clonar HD em SSD no Windows 11/10/8/7