Artigos em Destaque
- 01 Clonagem de disco vs backup de toda a máquina
- 02 Visão geral do software de clonagem de disco rígido (revisões e comparação)
- 03 Como clonar HD para SSD
- 04 Como clonar HD de GPT para MBR
- 05 Como clonar HD de MBR para GPT
- 06 Como clonar SSD para HD
- 07 Você pode clonar um HD para um novo computador?
Você está cansado de tempos de inicialização lentos e desempenho lento do seu PC? Atualizar o seu HD para SSD pode ser a solução que você precisa para melhorar a velocidade e o desempenho geral do seu computador. Mas se você tiver muitos dados importantes em seu HD antigo e não quiser ter o trabalho de reinstalar o sistema operacional, o software de clonagem de disco pode economizar tempo e esforço.
Clonar HD para SSD é um processo simples e eficiente que pode economizar tempo e esforço. Neste guia, mostraremos como clonar HD para SSD sem dores de cabeça. Também explicaremos os benefícios de usar SSD em vez de HD e como isso pode melhorar o desempenho do seu PC.
Guia de vídeo: como clonar HD para SSD
- 00:00 - Introdução
- 00:36 - Visão geral
- 01:20 - Tutorial
🧩Leitura estendida: Como clonar unidade C para SSD sem perder dados
O que preparar para clonar HD para SSD no PC
Antes de começar, existem alguns preparativos que você precisa fazer para ter um processo de clonagem tranquilo:
🎰1. Selecione o software de clonagem de disco mais rápido
Com o software de clonagem de disco mais fácil - EaseUS Disk Copy, você pode clonar facilmente seu disco rígido, seja ele o disco do sistema ou o disco de dados, para um SSD a uma velocidade incrivelmente rápida. Aqui está um tempo testado gasto em SSDs de tamanhos diferentes.
| O que testamos | Resultados |
| Quais dispositivos usamos | 1 notebook Lenovo e 1 desktop Dell |
| Tipos e números de disco rígido que testamos | 1 SSD SATA, 2 SSDs NVMe, 5 SSDs M.2, 2 HDDs SATA |
| Quanto tempo leva para clonar uma unidade de 1 TB em SSD | ≈17min |
Se você tiver alguma dúvida sobre o tempo de clonagem em diferentes tamanhos de discos rígidos, verifique esta postagem para obter respostas: Quanto tempo leva para clonar HD para SSD?
✅2. Faça backup dos arquivos existentes no disco de destino
Se existirem arquivos em seu SSD, faça backup deles (EaseUS Todo Backup pode ajudar) antes de clonar o disco. Clonar um HD para o SSD apagará todos os dados do dispositivo de destino.
🏹3. Verifique a capacidade do SSD
Certifique-se de que a capacidade do SSD excede o espaço usado no seu HDD, ou haverá problemas de inicialização ou perda de dados após a clonagem do HDD para o seu SSD.
Por exemplo, o espaço em disco usado no HDD é 151,79 GB, portanto a capacidade do SSD deve ser mais significativa do que o tamanho usado, pelo menos 152 GB. Aqui está um guia completo sobre como verificar o uso do disco no Windows.
🧭4. Crie o mesmo estilo de partição
Certifique-se de que o estilo de partição do disco de destino esteja de acordo com o disco de origem. Caso contrário, você deverá converter MBR para GPT ou vice-versa.
Para verificar o estilo de partição do HD e SSD:
Passo 1. Conecte o HD/SSD a um computador.
Passo 2. Clique com o botão direito em "Este PC" e escolha "Gerenciar" > "Gerenciamento de disco".
Passo 3. Clique com o botão direito no disco e selecione "Propriedades".
Passo 4. Mude para a aba "Volumes". Em Informações do disco, você pode ver o estilo de partição do seu disco.
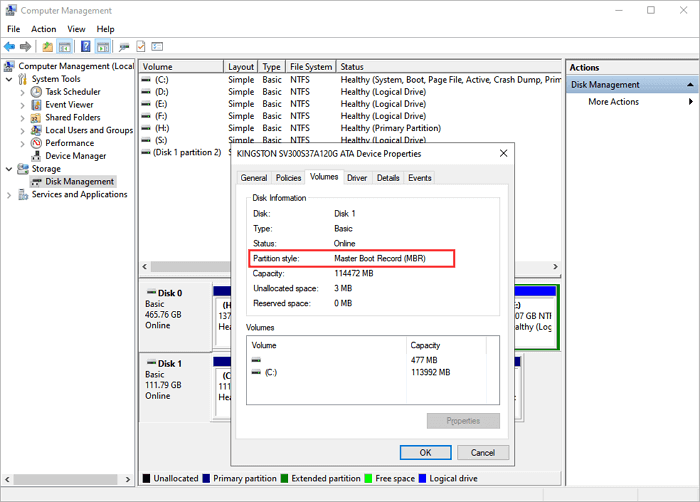
Guia passo a passo: como usar EaseUS clonar HD para SSD
Atende todos os requisitos acima? Você pode clonar seu HD em um SSD seguindo o guia abaixo.
Etapa 1. Conecte um segundo disco rígido
🛠️Ferramentas que você precisa: uma chave de fenda, um cabo adaptador Power Splitter, um cabo SATA ou um adaptador USB para SATA. Certifique-se de que o HDD/SSD de destino seja maior que o espaço usado da unidade atual. Para SSD M.2, você precisa identificar se há um slot PCIe para conexão.
- Conecte o disco de destino ao seu computador.
- Para desktop, abra o mainframe com uma chave de fenda e conecte o disco à placa-mãe com um cabo SATA e, em seguida, conecte o cabo adaptador Power Splitter do disco à caixa da fonte de alimentação.
- Para notebook, você pode usar um adaptador USB para SATA para conectar o disco.
- Inicialize um novo HD/SSD para MBR ou GPT antes de poder usá-lo (para manter o novo disco de destino com o mesmo estilo do disco atual).
Etapa 2. Baixe um software de clonagem de disco
O EaseUS Disk Copy é o software de clonagem que integra múltiplas funções, incluindo clonagem de sistema, clonagem de disco e clonagem de partição. Na área de clonagem de disco, esta ferramenta se destaca pelos seguintes aspectos:
- Abrange todas as demandas de clonagem de disco, como atualizar o disco rígido para um maior, clonar o sistema operacional, etc.
- A clonagem de disco tem a maior taxa de sucesso entre todos os produtos similares no mercado.
- Suporta todos os tipos de discos, incluindo IDE, EIDE, SATA, ESATA, ATA, SCSI, iSCSI, USB 1.0/2.0/3.0.
- Suporta clonagem de discos básicos/dinâmicos e discos MBR/GPT.
Etapa 3. Prepare-se para os procedimentos de clonagem
Passo 1. Baixe, instale e execute o EaseUS Disk Copy no seu PC.
Clique em "Modo de disco" e selecione o disco rígido que deseja copiar ou clonar. Clique em Avançar para continuar.

Passo 2. Selecione o disco de destino.
Observação: o disco de destino deve ter pelo menos o mesmo tamanho ou até mais que o disco de origem se você deseja copiar ou clonar o disco rígido de origem.

Passo 3. Verifique e edite o layout do disco.
Se o disco de destino for uma unidade SSD, lembre-se de marcar a opção se o destino for SSD.

Passo 4. Clique em "Continuar" para confirmar se o programa pede para apagar dados no disco de destino.

Passo 5. Clique em "Avançar" para iniciar o processo de clonagem do disco rígido.
Etapa 4. Inicialize a partir do HD clonado
Opção 1. Se você deseja manter o disco antigo e o novo
- Reinicie o PC e pressione F2 (F8,F10, DEL...) para entrar nas configurações do BIOS.
- Na opção Boot, selecione novo HDD/SSD como a nova unidade de inicialização.
- Saia do BIOS e reinicie o computador.
Opção 2. Se você quiser manter apenas o novo disco
- Desconecte o disco antigo e certifique-se de que o novo disco esteja bem conectado.
- Reinicie o seu computador.
- A opção 2 é um plano melhor de retenção de disco rígido para laptops

Você deve ter notado uma opção de clonagem do sistema no EaseUS Disk Copy ao conectar um novo disco vazio ao seu computador, o que permite clonar o Windows de um disco para outro. Se o espaço usado no seu HDD for maior que o tamanho total do seu SSD, o que é bastante comum, você pode considerar migrar o Windows para SSD apenas. Se o seu SSD for maior do que o espaço usado no sistema e na unidade de inicialização, você poderá clonar o sistema operacional do seu HDD para o SSD sem problemas de inicialização. Quanto às outras partições no HDD, você pode copiar manualmente os arquivos para outro disco rígido ou usar o recurso de clonagem de partição no EaseUS Disk Copy para fazer as coisas.
Por que escolher SSD em vez de HD
Ao atualizar seu disco rígido, você pode migrar o disco rígido para um maior ou de um HDD para um SSD, dependendo do disco rígido usado. Se o seu disco rígido for para armazenamento de dados, mudar para um HDD maior pode ser bastante útil para armazenar muito mais conteúdo. No entanto, se o seu disco rígido for um disco de sistema, aprender como instalar SSD sem reinstalar o Windows é uma escolha mais aconselhável, pois você pode aumentar muito o desempenho do seu computador.
Vantagens do SSD sobre o HDD
Estruturalmente, um SSD é um armazenamento flash sem partes móveis, enquanto um HDD é um armazenamento magnético com peças mecânicas internas. Isso significa que os SSDs são muito menores que os HDDs em tamanho e capacidade. Embora os SSDs tenham menos capacidade, existem múltiplas vantagens dos SSDs que farão você pensar que o defeito de tamanho é insignificante com base na tecnologia que eles usam:
- Velocidade de leitura e escrita mais rápida
- Melhor desempenho e confiabilidade
- Maior durabilidade
- Mais economia de energia e menos ruído
- Dica
- Dados seus prós e contras (como tamanho menor, preço mais alto e desgaste mais fácil), o uso ideal de um SSD é aplicá-lo como disco do sistema em seu computador.
O que você pode se beneficiar após mudar para SSD
Mais diretamente, com um SSD instalado em seu computador como disco do sistema:
- Você pode inicializar seu computador, abrir aplicativos e acessar arquivos com muito mais rapidez
- Seus dados armazenados no SSD ficam muito mais seguros
- Você gastará menos dinheiro com contas de luz e desfrutará de um ambiente de trabalho tranquilo
Com base nas informações acima, é aconselhável clonar seu HDD existente em um SSD. Aí vem a questão de como clonar HD para SSD. Pelo que eu sei, nenhuma ferramenta integrada no Windows permite clonar um disco rígido em um SSD. Felizmente, existe software de terceiros para você concluir a tarefa.
Substitua a unidade C por SSD para Windows 11/10/8/7 [sem perda de dados]
Uma unidade de estado sólido (SSD) melhorará significativamente o tempo de inicialização, o tempo de desligamento e a velocidade geral do seu computador. Este artigo mostrará como substituir uma unidade C por um SSD em um computador com Windows 11, 10, 8 e 7.

Problemas que você pode encontrar após a clonagem de disco
Embora muitos usuários consigam clonar com sucesso um HDD em um SSD, sempre há algumas expectativas. Aqui listamos algumas perguntas frequentes e as soluções correspondentes, se necessário.
Problema 1. Problemas de inicialização de disco
As causas dos problemas de inicialização do disco são diversas. Vou te mostrar três situações.
Você pode selecionar manualmente o disco ou partição para clonar usando o recurso "Clone" no EaseUS Disk Copy. No entanto, por seleção manual, você pode escolher a unidade C somente ao tentar clonar o sistema operacional Windows do seu HDD para o SSD. Isso sem dúvida causará problemas de inicialização se a partição do sistema e a partição de inicialização forem diferentes. (Para sua informação, a partição de inicialização é uma partição primária com o carregador de inicialização usado para inicializar o sistema. A partição do sistema é uma partição que contém a pasta do sistema operacional. Ambas são necessárias para inicializar o seu computador.) Você pode entrar em contato com nossa equipe de suporte ( [email protected]) para assistência remota, se for esse o seu caso. Eles irão ajudá-lo a criar a partição do sistema, resolvendo o problema de inicialização.
Ao tentar clonar HD para SSD, você pode conectar o HDD a um computador e transformar o disco de origem em uma unidade USB. Nesse caso, você deve editar o BCD (dados de configuração de inicialização, que ajudam a tornar a partição do sistema Windows inicializável) no SSD clonado. Você pode consultar o documento oficial da Microsoft para obter um guia detalhado sobre como editar o BCD.
Outro culpado pelos problemas de inicialização do disco após a clonagem do disco é a falta de um driver necessário. Felizmente, você pode adicionar o driver para usar DSIM (Deployment Image Servicing and Management), uma ferramenta de linha de comando integrada do Windows. Além disso, você pode consultar o documento oficial da Microsoft para obter ajuda.
Se houver alguma situação que você não consiga resolver após clonar seu HDD em um SSD usando EaseUS Disk Copy, sinta-se à vontade para entrar em contato com nossa equipe de suporte ([email protected]) para obter assistência.
Problema 2. Solicitações ou ativação de software
O software instalado no disco do sistema pode solicitar ativação após clonar o HDD para SSD. Aqui, você precisará entrar em contato com o produtor do software. Eles ajudarão você a reativar o software.
Problema 3. Obtenha um SSD desalinhado após a clonagem
Acontece que seu SSD fica desalinhado após a clonagem do disco. O desalinhamento reduzirá o desempenho do seu SSD. Assim, se o seu SSD estiver desalinhado, você pode usar o recurso de alinhamento 4K no gerenciador de partições gratuito - EaseUS Partition Master para alinhar setores no seu SSD. Você pode verificar o alinhamento do seu SSD seguindo as etapas abaixo:
Passo 1. Pressione "Windows + R" e digite msinfor32 .
Passo 2. Vá em "Componentes" > "Armazenamento" > "Discos".
Passo 3. Verifique o valor de "Deslocamento inicial da partição". Se o valor não for divisível por 4096, seu SSD está desalinhado.
O resultado final
Para minimizar os possíveis problemas, recomendo seguir rigorosamente as orientações para clonar HD para SSD. Entre em contato com nossa equipe de suporte se você encontrar problemas inesperados que não consegue resolver após usar o EaseUS Disk Copy.
Perguntas frequentes sobre clonagem de HD para SSD
1. Posso clonar HD em SSD?
O SSD tem desempenho melhor que o HDD em muitos aspectos, então a maioria das pessoas opta por substituir o HDD por um SSD. Você pode clonar HDD para SSD no Windows 11/10/8/7 com software de clonagem de disco, como EaseUS Disk Copy e EaseUS Todo Backup, para clonar seu disco rígido para SSD.
2. A clonagem de uma unidade a torna inicializável?
Quer o EaseUS Disk Copy ou o EaseUS Todo Backup clonem o sistema operacional e todas as partições ou arquivos relacionados à inicialização para garantir que seja inicializável. Portanto, você pode usá-lo para clonar um disco rígido com confiança.
3. Como clonar HD para SSD sem sistema operacional?
Se você deseja clonar HDD para SSD sem sistema operacional, use um software de clonagem de disco inicializável por USB, como o EaseUS Disk Copy, para acessar o computador que não inicializa e clonar o disco rígido. Em seguida, siga as etapas abaixo:
- Inicie o EaseUS Disk Copy no seu computador e conecte um USB ou disco rígido externo ao PC.
- Clique em "Criar disco inicializável", selecione o USB como seu dispositivo e clique em "Criar".
- Aguarde a conclusão do processo e você obterá um disco inicializável.
- Conecte o USB inicializável e um novo SSD ao computador cujo disco deseja clonar e inicialize o computador a partir do disco USB inicializável no BIOS.
- Abra o EaseUS Disk Copy, selecione "Modo de disco", escolha o disco de origem e de destino e clique em "OK".
- Verifique o layout e clique em Continuar para iniciar o processo de clonagem.
Este artigo ajudou você?
Artigo Relacionado
-
Os 2 Melhores Programas para Clonar HD e SSD
![author icon]() Jacinta 2025-07-06
Jacinta 2025-07-06 -
Ponto de restauração do sistema do Windows 10/8/7 não funciona
![author icon]() Jacinta 2025-07-27
Jacinta 2025-07-27 -
Como Clonar Windows XP para Outro HD?
![author icon]() Jacinta 2025-06-22
Jacinta 2025-06-22 -
100% Funciona | Ativar Windows 10/11 pelo CMD e Outras Maneiras
![author icon]() Rita 2025-06-04
Rita 2025-06-04
