Índice da página
Um disco rígido que faz barulho ocasionalmente não deve incomodar muito, mas o problema pode ser grave quando faz barulho repetidamente. Neste post da EaseUS, veremos por que isso acontece e como consertar um disco rígido fazendo barulho quando não está em uso com soluções simples.
Por que meu disco rígido faz barulho quando não está em uso
Um disco rígido contém partes móveis, como cabeçote de gravação/leitura, disco, etc. Quando estão em ação, eles emitem algum ruído; normalmente, pode ser um zumbido baixo ou silencioso. Esses ruídos podem ser ouvidos durante a leitura ou gravação de dados e a inicialização do dispositivo. Mas é preciso ter cuidado se os ruídos forem estranhos e repetitivos.
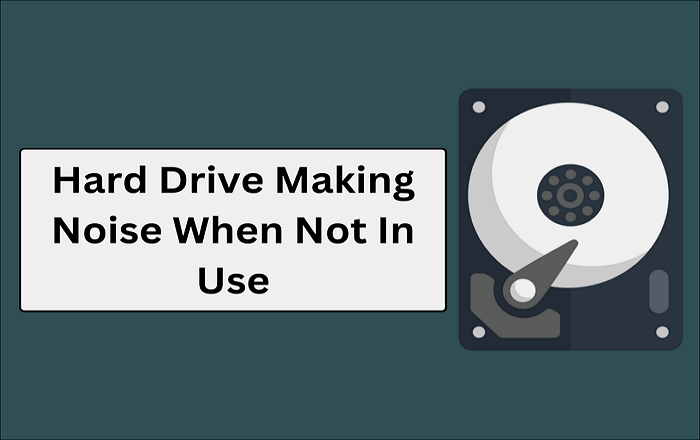
Se você estiver ouvindo cliques, zumbidos, vibrações, rangidos, arranhões ou rangidos repetitivos no disco rígido, pode haver algum problema sério de hardware. Isso pode resultar potencialmente em perda de dados se reagir lentamente. Esses ruídos estranhos são uma indicação de falha na unidade.
Às vezes, seus discos rígidos falharão. Mas e os dados no seu disco rígido com falha? Não se preocupe; encontre sua resposta no artigo abaixo.

O que fazer se o seu disco rígido falhar? (Causas e soluções)
Se o seu disco rígido estiver falhando. Ser paciente; encontre os sintomas, causas e soluções de falha da unidade para corrigir a falha do disco rígido. Leia mais >>
Na próxima parte, discutiremos o que você deve fazer quando o disco rígido fizer barulho quando não estiver em uso.
O que você deve fazer quando o HD faz barulho quando está ocioso
Portanto, se o seu disco rígido estiver fazendo barulho quando ocioso, não precisamos trocá-lo diretamente. Portanto, fazemos uma verificação completa para determinar se a unidade está realmente com defeito. Posteriormente veremos como salvar seus dados e substituir o disco rígido.
| Procedimento | Eficácia | Dificuldade |
| 1️⃣ Verifique se há ruído da unidade | Baixo. Geralmente, não é a causa raiz. | ⭐ |
| 2️⃣ Execute o CHKDSK para verificar a unidade | Médio. Uma solução temporária. | ⭐⭐ |
| 3️⃣ Faça backup dos dados na unidade | Médio. Apenas para segurança de dados. | ⭐ |
| 4️⃣ Substitua o disco rígido | Alto. Maneira de solução de problemas para resolver o problema. | ⭐ |
Correção 1. Verifique se o ruído vem do disco rígido
Um dispositivo elétrico pode fazer algum ruído durante o uso. Da mesma forma, o disco rígido emite ruídos graves ou zumbidos. Em primeiro lugar, verificamos se o ruído realmente vem da unidade e não de qualquer outra parte do computador.
Desligue o computador, remova a fonte de alimentação e os periféricos externos e reinicie-o. Se o ruído ainda estiver saindo do computador, é evidente que o disco rígido não está fazendo barulho. Mas, se o ruído desaparecer quando o cabo de alimentação for conectado e voltar com o cabo de dados, pode ser necessário tentar novamente com outro cabo de dados para garantir.
Se isso ainda estiver confuso e você não conseguir descobrir de onde vem o ruído do computador, tente os cenários abaixo para confirmar se o ruído vem de um disco rígido ou não. Confira essas possibilidades abaixo:
- Problemas de parafuso. Se for o som de chocalho, pode ser devido a parafusos soltos. Agora desligue o computador, verifique os parafusos, aperte todos eles e verifique. E, em algum momento, você pode ter que substituir o parafuso se estiver ruim.
- Zumbido do computador. Freqüentemente descartamos o zumbido do computador como ruído do ventilador, mas também pode ser proveniente de discos rígidos ou de qualquer dispositivo que produza ruído. Esse zumbido acontece quando você está jogando ou realizando qualquer atividade que consome muitos recursos, dificultando o trabalho dos processadores. Se você ouvir um zumbido estranho ou qualquer som vindo de um ventilador, abra o painel traseiro e verifique se há poeira ou problemas nas asas do ventilador.
- Ruído de CD/DVD. O ruído também pode vir de CDs/DVDs quando você tenta acessá-los. Os discos geralmente emitem um som de rotação ou rotação quando você tenta acessá-los. Para reparar esses ruídos, é necessário removê-los e verificar.
Correção 2. Use software de diagnóstico de disco ou CHKDSK para verificar o disco rígido
Outra coisa que você precisa fazer é usar o software de diagnóstico de disco ou CHKDSK para verificar a condição do disco rígido. Existem muitas ferramentas de terceiros de fabricantes de discos famosos, como Seagate Sea, HD Tune, HDD Regenerator e muitos mais. Se o fabricante do seu disco rígido tiver software de diagnóstico, você poderá usá-lo. Além disso, há um comando utilitário integrado do Windows para verificar a condição do disco.
O comando CHKDSK ajuda a encontrar setores defeituosos e recuperar informações legíveis da unidade. Veja como você pode usar o comando CHKDSK para verificar a condição do disco rígido:
Passo 1. Clique no ícone do Windows e pesquise Prompt de Comando. Abra o prompt de comando no modo administrador.
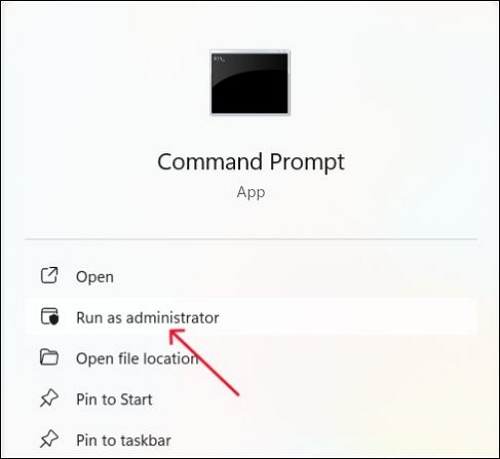
Passo 2. Digite o comando abaixo e pressione Enter. Substitua a letra X pelo nome da sua unidade ou partição.
CHKDSK - Este comando verifica a unidade em busca de erros, bugs ou setores defeituosos.
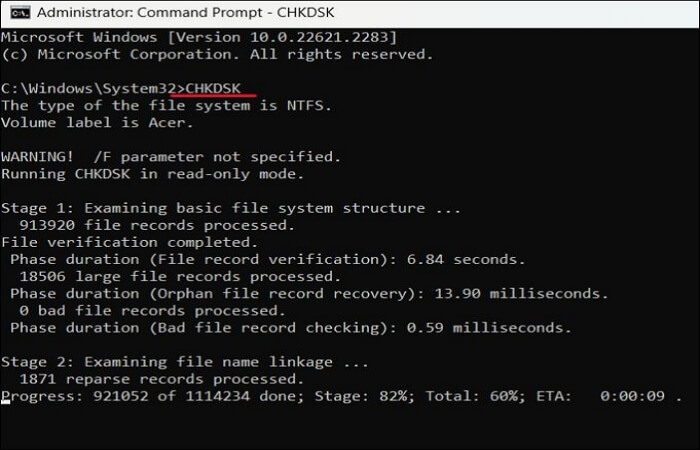
CHKDSK /r - Este comando tenta corrigir setores no disco rígido para torná-los detectáveis pelo sistema de arquivos para leitura/gravação.
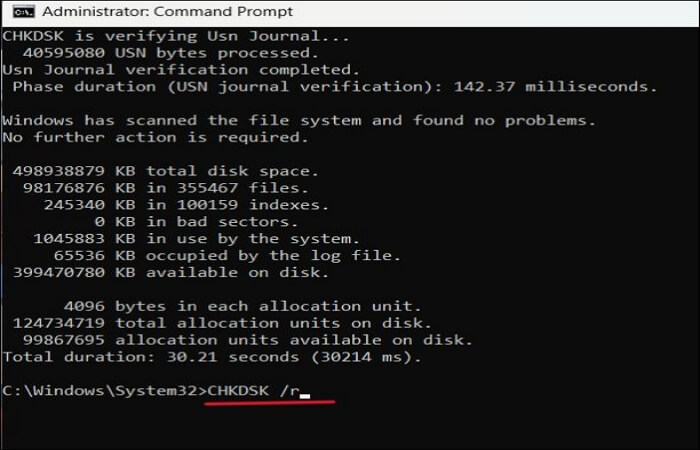
O Windows pode ou não resolver o problema, mas esta só pode ser uma solução temporária. Se o ruído persistir, talvez seja necessário fazer backup dos seus dados.
Correção 3. Faça um backup dos dados na unidade
Fazer backup de seus dados é uma prática excelente nessas situações para evitar perda de dados. Você pode usar opções de backup na nuvem como Google Drive, OneDrive, Dropbox ou qualquer outra opção para fazer backup de seus arquivos. Dessa forma, seus dados ficam salvos na nuvem e você pode restaurá-los sempre que necessário, sem se preocupar com isso.
Se quiser tornar seus backups mais organizados e fáceis de restaurar, você pode usar o software de backup gratuito disponível, como EaseUS Todo Backup. Ele pode fazer backup de toda a sua unidade simultaneamente. Com a capacidade de criar backups agendados em intervalos frequentes e opções de nuvem, é a melhor maneira de fazer backup de seus dados.
Publique este artigo em suas plataformas sociais para ajudar mais pessoas a se livrar desse erro.
Correção 4. Substitua o disco rígido
A maneira mais fácil e eficaz de salvar seus dados e voltar ao trabalho ao enfrentar problemas com uma unidade barulhenta é substituí-la por clonagem. Temos que clonar o conteúdo da unidade defeituosa em uma nova e inicializar o computador imediatamente, sem tempo de inatividade. E, para a clonagem, você precisa de uma ferramenta confiável e segura para clonar os dados com segurança e sem quaisquer perturbações. O EaseUS Disk Copy, uma ferramenta profissional de clonagem de disco, pode realmente ajudar.
O EaseUS Disk Copy oferece um recurso de clonagem setor por setor para clonar o conteúdo da unidade barulhenta, bit a bit, para fazer uma réplica. Você pode clonar a unidade, sistema ou partição com algoritmos de clonagem avançados em etapas fáceis. Você pode usar este software para atualizar, transferir e copiar dados de um disco rígido para outro sem precisar reinstalar o sistema operacional.
EaseUS Disk Copy
- Clone o HD com defeito em outro em várias etapas simples.
- Transferir o Windows do HD SATA para o SSD NVMe M.2 .
- Migre os dados e o sistema operacional para uma unidade e inicialize sem reinstalar o sistema operacional.
- O software pode ignorar setores defeituosos durante a clonagem.
- Crie mídia inicializável com USB ou CD/DVD e redimensione a partição.
O EaseUS Disk Copy pode atender a todas as suas necessidades, seja você clonar, atualizar ou transferir seu HDD para SSD. Sinta-se à vontade e seguro para baixá-lo e usá-lo.
Aviso prévio:
- A "Cópia de setor por setor" pede que o tamanho do disco de destino seja pelo menos igual ou maior que o do disco de origem. Deixe este recurso desmarcado se você deseja clonar um disco rígido maior em um disco rígido menor.
- Todos os dados no disco de destino serão completamente apagados, então tome cuidado.
Etapa 1. Para começar a copiar/clonar um disco inteiro para outro, escolha este disco como o disco de origem em "Modo de Disco" e clique em "Avançar".

Etapa 2. Escolha o outro disco como disco de destino.

Etapa 3. Verifique o layout dos dois discos. Você pode gerenciar o layout do disco de destino selecionando "Adaptar automaticamente ao disco", "Copiar como a origem" ou "Editar o layout de disco".

- "Adaptar automaticamente ao disco" faz algumas alterações por padrão no layout do disco de destino para que ele possa funcionar em seu melhor estado.
- "Copiar como a origem" não altera nada no disco de destino e o layout é o mesmo do disco de origem.
- "Editar o layout de disco" permite redimensionar/mover manualmente o layout da partição neste disco de destino.
Marque a opção "Verifique a opção se o destino for SSD" para colocar seu SSD em seu melhor desempenho.
Etapa 4.Uma mensagem agora aparece, avisando que os dados serão perdidos. Confirme esta mensagem clicando em "Continuar".

Etapa 5. Clique em "Avançar" para executar oficialmente a tarefa.
Para encerrar as coisas
Discos rígidos que produzem ruído baixo ou zumbido são comuns e isso se deve apenas a peças móveis. Mas se os ruídos forem estranhos e repetitivos, é certo que há um problema. Aprenda como consertar o erro do disco rígido que faz barulho quando não está em uso e proteger os dados dele.
Se os ruídos persistirem, a melhor maneira de lidar com isso é clonar a unidade antes que ela falhe. E nada melhor do que EaseUS Disk Copy, um programa premiado, para clonar seu disco rígido? Ele pode ajudá-lo a clonar SSD setor por setor. Com etapas simples, clone o disco rígido com falha, pouco a pouco, para criar uma réplica dele.
Perguntas frequentes sobre o HD que faz barulho quando não está em uso
Aqui estão algumas das perguntas frequentes mais frequentes sobre o disco rígido que faz barulho quando ocioso. Espero que essas perguntas sejam úteis.
1. É normal que um disco rígido faça barulho durante o modo inativo?
Não, não é normal que os discos rígidos façam barulho quando não estão em uso. Você pode ouvir algum ruído durante a operação devido ao giro do disco ou ao movimento da cabeça de leitura/gravação, mas sons estranhos quando ocioso requerem sua atenção.
2. Por que meu disco rígido está fazendo barulho?
O ruído de trituração de um disco rígido durante o uso pode indicar danos físicos à unidade. Isso pode ser devido a um disco danificado que não consegue ler ou gravar com a cabeça do atuador.
3. Por que o disco rígido faz barulho durante os jogos?
Quando você está jogando um jogo que consome muitos recursos, o disco rígido e o computador precisam trabalhar muito para oferecer o desempenho ideal. Isso resulta em ventiladores e ruídos estranhos.
4. Como verifico a integridade do meu disco rígido?
Para verificar a integridade do disco rígido, você pode executar o comando CHKDSK com o prompt de comando. É um utilitário do Windows para localizar e corrigir erros em unidades.
Esta página foi útil? Seu apoio é importante para nós!

EaseUS Disk Copy
EaseUS Disk Copy é uma ferramenta de clonagem e migração de HD/SSD bem projetada e muito fácil de usar, que deve ser ideal para quem deseja migrar rápida e facilmente um disco de sistema existente para um novo disco (ou unidade SSD recém-instalada ) com o mínimo de configuração necessária.
-
Atualizado por
"Obrigada por ler meus artigos. Espero que meus artigos possam ajudá-lo a resolver seus problemas de forma fácil e eficaz."…Leia a biografia completa -
Escrito por
"Obrigado por ler meus artigos, queridos leitores. Sempre me dá uma grande sensação de realização quando meus escritos realmente ajudam. Espero que gostem de sua estadia no EaseUS e tenham um bom dia."…Leia a biografia completa
EaseUS Disk Copy

Ferramenta de clonagem dedicada para atender a todas as suas necessidades de clonagem de sistema, disco e partição.
Postagens populares
Mais recente
![]()
Mais recente
![]()
Mais recente
![]()
Mais recente
![]()
Mais recente
![]()
Tópicos interessantes









