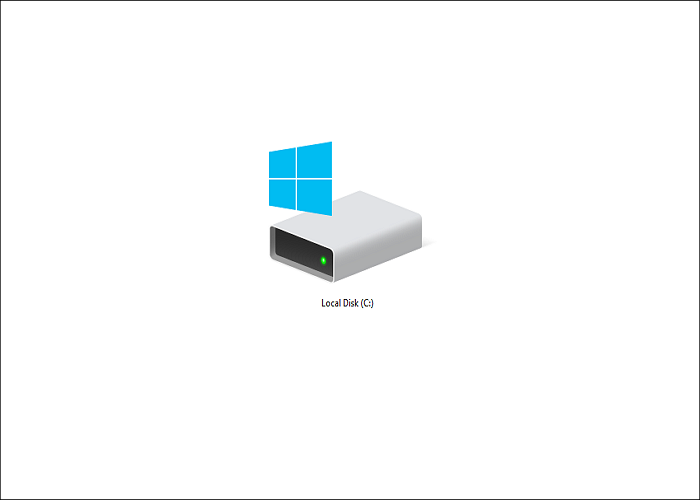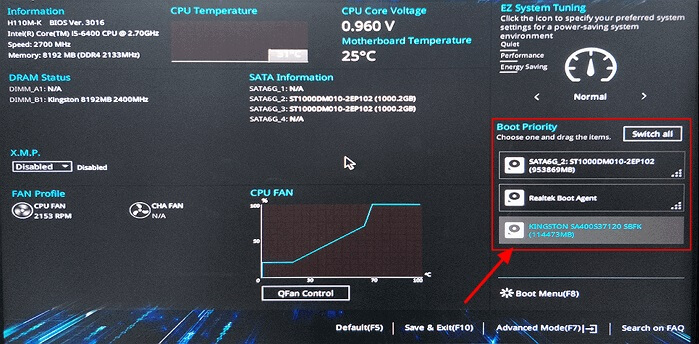Índice da página
CONTEÚDO DA PÁGINA:
Por que mais e mais usuários desejam transferir sua unidade C para um SSD? Isso ocorre porque os SSDs têm vantagens como unidade de inicialização sobre o HDD, enquanto a maioria dos computadores geralmente vem com HDDs pré-instalados. Muitos usuários também gostariam de manter o HDD como um dispositivo de armazenamento, pois não possui restrições de leitura/gravação e mais espaço de armazenamento pelo mesmo preço. Você deve transferir a unidade C para um SSD se deseja substituir o disco rígido por SSD ou usar SSD para sistema operacional e HDD para armazenamento. Este artigo descreve como transferir a unidade C para o novo SSD. Continue lendo!
📖Leitura adicional: Atualize a unidade C para um novo SSD
Preparação para migrar a unidade C para SSD no Windows
Você pode transferir a unidade C para um novo SSD? Posso clonar apenas a unidade C para SSD? Definitivamente sim! No entanto, faça os seguintes preparativos primeiro:
- Lembre-se de fazer backup do sistema e dos dados. A perda de dados não ocorrerá durante o processo de transferência, mas você deve ter cuidado. Além disso, se o SSD de destino não estiver em branco, faça backup desses dados porque tudo nele será apagado.
- Prepare um SSD com capacidade suficiente. O local onde os dados da unidade C serão salvos quando você copiar a unidade C para o SSD pode ser menor do que o seu disco rígido atual, mas tudo bem, desde que o disco SSD tenha mais espaço do que a unidade C para extensões futuras.
- Conecte o SSD ao seu computador. Instale seu computador dentro se ele tiver duas baias de disco. Caso contrário, você pode conectá-lo a um adaptador USB.
- Selecione uma ferramenta de migração especializada. Usar software de clonagem de disco de terceiros é a abordagem mais fácil para migrar a unidade C para um novo SSD. O EaseUS Disk Copy é um software confiável e completo de clonagem de sistema operacional e disco que pode atender às suas necessidades.
Como transferir a unidade C para SSD com software de clonagem de disco
Conforme mencionado acima, a maneira mais fácil de migrar a unidade C para um novo SSD é clonar a unidade C para o SSD. No entanto, como o Windows não possui uma ferramenta de clonagem integrada, você deve recorrer a um software de clonagem profissional para obter ajuda. Sob tais circunstâncias, o EaseUS Disk Copy, um utilitário profissional de clonagem de disco, pode ajudá-lo.
O EaseUS Disk Copy é um utilitário de clonagem multifuncional para Windows 11/10/8/7. Ele pode ajudá-lo a clonar um sistema, disco, partição, etc. Por exemplo, ele pode ajudá-lo a clonar M.2 SSD com apenas um slot. Além disso, permite clonar sua unidade C em um HD externo e atualizar para discos rígidos maiores sem reinstalar o Windows. A seguir estão alguns recursos valiosos desta ferramenta de clonagem:
- Clone do sistema. Ele permite clonar a unidade C para SSD no Windows 11/10/8/7 e migrar o Windows 10 de um PC para outro.
- Clone de disco. Ele permite clonar um disco inteiro para outro, como clonar um SSD para um SSD maior, clonar USB para USB, etc.
- Clone de partição. Você pode clonar partições/volumes específicos.
- Clone setor por setor. Ele permite clonar um disco rígido com setores defeituosos.
- Outros. Suporte ao disco GPT e crie um disco inicializável do WinPE.
A seguir estão as etapas detalhadas para clonar a unidade C em um novo SSD.
Aviso prévio:
- A "Cópia de setor por setor" pede que o tamanho do disco de destino seja pelo menos igual ou maior que o do disco de origem. Deixe este recurso desmarcado se você deseja clonar um disco rígido maior em um disco rígido menor.
- Todos os dados no disco de destino serão completamente apagados, então tome cuidado.
Etapa 1. Para começar a copiar/clonar um disco inteiro para outro, escolha este disco como o disco de origem em "Modo de Disco" e clique em "Avançar".

Etapa 2. Escolha o outro disco como disco de destino.

Etapa 3. Verifique o layout dos dois discos. Você pode gerenciar o layout do disco de destino selecionando "Adaptar automaticamente ao disco", "Copiar como a origem" ou "Editar o layout de disco".

- "Adaptar automaticamente ao disco" faz algumas alterações por padrão no layout do disco de destino para que ele possa funcionar em seu melhor estado.
- "Copiar como a origem" não altera nada no disco de destino e o layout é o mesmo do disco de origem.
- "Editar o layout de disco" permite redimensionar/mover manualmente o layout da partição neste disco de destino.
Marque a opção "Verifique a opção se o destino for SSD" para colocar seu SSD em seu melhor desempenho.
Etapa 4.Uma mensagem agora aparece, avisando que os dados serão perdidos. Confirme esta mensagem clicando em "Continuar".

Etapa 5. Clique em "Avançar" para executar oficialmente a tarefa.
📖Você pode estar interessado: Como espelhar HD em SSD no Windows 11
Compartilhe esse post nas suas redes sociais para ajudar mais pessoas.
Como copiar a unidade C para o SSD usando o utilitário integrado do Windows
Experimente esta solução se quiser operar tudo manualmente. Se preferir executá-lo manualmente, esta solução é boa. A segunda opção é migrar manualmente a unidade do sistema para um SSD usando as ferramentas integradas do Windows. As etapas detalhadas são as seguintes: (Aqui, o Windows 7 é usado como exemplo.)
Etapa 1. Como o HDD geralmente é muito maior que o SSD, reduza a unidade C para caber no SSD menor.
Clique com o botão direito do mouse em Computador > Gerenciar > Gerenciamento de disco e clique com o botão direito do mouse na unidade C e selecione Reduzir partição. Insira um número que seja pelo menos 10% menor que a capacidade utilizável do seu SSD no campo "Insira a quantidade de espaço a reduzir em MB".
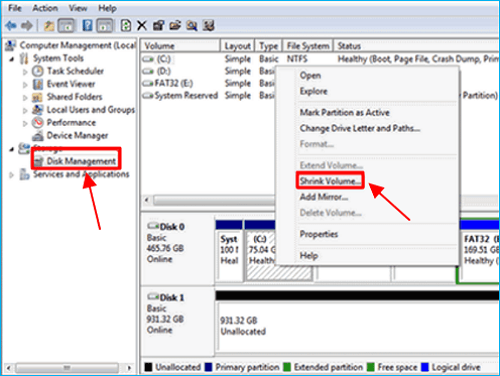
Etapa 2. Faça backup da unidade C reduzida e de sua partição reservada pelo sistema em outro disco.
Para criar uma imagem do sistema, vá para Painel de controle > Sistema e segurança > Backup e restauração. Ele solicitará que você crie um disco de reparo quando a imagem de backup for criada. Selecione "Não" se você tiver um disco de instalação do Windows; caso contrário, crie um CD/DVD e clique em "Sim" para prosseguir com o procedimento. Depois disso, desligue o computador.
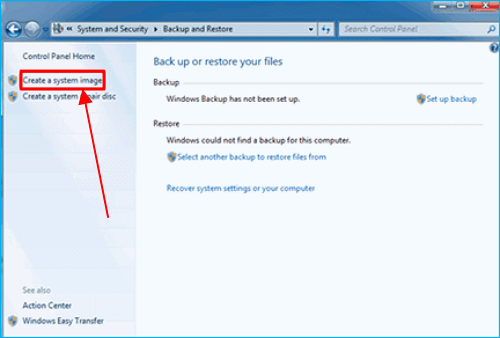
Etapa 3. Instale o SSD e restaure a partir da imagem de backup.
Abra o gabinete do computador e desconecte todas as unidades, exceto o disco de backup. Coloque o disco de instalação ou reparo do Windows 7. Selecione Reparar o computador > Recuperação da imagem do sistema > Usar a imagem do sistema disponível mais recente após a inicialização do computador a partir do disco óptico.

Certifique-se de que haja apenas um disco rígido que deseja restaurar, pois ele será apagado. Outros discos rígidos devem ser deixados de fora, se houver. Clique em Avançar > Concluir > Não reiniciar > Desligar.
Etapa 4. Reconecte todas as unidades, exceto a unidade original do sistema operacional, para garantir que não haja problemas quando o computador for reiniciado. Em seguida, clique com o botão direito do mouse na nova partição do sistema operacional no Gerenciamento de disco após iniciar o computador. Por fim, selecione "Estender volume" para preencher o SSD. Seria melhor se você não alterasse o valor padrão porque o Windows o calcula automaticamente.
Etapa 5. Usando o prompt de comando no modo de administrador, digite um comando.
Vá para Iniciar > Todos os Programas > Acessórios, Prompt de Comando e selecione Executar como Administrador. Digite o comando: Winsat disk. Essa linha de comando pode ajudar o Windows a reconhecer a nova unidade como um SSD e habilitar todos os recursos exclusivos.
- Dica
- Depois de verificar se o SSD está funcionando corretamente, você pode apagar os dados do HDD antigo e usá-lo como armazenamento secundário para o seu computador.
O veredicto final
Isso é tudo sobre como transferir a unidade C para o novo SSD. Resumindo, você pode usar um software de clonagem profissional - EaseUS Disk Copy e a ferramenta integrada do Windows para ajudá-lo a mover a unidade C para o novo SSD.
Considerando flexibilidade, tempo e conveniência, o EaseUS Disk Copy é altamente recomendado, pois pode ajudá-lo a copiar a unidade C para um novo SSD com facilidade e rapidez. Além disso, o EaseUS Disk Copy tem muito a oferecer em relação à clonagem. Ele também pode ajudá-lo a clonar um disco rígido para SSD SanDisk e clonar SSD 2.5 para SSD M.2.
Perguntas frequentes
1. Posso instalar SSD sem clonagem?
Você deve instalar uma nova cópia do Windows em seu novo disco SSD se decidir contra a clonagem. Isso ocorre porque os dados restantes no HDD antigo podem ser copiados e colados no SSD, mas seu sistema operacional não pode fazer isso. Uma nova cópia da instalação do Windows é, portanto, necessária.
2. A unidade C deve ser SSD ou HDD?
Os SSDs são mais eficientes em termos de energia, mais silenciosos, mais rápidos, robustos e portáteis. Os HDDs são mais baratos e podem simplificar a recuperação de dados em caso de danos. Os SSDs vencem os HDDs, desde que o custo não seja um fator decisivo, especialmente agora que os SSDs modernos são quase tão confiáveis quanto os HDDs.
Esta página foi útil? Seu apoio é importante para nós!

EaseUS Disk Copy
EaseUS Disk Copy é uma ferramenta de clonagem e migração de HD/SSD bem projetada e muito fácil de usar, que deve ser ideal para quem deseja migrar rápida e facilmente um disco de sistema existente para um novo disco (ou unidade SSD recém-instalada ) com o mínimo de configuração necessária.
-
Atualizado por
"Obrigada por ler meus artigos. Espero que meus artigos possam ajudá-lo a resolver seus problemas de forma fácil e eficaz."…Leia a biografia completa
EaseUS Disk Copy

Ferramenta de clonagem dedicada para atender a todas as suas necessidades de clonagem de sistema, disco e partição.
Postagens populares
Mais recente
![]()
Mais recente
![]()
Mais recente
![]()
Mais recente
![]()
Mais recente
![]()
Tópicos interessantes