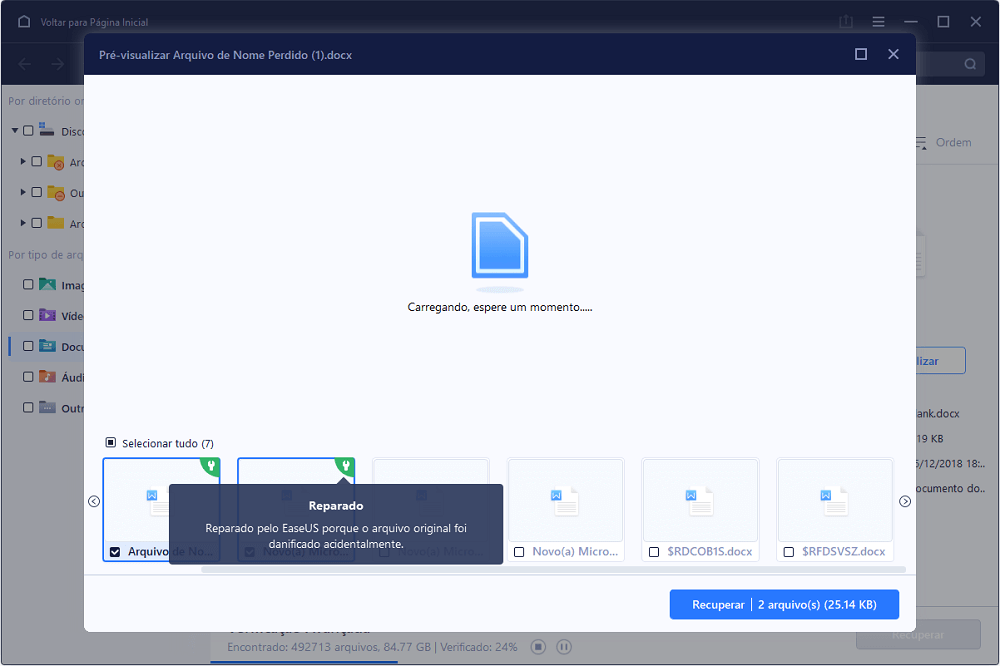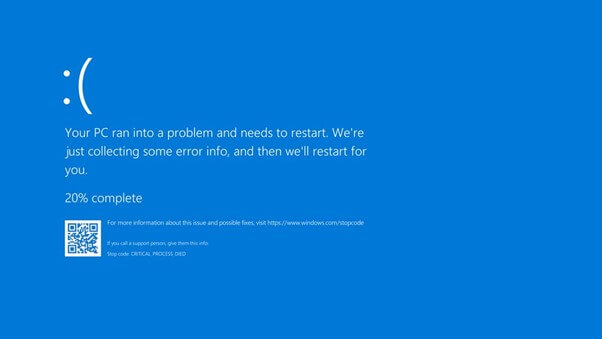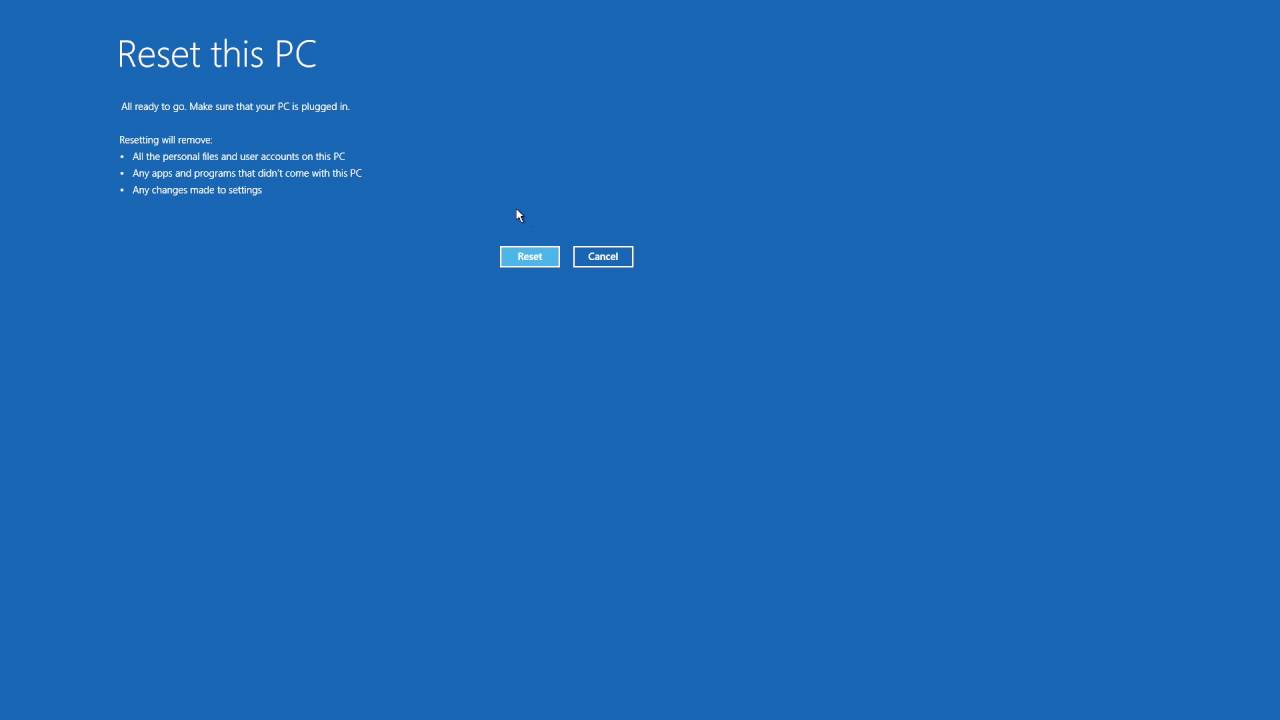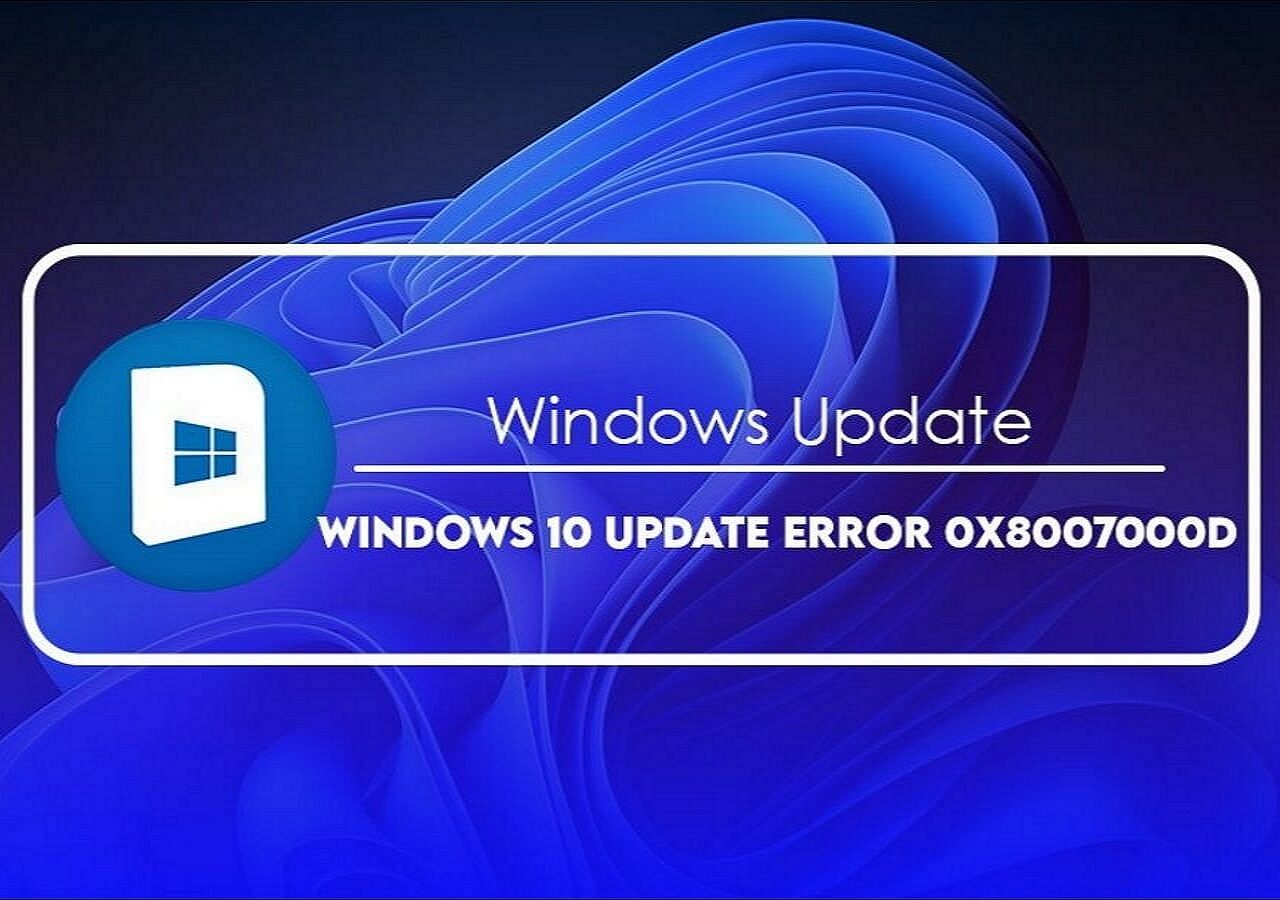Índice da Página
O que é a tela rosa no Windows
Quando o Windows congela e trava repentinamente durante o processo de inicialização, os usuários verão uma versão rosa do erro Tela Azul da Morte. Quando a Tela Rosa da Morte aparece no seu PC com Windows 10 0r 11, significa que ele não inicializou corretamente e exibe uma tela rosa.
O problema da tela rosa pode ter várias origens porque não há razões precisas conhecidas para isso. Aqui estão alguns exemplos de possíveis motivos que podem resultar em uma tela rosa mortal em seu PC com Windows:
- 💿Executando drivers desatualizados: Um driver de vídeo ou placa gráfica desatualizado ou corrompido pode resultar em cores estranhas na tela do PC, incluindo uma tonalidade rosa.
- 🌡️Superaquecimento: Quando um componente do computador, como a placa gráfica, começa a superaquecer, isso pode resultar em erro. Além disso, verifique as temperaturas da sua CPU e GPU e se o seu PC está com overclock
- ⚔️Conflito de software: programas instalados recentemente, problemas de vírus ou corrupção de arquivos do sistema podem causar a tela rosa da morte no Windows 10 ou 11.
- 🖥️Cabos danificados: A tela do PC tem uma tela preta , e uma tela rosa mortal pode aparecer se o monitor ou seu cabo estiver danificado.
- ⚙️Falha de um componente de hardware: A placa-mãe, os módulos de memória e a fonte de alimentação são alguns exemplos de componentes de hardware que podem apresentar um problema de tela rosa da morte.
Limpar os ventiladores do seu computador é uma das abordagens mais diretas para resolver os problemas da tela rosa da morte no seu PC com Windows, pois as pás do ventilador bloqueadas podem causar superaquecimento da placa gráfica.
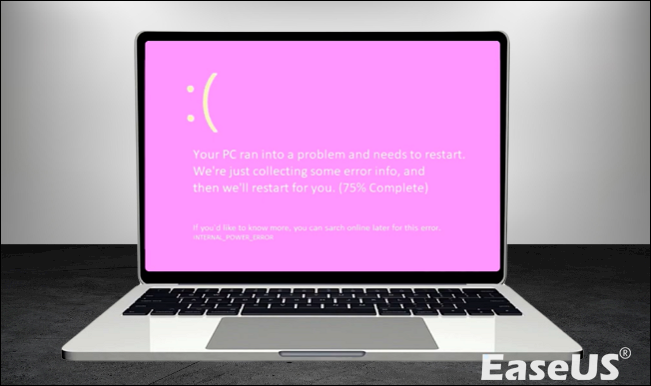
Recuperar dados perdidos enquanto o PC está com tela rosa
Alguns usuários relatam que seus PCs com Windows enfrentam o problema da tela rosa da morte, forçando os usuários a reinstalar o sistema. Portanto, reinstalar o seu PC com Windows pode resultar em perda de dados. Portanto, uma ferramenta especializada de recuperação de dados para a segurança dos dados do usuário pode ser bastante útil.
Assim, os usuários podem baixar e instalar o EaseUS Data Recovery Wizard Pro, um poderoso programa de recuperação de dados criado para auxiliar na recuperação de dados perdidos como resultado de mau funcionamento do sistema de arquivos, falhas do sistema e exclusão não intencional de arquivos. Mesmo usuários novatos podem recuperar arquivos rapidamente devido à interface amigável do software.
Algumas das principais funções do EaseUS Data Recovery Wizard Pro estão listadas abaixo:
- Recuperação de arquivos excluídos
- Restaurar dados de discos formatados
- Suporta os sistemas de arquivos NTFS/NTFS5 e FAT 12/16/32
- Suporta unidades flash, cartões de memória, matrizes RAID e outras mídias
- Tem a opção de definir quais tipos de arquivos devem ser recuperados
O EaseUS Data Recovery Wizard Pro permite recuperar apenas os tipos de arquivos necessários, suporta sistemas de arquivos FAT12, FAT16, FAT32, NTFS e NTFS5 e pode pular automaticamente os setores quebrados do disco durante a verificação. Em caso de formatação de disco, danos ao sistema de arquivos, exclusão não intencional de arquivos, mau funcionamento do computador e infecções por vírus.
Passo 1. Crie um disco inicializável
Inicie o EaseUS Data Recovery Wizard, escolha "PC Travado" e clique em "Ir para Recuperar".
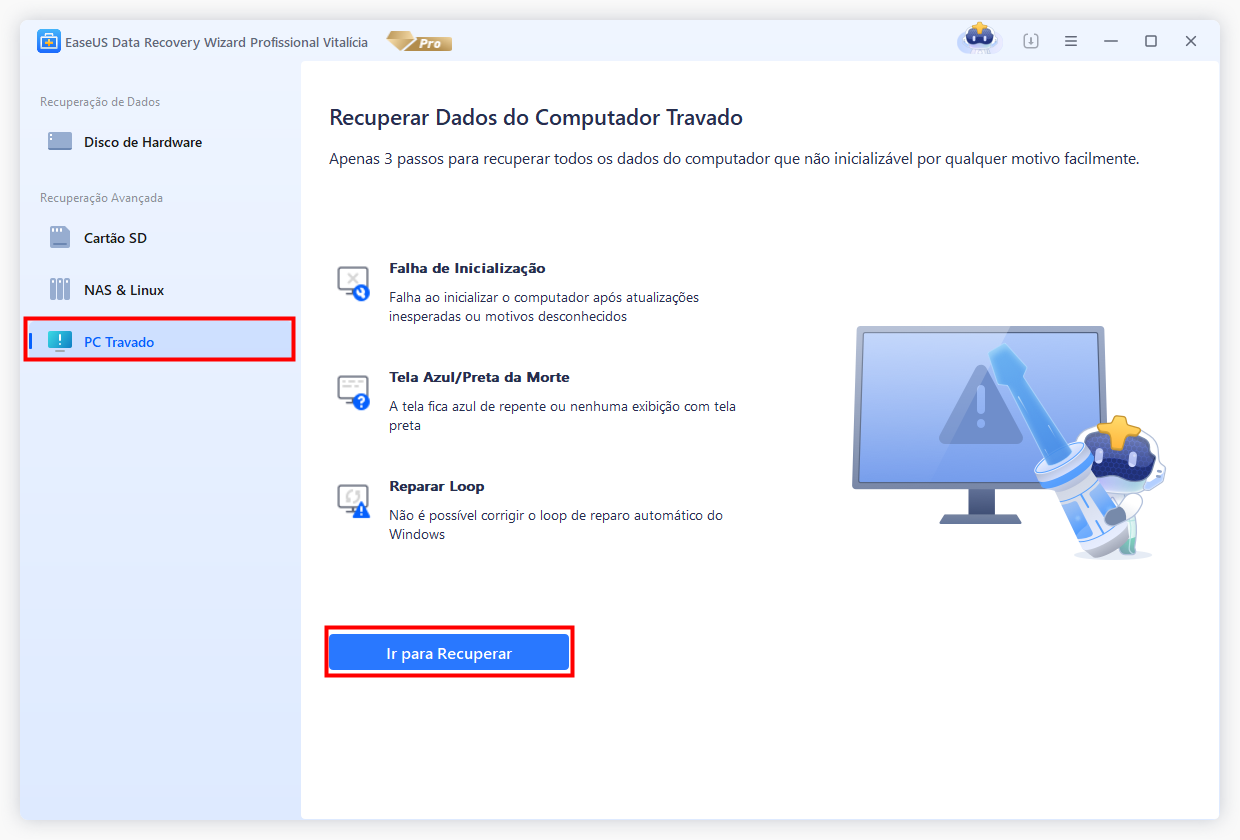
Selecione um USB vazio para criar a unidade inicializável e clique em "Criar".
Aviso: Ao criar um disco inicializável, o EaseUS Data Recovery Wizard apagará todos os dados salvos na unidade pen drive. Faça backup de dados importantes com antecedência.
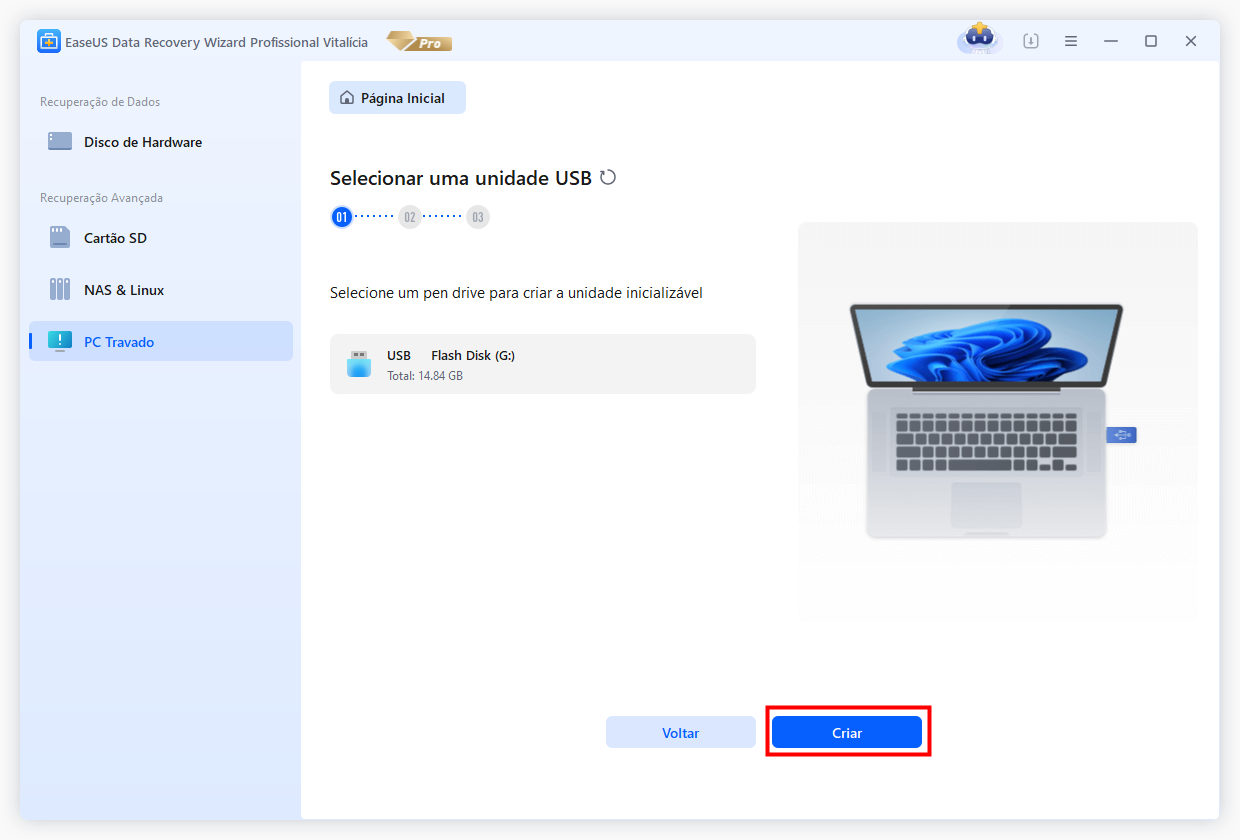
Passo 2. Inicialize seu computador a partir do USB inicializável
Conecte o disco inicializável ao PC que não inicializa e altere a sequência de inicialização do computador no BIOS. Para a maioria dos usuários, funciona bem quando reiniciam o computador e pressionam F2 simultaneamente para entrar no BIOS.
Configure para inicializar o PC a partir de "Dispositivos removíveis" (disco USB inicializável) além do disco rígido. Pressione "F10" para salvar e sair.
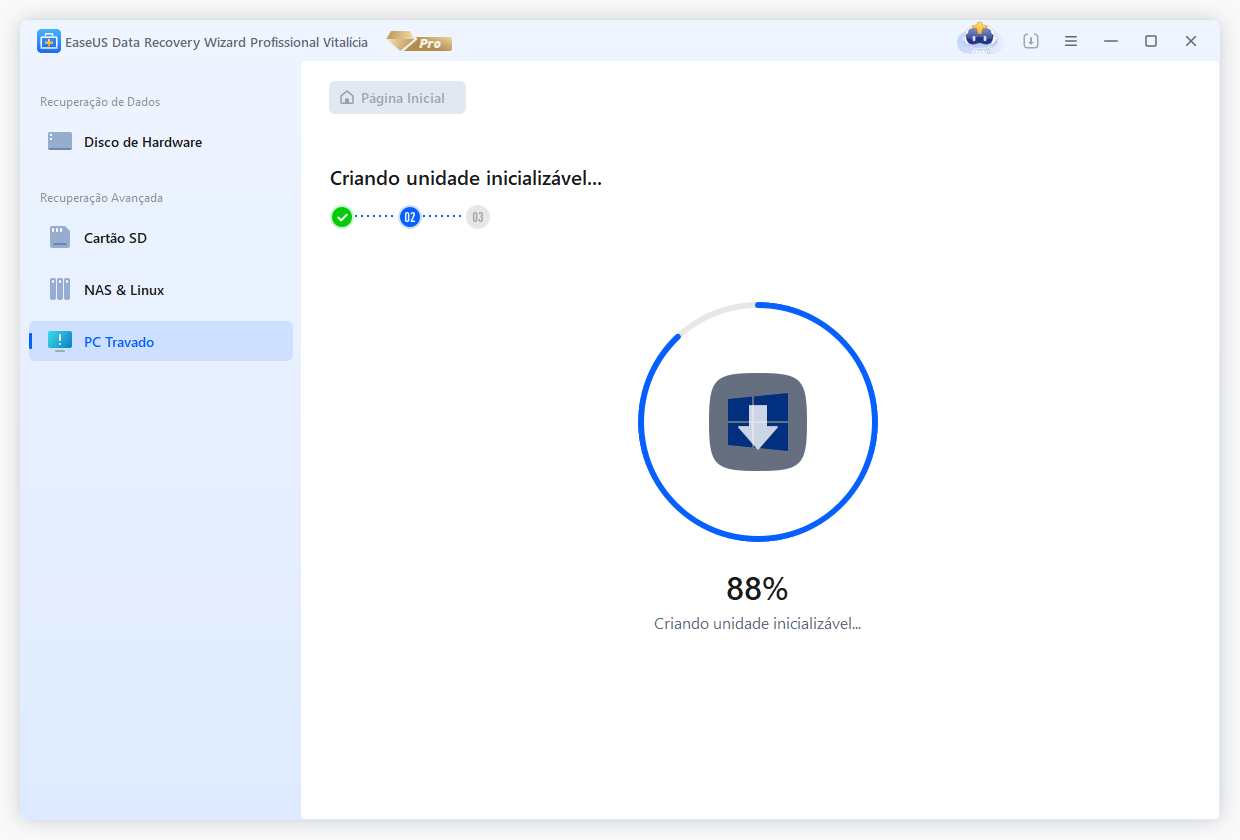
Passo 3. Recupere dados de um sistema/PC travado
Depois de inicializar a partir do disco inicializável do EaseUS Data Recovery Wizard, selecione a unidade que deseja verificar para encontrar todos os seus arquivos perdidos. Visualize e recupere os arquivos necessários em um local seguro.
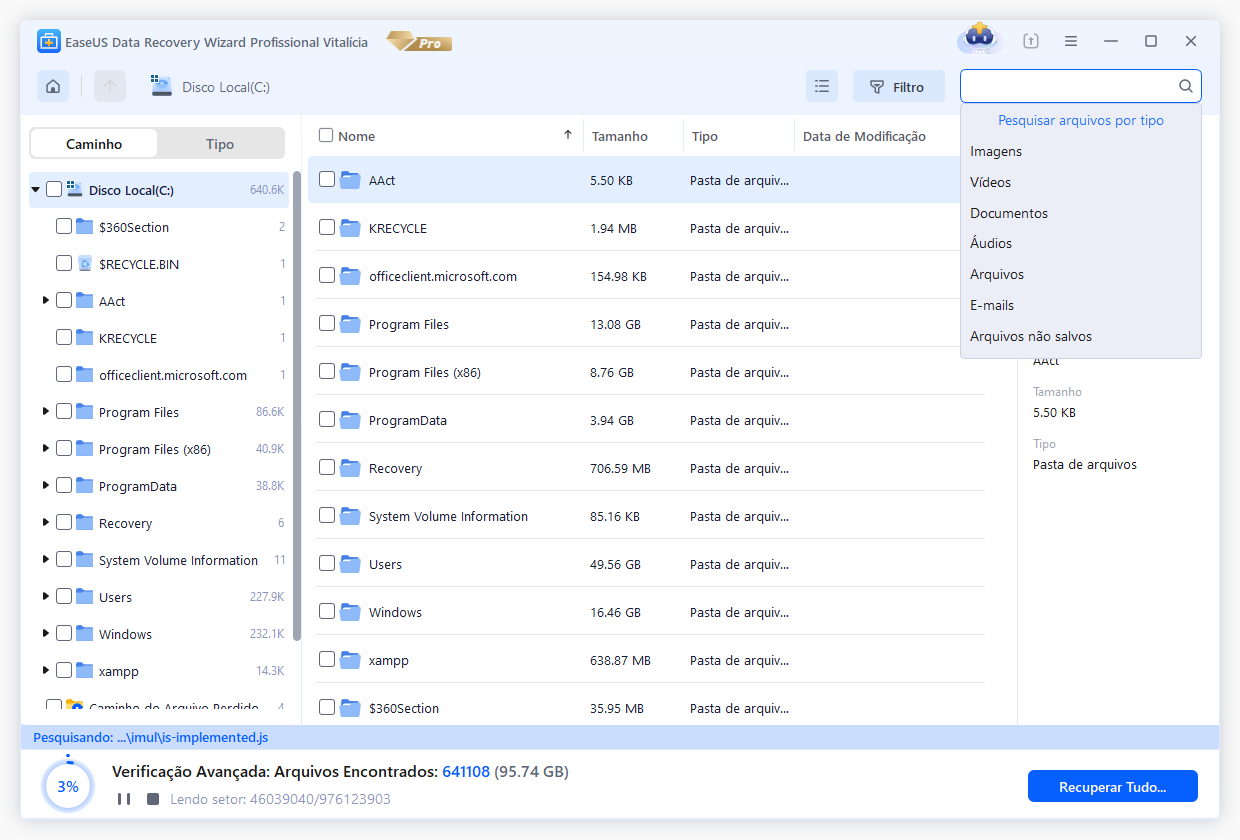
Muitos usuários do Windows 10/11 provaram a eficácia da ferramenta. Se você estiver interessado em resolver a perda de dados, compartilhe no Facebook, Twitter, Instagram e outras plataformas de mídia social!
8 correções para corrigir a tela rosa PC Windows 10/11
Agora, vamos ver os métodos para corrigir e evitar a tela rosa da morte no Windows. Antes de consertar a tela rosa da morte, assista primeiro a este vídeo. Ele fornece mais detalhes.
- 00:11 - Introdução
- 00:34 - Atualizar o Windows
- 01:32 - Executar a verificação SFC
- 03:09 - Verificação do Chkdsk
- 03:44 - Reiniciar o computador
- 03:57 - Executar a verificação do Chkdsk
Certifique-se de ter protegido a segurança dos seus dados para que possa prosseguir com as correções abaixo para resolver o problema.
| 🔓 Reverter qualquer overclock | Reverter qualquer overclock feito pode ajudar a resolver o problema da tela rosa da morte, restaurando o sistema às configurações originais. |
| 🔌 Desconectar todos os periféricos | Desconectar todos os periféricos pode ajudar a identificar se algum dispositivo externo está causando conflitos com o sistema, levando à tela rosa da morte. |
| 🔙 Reverter drivers de placa gráfica | Reverter para a versão anterior dos drivers da placa gráfica pode resolver problemas de compatibilidade e resolver o problema da tela rosa da morte causado por drivers incompatíveis ou com defeito. |
| ⚒️ Desinstalar quaisquer novos programas | A desinstalação de quaisquer novos programas instalados recentemente pode ajudar a eliminar possíveis conflitos e resolver o problema da tela rosa da morte. |
| 🔎 Verificar a incompatibilidade de software | A verificação de incompatibilidade de software de terceiros pode ajudar a identificar e remover quaisquer programas conflitantes que possam estar causando a tela rosa da morte. |
| ⏫ Atualizar drivers de GPU | A atualização dos drivers da GPU pode corrigir bugs, resolver problemas de compatibilidade e melhorar o desempenho, potencialmente resolvendo o problema da tela rosa da morte. |
| 🆕 Atualizar driver do Windows | Atualizar o Windows para a versão mais recente pode fornecer correções de bugs, patches de segurança e melhorias que podem ajudar a resolver o problema da tela rosa da morte. |
| ⌨️ Diagnóstico de memória do Windows | Executar a Ferramenta de Diagnóstico de Memória do Windows pode ajudar a identificar e corrigir quaisquer problemas relacionados à memória, como RAM defeituosa, que pode estar causando a tela rosa da morte. |
Correção 1. Reverter qualquer overclock que você realizou
Overclocking refere-se à alteração de componentes do sistema, como processador e memória, para aumentar suas velocidades além dos limites definidos pelo fabricante. Se você fez overclock em seu computador, esteja ciente de que isso pode causar um erro de Tela Rosa da Morte ao sobrecarregar o hardware.
Inúmeras ferramentas estão disponíveis para overclock de computadores e, felizmente, a maioria possui um botão Reset para reverter as modificações. A opção de reset pode ser encontrada nas opções do programa ou na tela principal se você usá-lo como utilitário de overclock. Lembre-se de reiniciar o Windows 11 após escolher a opção de reset para reverter o overclock.
Embora o overclock proporcione um ganho modesto de desempenho, ele pode aumentar a temperatura do sistema e danificar os componentes do sistema se for feito incorretamente. Portanto, para evitar mais problemas, você deve interromper o overclock ou desfazer tais modificações.
Correção 2. Desconectar todos os periféricos
Se você enfrentar a Tela Rosa da Morte, desligue o computador e desconecte todos os periféricos conectados ao PC. A causa do problema pode ser uma conexão incorreta entre o seu PC e um dos periféricos. Além disso, verifique se não há imperfeições ou poeira nos cabos e nas portas de conexão.
Após organizar e limpar os periféricos, conecte apenas o mouse, teclado e monitor e ligue o computador. Verifique se a tela rosa do erro da morte aparece novamente. Caso contrário, você pode concluir que um dos periféricos foi a origem do problema e que a limpeza e a reconexão resolveram o problema.
Correção 3. Reverter para a versão anterior dos drivers da placa gráfica
Se você estiver enfrentando a tela rosa da morte, pode haver problemas com sua placa gráfica atual. Reverter para a versão anterior da placa gráfica pode resolver o problema. Veja como reverter para a versão anterior do driver da placa gráfica:
Passo 1. Abra o Gerenciador de Dispositivos e expanda "Adaptadores de vídeo". Em seguida, clique com o botão direito no driver da placa gráfica e clique em "Propriedades" no menu de contexto.

Passo 2. Na janela Propriedades, clique na guia "Driver" e no botão "Reverter driver".

Passo 3. Na janela de reversão do pacote de driver, clique em qualquer botão de opção próximo ao motivo pelo qual você está revertendo o driver e clique em "Sim". Sua tela ficará em branco para que as alterações tenham efeito. Reinicie o seu PC.

Correção 4. Desinstalar quaisquer novos programas
Programas recém-instalados ocasionalmente causam problemas e acionam o erro Tela Rosa da Morte do Windows 11. A incompatibilidade do sistema operacional com esses aplicativos ou quaisquer arquivos corrompidos pode ser a causa.
Portanto, você deve desinstalar esses programas para verificar se a tela rosa do erro de morte desaparece. Abaixo estão os métodos passo a passo para desinstalar programas recém-instalados:
Passo 1. Abra Configurações e navegue até "Aplicativos" > "Aplicativos e recursos".

Passo 2. Na lista de aplicativos, você encontrará uma lista de aplicativos instalados. Você pode pesquisar os aplicativos instalados recentemente por meio da barra de pesquisa da lista de aplicativos ou clicar na opção "Classificar por" e selecionar "Data de instalação" no menu de contexto para que os aplicativos instalados recentemente apareçam no topo da lista.

Passo 3. Clique no menu de três pontos ao lado do aplicativo que deseja desinstalar e selecione "Desinstalar".

Aguarde a desinstalação do aplicativo do seu PC. Repita os mesmos procedimentos para outros aplicativos recém-instalados. Reinicie o seu PC e verifique se a tela rosa da morte aparece.
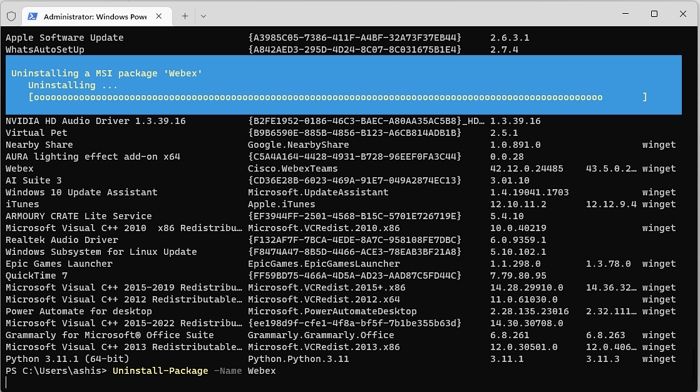
Programas para desinstalar PowerShell em 6 maneiras [Guia 2025]
Hoje, neste post, discutiremos vários métodos para desinstalar o programa PowerShell, então siga todos os métodos para obter o melhor resultado. Leia mais >>
Correção 5. Verificar a incompatibilidade de software de terceiros
Software de terceiros incompatível em seu PC com Windows pode causar a tela rosa da morte. Assim, você pode executar uma solução de problemas de compatibilidade para verificar se o aplicativo é compatível com o seu PC. Veja como você verifica a incompatibilidade de software:
Passo 1. Procure o aplicativo de terceiros cuja compatibilidade deseja verificar por meio da barra de pesquisa do Windows. Em seguida, clique com o botão direito sobre ele e selecione "Abrir local do arquivo".

Passo 2. Quando a janela de localização do arquivo abrir, clique com o botão direito no aplicativo de terceiros e selecione "Propriedades".

Passo 3. Na janela Propriedades do aplicativo, clique na aba "Compatibilidade". Em seguida, clique no botão "Executar solucionador de problemas de compatibilidade".

Passo 4. Ele começará a detectar problemas. Em seguida, siga as instruções na tela para verificar problemas de compatibilidade.

Se o aplicativo for incompatível com a sua versão atual do Windows, desinstale o aplicativo, reinicie o PC e verifique se a tela rosa da morte aparece.
Correção 6. Atualizar drivers de GPU
O driver GPU é a parte mais importante do Windows, pois permite a conexão entre o sistema operacional e sua placa gráfica e permite que funcionem em harmonia. O driver GPU permite executar e visualizar diferentes aplicativos e jogos do Windows em seu computador.
Problemas como tela rosa da morte podem ocorrer se o seu computador usar um driver de GPU desatualizado. Portanto, atualizar o driver é a melhor maneira de manter a placa gráfica estável. Isso garante que seu sistema tenha os recursos e atualizações de segurança mais recentes.
A maioria dos OEMs, como a NVIDIA, oferece software atualizador de driver. Ele garante notificá-lo sobre qualquer atualização disponível. Você pode iniciá-lo e optar por atualizar o driver.
Correção 7. Atualizar o Windows
Quaisquer problemas com o sistema operacional geralmente são corrigidos por meio de atualizações do Windows, e a velocidade e o desempenho do seu computador irão melhorar. Para garantir que a versão mais recente do Windows esteja instalada em seu PC, siga as etapas abaixo:
Passo 1. Pressione a tecla Windows + I no teclado para abrir Configurações. Em seguida, clique em "Windows Update" no painel esquerdo.
Passo 2. Clique no botão "Verificar atualizações" no Windows Update.

Você será solicitado a baixar e instalar uma nova atualização, se houver alguma disponível. Se você perceber que a atualização do Windows não está funcionando, tente as correções na página vinculada.
Correção 8. Executar a ferramenta de diagnóstico de memória do Windows
O Diagnóstico de Memória é uma ferramenta valiosa do Windows para localizar e resolver problemas relacionados à RAM. Isso pode ajudá-lo a entender se há algum problema potencial de memória, bem como garantir que seu sistema esteja funcionando como deveria. Portanto, é aconselhável usar a ferramenta de diagnóstico de memória do Windows se você tiver problemas de tela rosa com frequência.
É assim que você executa a Ferramenta de Diagnóstico de Memória do Windows para verificar erros de memória:
Passo 1. Digite Windows Memory Diagnostic na barra de pesquisa do Windows e clique no resultado para abri-lo.
Passo 2. Clique na opção "Reiniciar agora e verificar se há problemas (recomendado)". Seu computador será reiniciado e este utilitário verificará se há problemas na RAM.

Seu PC será reinicializado automaticamente no Windows após a conclusão do processo. Este procedimento irá verificar e notificá-lo automaticamente sobre quaisquer problemas com o cartão de memória. Pode ser necessário trocar seus cartões de memória se houver problemas.
O resultado final
A tela rosa da morte no Windows 10 ou 11 pode ocorrer devido a overclock, drivers de placa gráfica desatualizados, periféricos externos problemáticos e placas gráficas danificadas. Portanto, você pode tentar reverter o overclock, desconectar todos os periféricos, reverter para a versão anterior dos drivers da placa gráfica, desinstalar novos programas, verificar a incompatibilidade de software de terceiros, atualizar os drivers GPU, atualizar o Windows e executar o diagnóstico de memória do Windows. Ferramenta para resolver os problemas.
Se nenhum desses métodos funcionar, você deve entrar em contato com uma oficina para consultar um especialista. Além disso, lembre-se de usar um software de recuperação de dados como o EaseUS Data Recovery Wizard Pro para restaurar arquivos perdidos.
Perguntas frequentes sobre tela rosa da morte no Windows
Você tem mais dúvidas sobre a tela rosa da morte no Windows? Confira abaixo as perguntas mais frequentes e suas respostas:
1. Como faço para me livrar da tela rosa da morte?
Você pode eliminar a tela rosa da morte verificando problemas de hardware, como placa-mãe danificada, RAM ou cartões de memória com defeito, superaquecimento da placa gráfica ou até mesmo fios de computador não protegidos.
2. Como faço para corrigir a tela rosa do meu computador?
Você pode corrigir a tela rosa da morte tentando remover periféricos externos, verificar a temperatura da GPU, atualizar o driver gráfico, atualizar para os drivers mais recentes, usar um driver de placa gráfica antigo, desinstalar o software instalado recentemente, etc.
3. Por que a tela do meu PC está ficando rosa?
Raramente ocorre uma tela rosa de erro, mas se ocorrer, pode haver alguns motivos por trás disso. Execução de drivers desatualizados, superaquecimento de componentes do computador, cabos danificados, conflito de software, falha de um componente de hardware, etc., são alguns dos motivos.
4. Existe uma tela rosa da morte?
Sim. Quando o sistema operacional Windows não inicializa ou o software Windows faz com que o computador congele e exiba uma tela rosa brilhante, essa condição é conhecida como Tela Rosa da Morte (PSOD).
Esta página foi útil?
-
"Espero que minha experiência com tecnologia possa ajudá-lo a resolver a maioria dos problemas do seu Windows, Mac e smartphone."…

20+
Anos de experiência

160+
Países e regiões

72 Milhões+
Downloads

4.7 +
Classificação do Trustpilot
Tópicos em Destaque
Pesquisa
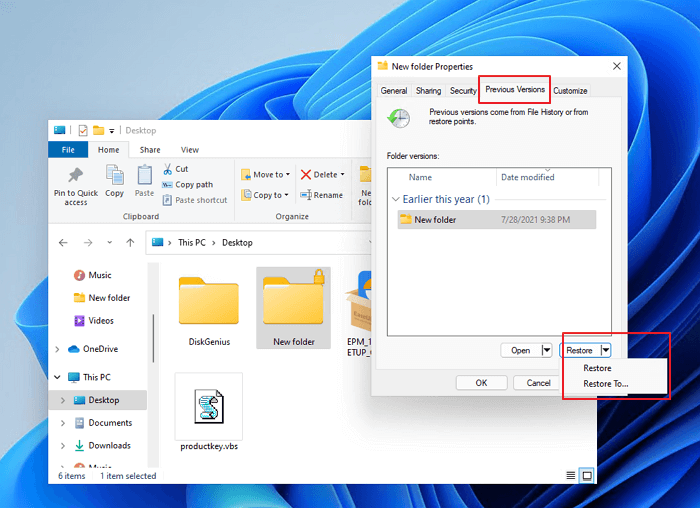
 04/05/2025
04/05/2025