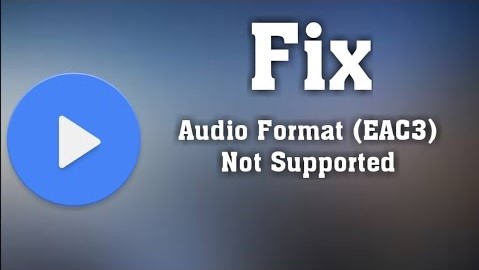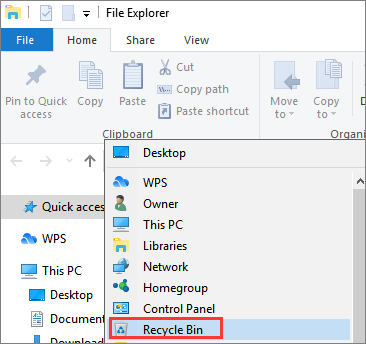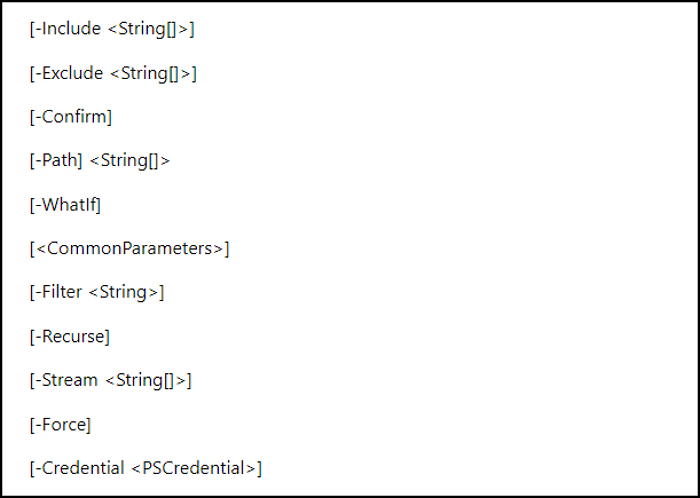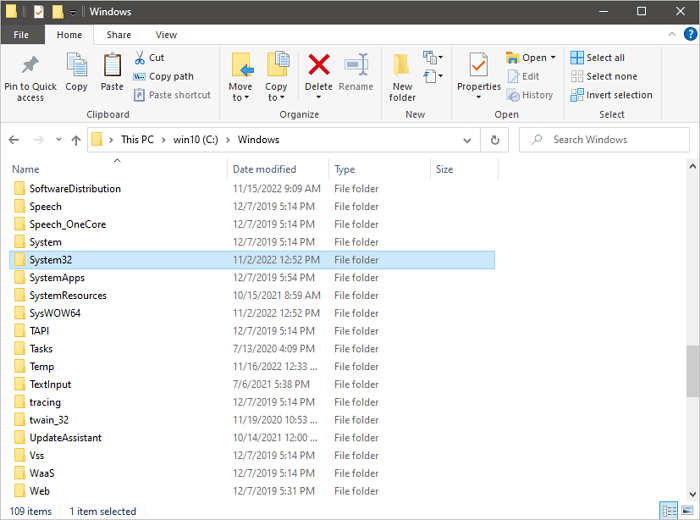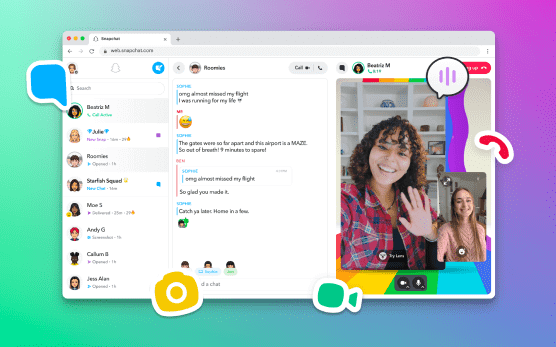Índice da Página
Erros de exceção de verificação da máquina (MCE), também conhecidos como erros de código de parada de exceção de verificação da máquina ou erros BSOD, são considerados problemas altamente graves que podem se manifestar no sistema do seu computador.
Esses erros podem causar consequências significativas, como falhas repentinas do sistema, perda de dados e outras complicações.
Neste post, vamos nos aprofundar nesse erro e nas diferentes maneiras de resolvê-lo.
| Soluções viáveis | Solução de problemas passo a passo |
|---|---|
| Restaurar dados do computador BSOD de exceção de verificação de máquina | Para recuperar dados de um computador afetado pela exceção de verificação da máquina, erro BSOD... Etapas completas |
| Correção 1. Resolver a exceção de verificação de máquina desconectando hds externos desnecessários | Encontrando o erro de exceção de verificação da máquina durante uma instalação do Windows 10 por meio de um externo... Etapas completas |
| Correção 2. Corrigir exceção de verificação de máquina atualizando drivers | Clique em "Tecla Windows + I" para abrir o painel "Configurações". Selecione "Atualização e segurança."... Etapas completas |
| Correção 3. Solucionar problemas de código de parada de exceção de verificação da máquina por meio do diagnóstico de memória do Windows | Acesse o menu "Pesquisar" usando a combinação de teclas "Windows + S". Na barra de pesquisa... Etapas completas |
| Correção 4. Executar SFC e CHKDSK para corrigir o código de parada de verificação da máquina | Digite cmd em sua caixa de pesquisa, clique com o botão direito em "Prompt de comando" e selecione "Executar como administrador".... Etapas completas |
Recuperar dados do computador BSOD de exceção de verificação de máquina
Para recuperar dados de um computador afetado pela exceção de verificação de máquina, erro BSOD, você pode utilizar o EaеUS Data Recovery Wizard. É um poderoso programa de recuperação de dados BSOD e você pode baixar a versão de avaliação gratuita clicando no botão a seguir.
Com seus recursos de recuperação robustos e confiáveis, o EasеUS Data Recovery Wizard pode efetivamente resgatar dados de discos rígidos locais quando o computador não consegue inicializar devido à tela azul da morte. Você pode corrigir facilmente o código de parada da exceção de verificação de máquina sem perder dados.
Não importa se você encontrou BSOD após instalar um SSD ou outros problemas de BSOD, este software pode recuperar facilmente dados do computador ou laptop.
Esta ferramenta fornece uma solução fácil de usar para recuperar seus dados valiosos caso você perca dados devido a um erro BSOD. Pronto para restaurar seus dados perdidos de um computador BSOD com exceção de verificação de máquina? Siga as etapas para retirar arquivos do notebook que não inicializam com o EaseUS Data Recovery Wizard:
Passo 1. Crie um disco inicializável
Inicie o EaseUS Data Recovery Wizard, escolha "PC Travado" e clique em "Ir para Recuperar".
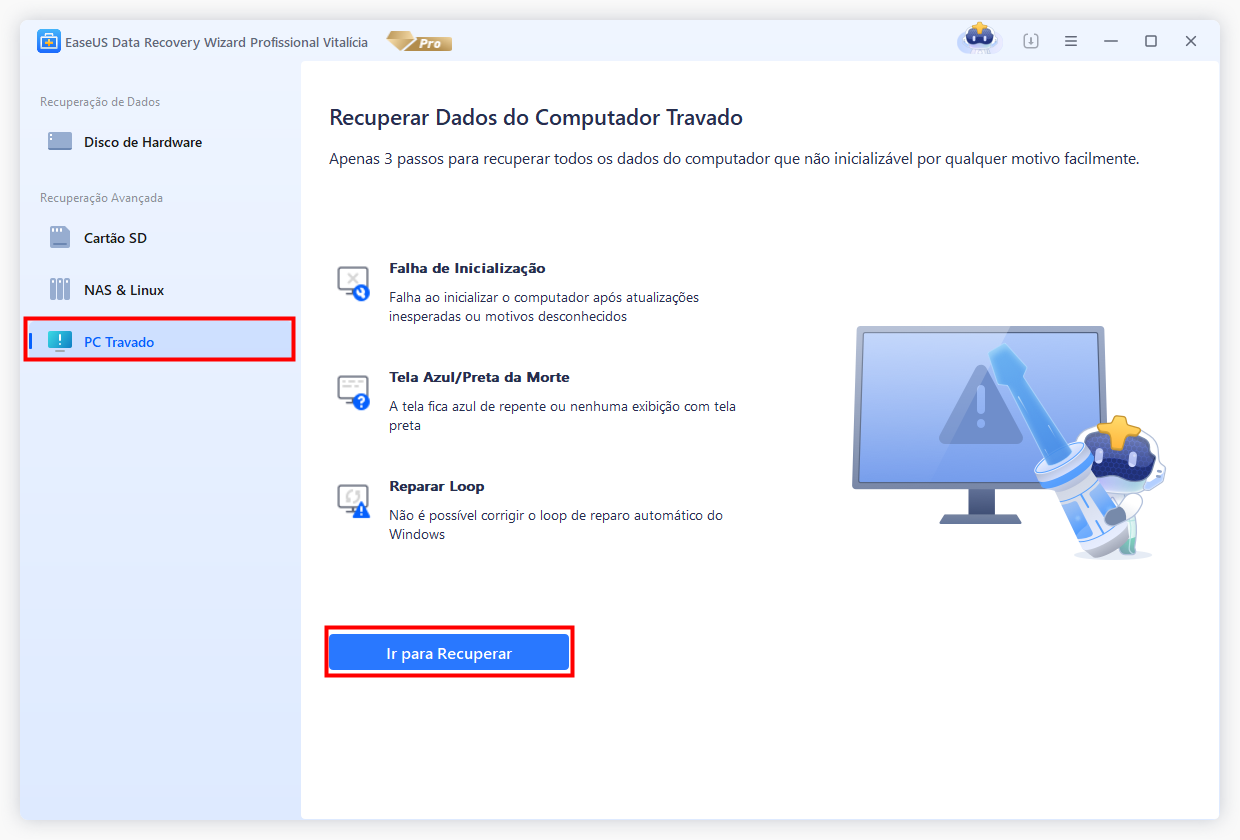
Selecione um USB vazio para criar a unidade inicializável e clique em "Criar".
Aviso: Ao criar um disco inicializável, o EaseUS Data Recovery Wizard apagará todos os dados salvos na unidade pen drive. Faça backup de dados importantes com antecedência.
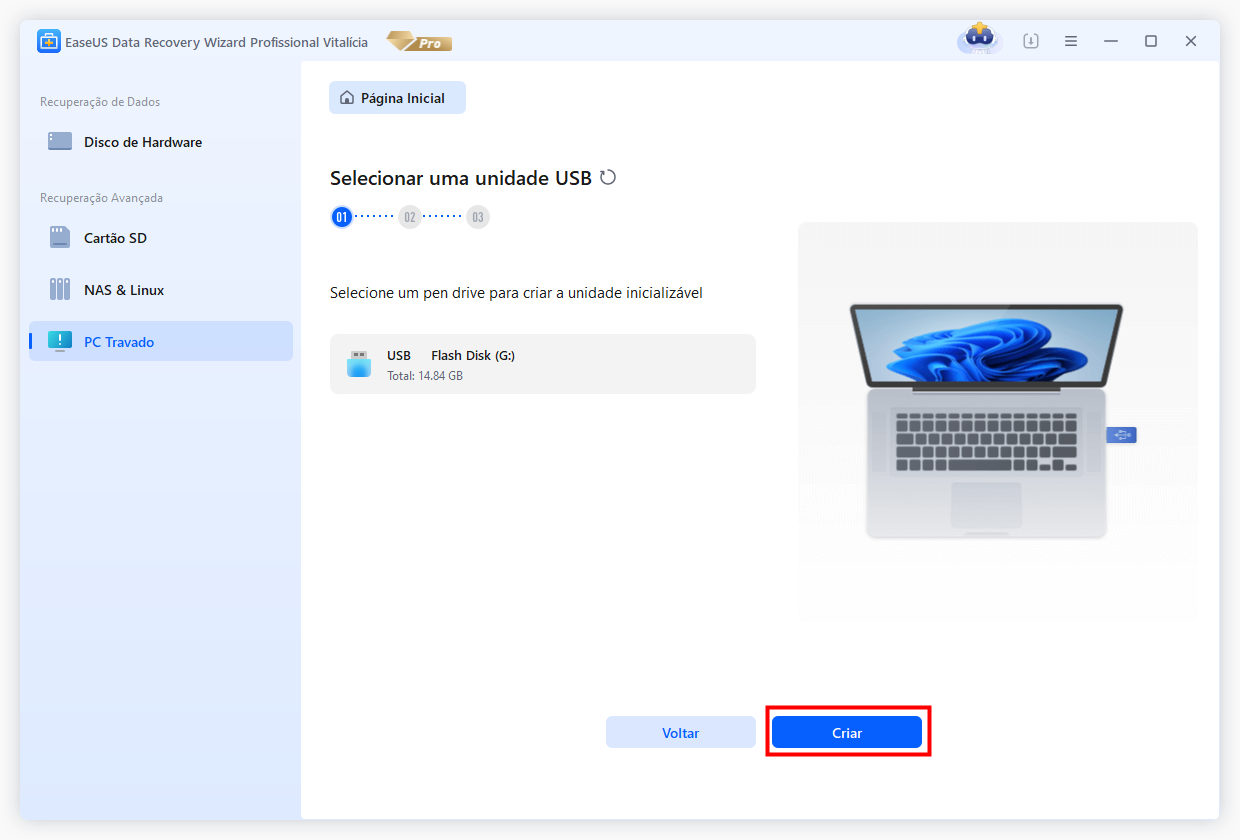
Passo 2. Inicialize seu computador a partir do USB inicializável
Conecte o disco inicializável ao PC que não inicializa e altere a sequência de inicialização do computador no BIOS. Para a maioria dos usuários, funciona bem quando reiniciam o computador e pressionam F2 simultaneamente para entrar no BIOS.
Configure para inicializar o PC a partir de "Dispositivos removíveis" (disco USB inicializável) além do disco rígido. Pressione "F10" para salvar e sair.
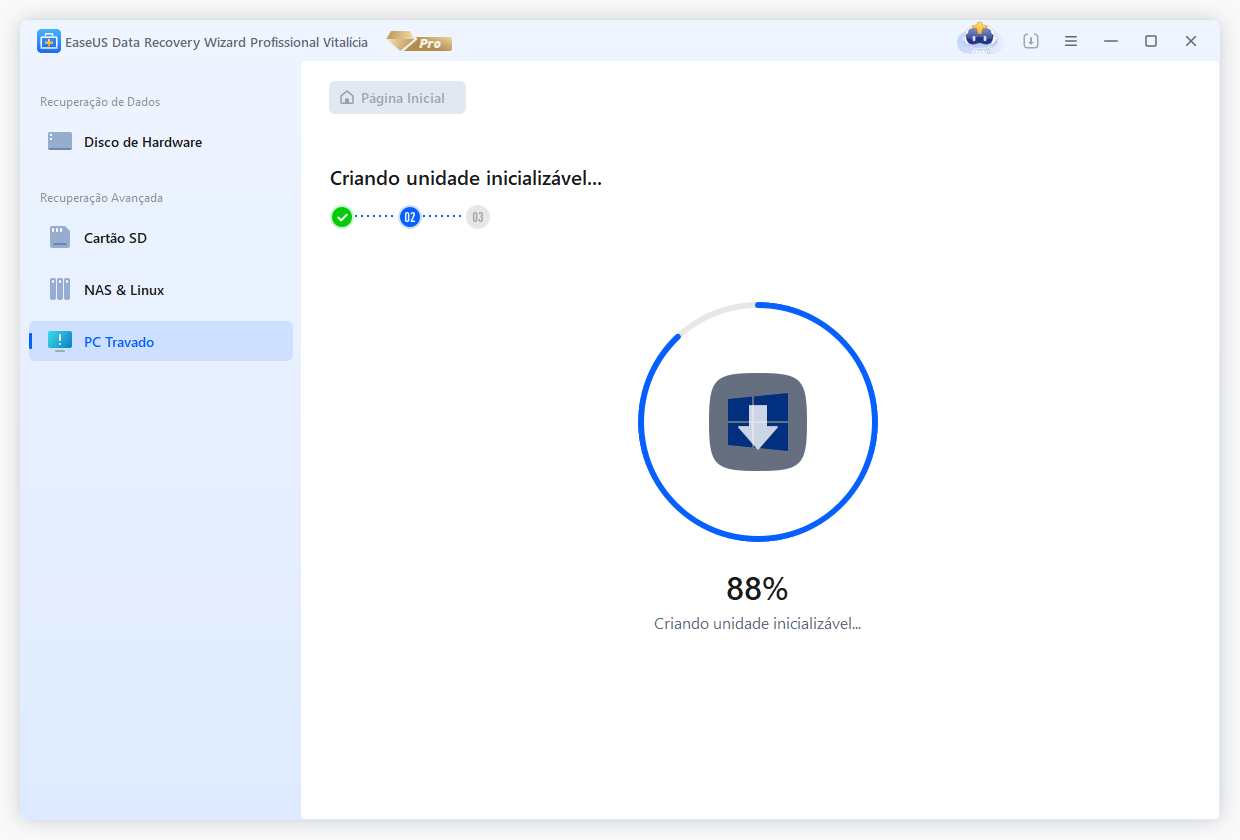
Passo 3. Recupere dados de um sistema/PC travado
Depois de inicializar a partir do disco inicializável do EaseUS Data Recovery Wizard, selecione a unidade que deseja verificar para encontrar todos os seus arquivos perdidos. Visualize e recupere os arquivos necessários em um local seguro.
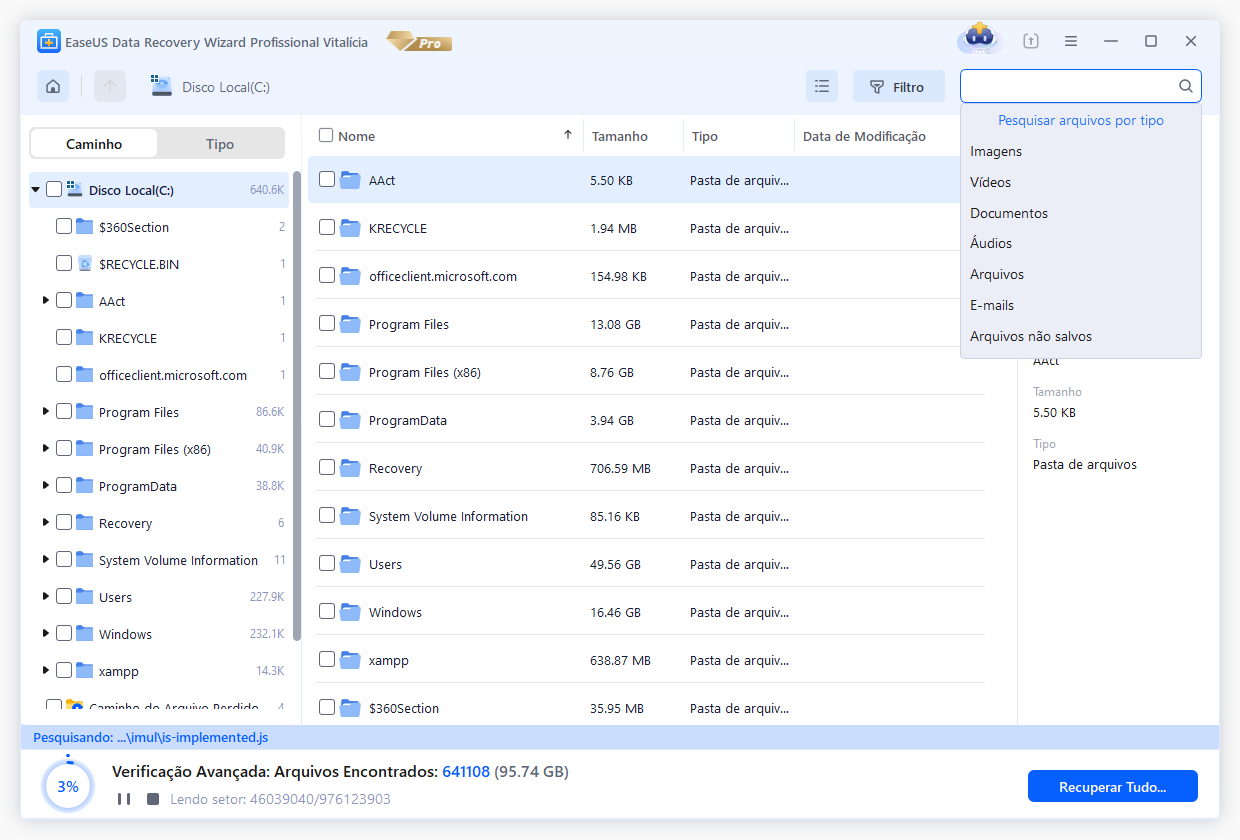
Compartilhe este artigo com sua família e colegas nas redes sociais e ajude-os a recuperar dados valiosos!
Correção 1. Resolver a exceção de verificação de máquina desconectando hds externos desnecessários
Encontrar o erro de exceção de verificação da máquina durante uma instalação do Windows 10 por meio de um dispositivo externo solicita que você considere desconectar dispositivos periféricos, como unidades de DVD e discos rígidos adicionais.
Esta etapa torna-se necessária porque o sistema operacional pode não ser compatível com drivers de dispositivos externos ou não reconhecer o driver do disco rígido de instalação.
Para resolver a exceção de verificação de máquina de código de parada no Windows 10, é aconselhável remover dispositivos externos indesejados e manter apenas o disco rígido de instalação essencial.

Depois, tente instalar o Windows 10 novamente para verificar se o erro persiste. Se este método se revelar ineficaz, você pode prosseguir para as alternativas abaixo.
Correção 2. Corrigir exceção de verificação de máquina atualizando drivers
Atualizar drivers de sistema desatualizados é uma solução importante para resolver o erro de exceção de verificação da máquina. Embora o Windows 10 normalmente gerencie atualizações de driver automaticamente, ainda podem ocorrer drivers desatualizados.
Para verificar se há atualizações de driver:
Passo 1. Clique em "Tecla Windows + I"para abrir o painel "Configurações".
Passo 2. Selecione "Atualização e segurança".

Passo 3. Navegue até "ver histórico de atualizações" para ver as atualizações recentes do driver.

Passo 4. Pesquise "Gerenciador de Dispositivos" na barra de pesquisa e selecione-o.

Passo 5. Verifique se há símbolos de erro nos drivers listados. Se nenhum erro for encontrado, o status do driver pode não ser a causa.
Além disso, a utilização de uma ferramenta de terceiros pode simplificar a atualização de todos os drivers do sistema simultaneamente. Você pode compartilhar esse método nas redes sociais para ajudar mais leitores a resolver o erro de parada MACHINE_CHECK_EXCEPTION.
Correção 3. Solucionar problemas de código de parada de exceção de verificação da máquina por meio do diagnóstico de memória do Windows
Ao encontrar problemas de PC decorrentes de memória defeituosa, um programa de diagnóstico de memória pode ser inestimável para identificar e resolver o problema.
Passo 1. Acesse o menu "Pesquisar" através da combinação de teclas "Windows + S".
Passo 2. Na barra de pesquisa, insira Diagnóstico de memória do Windows e selecione o resultado apropriado.

Passo 3. Clique na opção "Reiniciar agora e verificar se há problemas (recomendado)" entre as opções fornecidas.

Antes de iniciar o processo de diagnóstico de memória, salve qualquer trabalho em andamento para evitar possível perda de dados.
Após a reinicialização do sistema, avalie se o erro de exceção de verificação da máquina do Windows 10 foi corrigido.
Correção 4. Executar SFC e CHKDSK para corrigir o código de parada de verificação da máquina
Arquivos de sistema ausentes ou corrompidos podem desencadear vários erros graves, incluindo o erro de exceção de verificação de máquina.
Felizmente, existe uma poderosa ferramenta interna projetada especificamente para verificar e reparar esses arquivos de sistema – o Verificador de Arquivos do Sistema (SFC).
No entanto, é aconselhável executar a ferramenta de Gerenciamento e Manutenção de Imagens de Implantação (DISM) com antecedência para garantir o funcionamento ideal do SFC.
Aqui está um breve guia:
Passo 1. Digite cmd na caixa de pesquisa, clique com o botão direito em "Prompt de comando" e selecione "Executar como administrador".
Passo 2. Na janela do prompt de comando, insira DISM.еxе /Onlinе /Clеanup-imagе /Rеstorеhеalth e pressione Enter para executar o comando DISM.

Passo 3. Depois disso, digite sfc /scannow na janela "Prompt de Comando" e pressione "Enter".
Passo 4. Permita que seu computador verifique completamente todos os arquivos de sistema danificados. Se algum problema for detectado, o Windows iniciará automaticamente o processo de reparo.
Passo 5. Após a conclusão, reinicie o computador e verifique se o erro de exceção de verificação da máquina persiste.
Você também pode executar o utilitário Windows Check Disk ( CHKDSK ) para identificar e corrigir quaisquer erros no disco rígido que possam estar causando o BSOD.
CHKDSK examina meticulosamente os arquivos do sistema e resolve quaisquer problemas detectados.
Para executar o CHKDSK, siga estas etapas:
Passo 1. Digite o prompt de comando no menu Iniciar, clique com o botão direito no resultado superior e escolha "Executar como administrador".
Passo 2. Em seguida, insira o comando chkdsk /r e pressione "Enter". Este comando executa uma verificação abrangente do sistema em busca de falhas e resolve os problemas identificados de acordo.

As linhas de comando são difíceis de memorizar? Por que não compartilhar esta passagem nas redes sociais para marcá-la?
Correção 5. Atualizar o Windows e resolver erros de exceção de verificação da máquina
Garantir que seu sistema operacional permaneça atualizado é crucial para prevenir vários problemas e resolver erros.
Portanto, verificar regularmente se há atualizações do Windows em seu computador e instalá-las geralmente ajuda.
Para prosseguir com a atualização do Windows, siga as seguintes instruções:
Passo 1. Pressione simultaneamente as teclas "Win + I" para acessar "Configurações" e selecione "Atualização e Segurança".
Passo 2. Navegue até "Windows Update" e clique em "Verificar atualizações".

Passo 3. Se houver atualizações, o Windows começará a baixá-las automaticamente. Em seguida, reinicie o computador para iniciar o processo de instalação.
Passo 4. Reinicie o computador assim que o sistema operacional for atualizado para verificar se o erro de exceção de verificação da máquina persiste.
Se o problema persistir e a atualização do Windows não estiver funcionando , explore os seguintes métodos de solução de problemas.
Correção 6. Corrigir exceção de verificação de máquina de tela azul com reinicialização deste PC
Em cenários em que outros métodos de solução de problemas não conseguem resolver o problema, utilizar a função Redefinir no Windows 10 pode oferecer uma solução potencial.
Reinicializar o PC envolve atualizar os arquivos do sistema e substituí-los por novos para eliminar problemas associados ao erro de exceção de verificação da máquina.
Este processo visa reter arquivos essenciais e, ao mesmo tempo, resolver problemas relacionados ao sistema de maneira eficaz.
Para iniciar o processo de redefinição:
Passo 1. Navegue até "Configurações"> "Atualização e Segurança"> "Recuperação".
Passo 2. Na seção "Reinicializar este PC", selecione "Começar".

Passo 3. Assim que você apertar o botão, seu sistema será reiniciado imediatamente. Portanto, fazer backup de arquivos críticos com antecedência é crucial para evitar perda de dados.
Passo 4. Durante o processo de Redefinição, escolha a opção "Manter meus arquivos" ou "Remover tudo", dependendo da gravidade do problema que você está enfrentando.

Se você clicou em "Remover tudo" acidentalmente, você pode recuperar arquivos excluídos com o EaseUS Data Recovery Wizard.
Resumo
Neste artigo, analisamos vários métodos para resolver o erro de exceção de verificação de máquina em sistemas Windows.
Desde a atualização de drivers até a execução de ferramentas de diagnóstico como SFC e CHKDSK, fornecemos um guia abrangente para solucionar esse problema.
Se você estiver enfrentando perda de dados devido a esse erro ou qualquer outro problema, recomendamos o EasEUS Data Recovery Wizard.
Espero que você possa compartilhar esses tutoriais úteis nas redes sociais para que mais leitores conheçam esses métodos.
Perguntas frequentes sobre exceções de verificação de máquina
Leia as perguntas e respostas abaixo para saber mais sobre o erro "código de parada de verificação da máquina".
1. O que pode causar um erro de exceção de verificação de máquina no Windows?
Algumas causas desse erro incluem:
- Drivers desatualizados que são incompatíveis com os requisitos do sistema.
- Aumento da temperatura da CPU resultante do acúmulo excessivo de poeira no dissipador de calor e na ventoinha da CPU.
- Falhas na placa-mãe ou nos módulos de memória.
- Overclock de componentes de hardware além dos limites especificados.
- Ocorrência de erros de sistema relacionados a mau funcionamento de hardware.
2. Qual é a maneira mais rápida de corrigir o BSOD de exceção de verificação de máquina?
Algumas das maneiras mais rápidas de corrigir esse erro incluem:
- Desconecte discos rígidos externos desnecessários
- Corrija a exceção de verificação da máquina atualizando os drivers
- Solucione o erro por meio do Diagnóstico de Memória do Windows
- Execute SFC e CHKDSK
- Atualizar janelas
- Reinicie seu PC
3. A RAM defeituosa pode causar uma exceção de verificação de máquina na tela azul?
Sim. A RAM pode causar o erro "exceção de verificação de máquina" em sistemas Windows. Portanto, é essencial garantir que a RAM esteja instalada com segurança antes de realizar testes de diagnóstico. Um método recomendado é remover cuidadosamente os pentes de RAM e colocá-los firmemente em seus slots.
Esta página foi útil?
-
"Espero que minha experiência com tecnologia possa ajudá-lo a resolver a maioria dos problemas do seu Windows, Mac e smartphone."…

20+
Anos de experiência

160+
Países e regiões

72 Milhões+
Downloads

4.7 +
Classificação do Trustpilot
Tópicos em Destaque
Pesquisa
 04/05/2025
04/05/2025