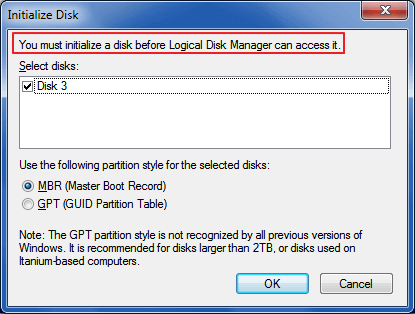-
Recuperação de Meios de Armazenamento
HD Externo WD Muito Lento, Como Resolver? 04/05/2025
04/05/2025 6 min leitura
6 min leitura -
![]()
Recuperação de Meios de Armazenamento
Como corrigir o erro 'cartão SD não aparece no celular' 07/09/2025
07/09/2025 6 min leitura
6 min leitura -
![]()
-
![]()
-
![]()
-
Recuperação de Meios de Armazenamento
Como Recuperar Cache Apagado do Celular Android? 04/05/2025
04/05/2025 6 min leitura
6 min leitura -
Recuperação de Meios de Armazenamento
Reparar/Formatar Cartão SD Android Corrompido sem Perder Dados 04/05/2025
04/05/2025 6 min leitura
6 min leitura -
![]()
-
![]()
Recuperação de Meios de Armazenamento
Como consertar o WD Easystore que não funciona no Windows 04/05/2025
04/05/2025 6 min leitura
6 min leitura -
![]()
Recuperação de Meios de Armazenamento
[Corrigido] Pen Drive não Aparece no PC no Windows 11/10/8/7 26/09/2025
26/09/2025 6 min leitura
6 min leitura
Índice da Página
Fonte de alimentação insuficiente da porta USB, sobrecarregar as portas USB, como inserir várias unidades USB simultaneamente ou usar um cabo USB torturado, pode fazer com que o USB exiba 0 bytes e nenhuma mídia.
Se você estiver enfrentando o mesmo problema, verifique e encontre as soluções certas por conta própria por meio da barra de navegação rápida aqui abaixo:
CONTEÚDO DA PÁGINA:
- Parte 1: USB mostra 0 bytes no gerenciamento de disco
- Parte 2: USB mostra outros estados no gerenciamento de disco
Os problemas de 0 bytes e nenhuma mídia não são mais novidades. Mas eles ainda são difíceis para usuários comuns de unidade USB, cartão SD, ou pen drive corrigir e restaurar dados importantes. Se você está enfrentando esse problema, você está no lugar certo. Aqui, você pode corrigir o problema e restaurar os dados USB perdidos.
- Importante
- Para evitar problemas inesperados de perda de dados nos dispositivos de armazenamento de 0 bytes, como cartão SD, unidade USB, pen drive, etc., é altamente recomendável que você recupere os dados antes de corrigir o problema de 0 bytes.
Parte 1: USB mostra 0 bytes no gerenciamento de disco
Não é recomendável formatar a unidade imediatamente se você vir a caixa de diálogo de aviso, porque isso excluirá todos os dados dessa unidade. Quando o pen drive ou outros dispositivos portáteis tornam-se 0 bytes, você deve verificar em Gerenciamento de disco.
1 - Se o seu dispositivo mostrar 0 bytes no Gerenciamento de disco, você precisará levá-lo a um centro de serviço de recuperação de dados local e pedir ajuda.

2 - Às vezes, o Gerenciamento de disco não mostra a capacidade correta do seu USB, mas marca seu dispositivo como "Online" ou "Íntegro". Você pode tentar estas correções:
- Desconecte, conecte novamente o dispositivo e reinicie o computador
- Altere as portas USB e o cabo SATA e reinicie o computador
- Conecte dispositivos de armazenamento de 0 bytes a outro computador para verificar os dados
- Conecte o USB à porta USB na placa-mãe do computador (a porta USB na parte traseira do computador desktop)
Parte 2: USB mostra outros estados no gerenciamento de disco
Se o USB não for exibido como 0 bytes no Gerenciamento de disco, você pode resolver esse problema seguindo o guia. Primeiramente pressione "Windows + X" > selecione "Gerenciamento de disco", a seguir, verifique o USB:
1 - Mostrando como Não alocado
Se o dispositivo estiver sendo exibido como não alocado, você pode resolver isso criando uma nova partição. Você pode seguir o guia do manual abaixo ou criar uma nova partição usando o software gratuito de particionamento.
- Passo 1: Conecte o pen drive ou outros dispositivos não alocados ao PC. Clique com o botão direito em Este Computador > Gerenciar > Gerenciamento de disco.
- Passo 2: Localize e clique com o botão direito no espaço não alocado do pen drive, selecione "Novo Volume Simples".
- Passo 3: Defina o tamanho da partição, a letra da unidade e o sistema de arquivos (NTFS), etc. Clique em "Concluir" para concluir o processo.
2 - Mostrando RAW no gerenciamento de disco
Se o USB for exibido como RAW, online, com um estado íntegro, você não consegue acessar o dispositivo. Para resolver esse problema sem perda de dados, você deve recuperar os dados primeiro e, em seguida, resolver o problema RAW.
# 1: Recuperar Dados
O software de recuperação de dados EaseUS pode suportar totalmente a recuperação de partição RAW e resolver seu problema. Baixe esta ferramenta profissional e execute uma recuperação de dados rápida e segura na unidade USB, cartão SD ou outros dispositivos de armazenamento com o problema de "0 bytes". O programa também pode ajudá-lo a recuperar dados de hd morto ou executar a recuperação de USB, recuperação de disco rígido ou recuperação de disco rígido externo de forma fácil e eficaz.
Passo 1. Escolha o pen drive para digitalizar.
Conecte seu pen drive ao computador e, em seguida, você pode executar o software de recuperação de pen drive - EaseUS Data Recovery Wizard no seu PC. Na interface principal, escolha o seu pen drive, que marca como um disco removível, e clique em "Procurar Dados Perdidos" para iniciar a recuperação do pen drive.

Passo 2. Verifique o pen drive.
Deixe o programa correr para verificar e encontrar todos os seus arquivos perdidos. Após a conclusão da verificação, você pode encontrar rapidamente o tipo de arquivo desejado usando os recursos de "Filtro" e "Pesquisa".
- Filtro: Filtre um tipo de arquivo específico, como Imagens, Documentos, Vídeos, etc.
- Pesquisa: e.g. nome de arquivo ou extensão de arquivo.

Passo 3. Recupere arquivos do pen drive.
Depois de localizar os arquivos de destino, você pode clicar duas vezes para visualizá-los um por um. Por fim, clique em "Recuperar" para salvá-los em um local seguro no seu PC ou outro dispositivo de armazenamento externo.

# 2: Formatar o pen drive de 0 Bytes RAW
Após restaurar os dados USB, você pode formatar a partição do disco rígido RAW de 0 bytes.
- Passo 1: Em Este Computador, selecione o pen drive.
- Passo 2: Clique com o botão direito do mouse em pendrive 0 bytes e escolha "Formatar".
- Passo 3: Selecione FAT32 ou NTFS como sistema de arquivos para o pen drive e clique em "OK" para confirmar.
![formatar pen drive RAW para FAT ou NTFS]()
Serviços de recuperação de dados EaseUS
Clique aqui para entrar em contato com nossos especialistas e obter as respostas
Consulte os especialistas em recuperação de dados da EaseUS para um serviço de recuperação manual individual. Poderíamos oferecer os seguintes serviços após um diagnóstico GRATUITO.
- Reparar estrutura RAID corrompida, sistema operacional Windows não inicializável e arquivo de disco virtual corrompido (.vmdk, .vhd, .vhdx, etc.)
- Recuperar/reparar partição perdida e unidade reparticionada
- Desformatar o disco rígido e reparar a unidade RAW (unidade criptografada pelo BitLocker)
- Corrigir discos que se tornam partições protegidas por GPT
Conclusão
Sempre que encontrar o problema "pen drive 0 bytes", você pode tentar as soluções acima. E seu USB pode aparecer como outro status, nunca hesite em pedir ajuda ao EaseUS. Oferecemos ajuda profissional o tempo todo. Você pode nos contatar através do chat ao vivo ou nosso e-mail ([email protected]).
Esta página foi útil?
-
"Obrigada por ler meus artigos. Espero que meus artigos possam ajudá-lo a resolver seus problemas de forma fácil e eficaz."…

20+
Anos de experiência

160+
Países e regiões

72 Milhões+
Downloads

4.7 +
Classificação do Trustpilot
Tópicos em Destaque
Pesquisa