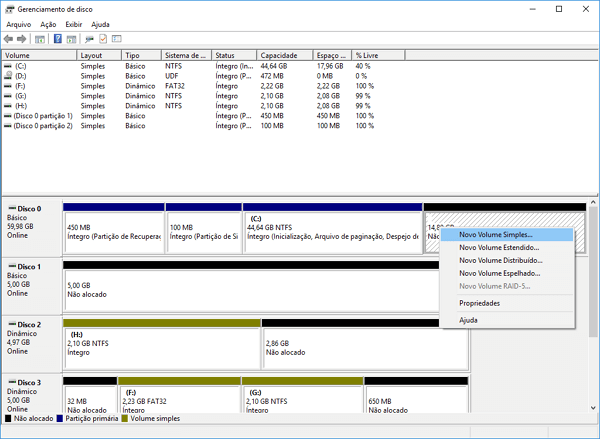-
![]()
Recuperação de Meios de Armazenamento
HD Externo Não Responde? Corrija AGORA! 26/09/2025
26/09/2025 6 min leitura
6 min leitura -
![]()
Recuperação de Meios de Armazenamento
Corrigir HD não reconhece na BIOS sem perder dados 26/09/2025
26/09/2025 6 min leitura
6 min leitura -
![]()
Recuperação de Meios de Armazenamento
Corrigir unidade flash USB que não funciona no Windows 10/7 26/09/2025
26/09/2025 6 min leitura
6 min leitura -
![]()
-
![]()
-
-
![]()
-
Recuperação de Meios de Armazenamento
Como Reparar Cartão SD com Setores Defeituosos 04/05/2025
04/05/2025 6 min leitura
6 min leitura -
![]()
-
![]()
Recuperação de Meios de Armazenamento
Reparar/Corrigir HD Externo Não Alocado sem Perder Dados 04/05/2025
04/05/2025 6 min leitura
6 min leitura
Índice da Página
Fique calmo quando o seu USB parecer quebrado no seu computador. Temos algumas soluções práticas para você tentar trazer de volta seus dados USB perdidos. Verifique e repare seu USB agora:
| Soluções viáveis | Solução de problemas passo a passo |
|---|---|
| 1. Consertar pen drive RAW | Recupere dados de pen drive raw > Formate pen drive raw para FAT32 ou NTFS... Etapas completas |
| 2. Consertar pen drive ilegível | Conecte o pen drive ao PC > Abra o Gerenciamento de Disco > Clique com o botão direito em pen drive e altere a letra da unidade... Etapas completas |
| 3. Consertar pen drive não mostrado | Se o Gerenciamento de disco detectar pen drive não alocado, clique com o botão direito e selecione "Novo volume simples"... Etapas completas |
| 4. Consertar porta USB quebrada | Limpe a porta > Re-solde a fiação USB > Substitua a porta... Etapas completas |
| 5. Consertar pen drive dobrado | Quando um pen drive está dobrado ou deformado, nenhum método manual pode ajudar. Você deveria comprar um novo... Etapas completas |
- Nota:
- Antes de tentar qualquer um dos métodos de consertar pen drive quebrado, não formate ou limpe seu pen drive sem backup.
Caso 1. Consertar o USB com erro no sistema de arquivos
Ocorreriam erros quando o sistema de arquivos USB se tornasse RAW. As mensagens de erro comuns incluem 'o disco não está formatado. deseja formatá-lo agora? ',' você precisa formatar o disco na unidade X: antes de usá-lo 'e' este volume não contém um sistema de arquivos reconhecido ... ', etc.
Esse problema tornará os dados inacessíveis. Para corrigir isso, você pode formatar a unidade USB para um estado normal. Mas a formatação apagará todos os dados do USB. Se não houver backup, use um software de recuperação de dados para recuperar os dados do RAW USB primeiramente e, em seguida, formatá-lo.
Procedimento 1. Recuperar dados do pen drive raw
Baixe o software de recuperação de dados pen drive - EaseUS Data Recovery Wizard e instale-o em seu computador.
Passo 1. Selecione e verifique a partição RAW.
Inicie EaseUS Data Recovery Wizard, selecione a partição RAW onde você perdeu seus dados e clique em "Procurar Dados Perdidos".
Se a partição RAW contiver um rótulo, você poderá selecioná-la diretamente para procurar os arquivos perdidos.
Se a partição RAW perder seu rótulo, ela será reconhecida como "Partição Perdida" no programa e você precisará selecionar a "Partição Perdida" para encontrar os dados perdidos.

Passo 2. Pré-visualize os dados encontrados do resultado da verificação.
Quando a verificação terminar, verifique e clique duas vezes para visualizar os arquivos encontrados em "Arquivos excluídos", "Arquivos perdidos". O Filtro ou a Pesquisa também podem ajudá-lo a acessar dados perdidos por meio de tipos de arquivos, nomes ou extensões.

Passo 3. Recupere dados encontrados da partição RAW.
Selecione todos os arquivos encontrados e clique em "Recuperar" para recuperar todos os dados. Salve os dados encontrados em outro local seguro.

Procedimento 2. Formatar o pen drive raw para reutilização
Abra o "Windows Explorador de Arquivos" > Clique com o botão direito na unidade RAW e selecione "Formatar" no menu > Clique em "Iniciar".
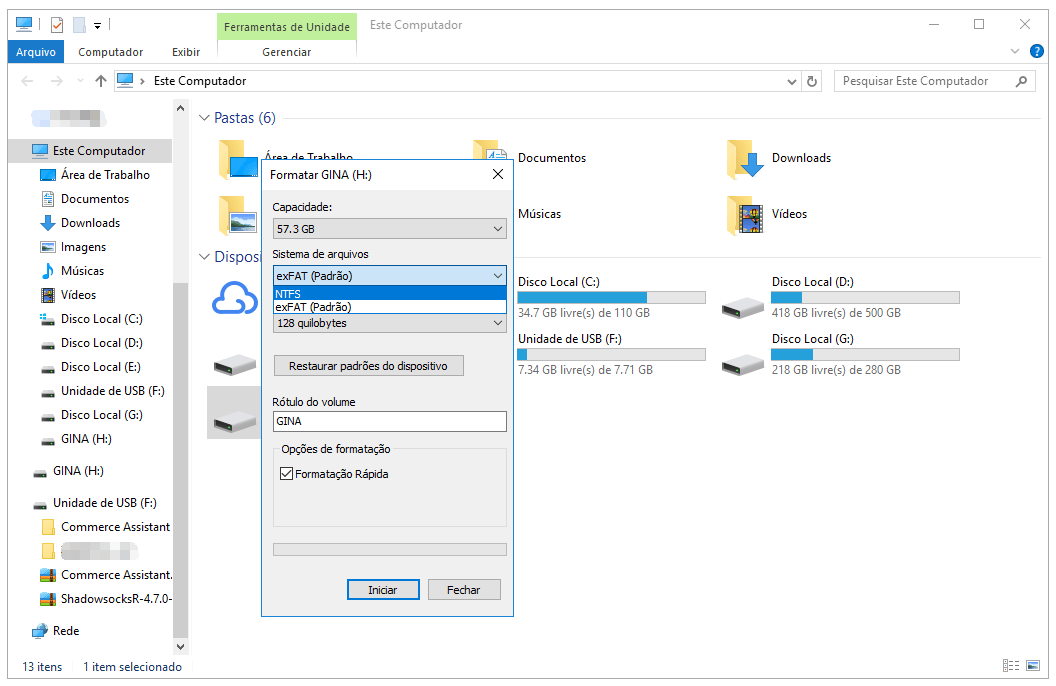
Caso 2. Como consertar um pen drive que não lido
O motivo mais comum pelo qual seu computador não lê o pen drive é que a letra da unidade que o Windows está tentando atribuir ao seu dispositivo já foi usada. Para fazer com que seu pen drive seja exibido novamente, você só precisa atribuir uma letra de unidade a ele.
Etapa 1. Clique com o botão direito em "Meu Computador" ou "Este PC" (para Windows 10) e selecione "Gerenciar" no menu.
Etapa 2. A janela Gerenciamento do computador aparecerá. Selecione "Gerenciamento de disco".
Etapa 3. Clique com o botão direito do mouse no pen drive que não será lido pelo computador e escolha "Alterar letra de unidade e caminho".
Siga o assistente e atribua uma letra de unidade à sua unidade 'ausente'. Seu pen drive iria lido e escrito corretamente agora.
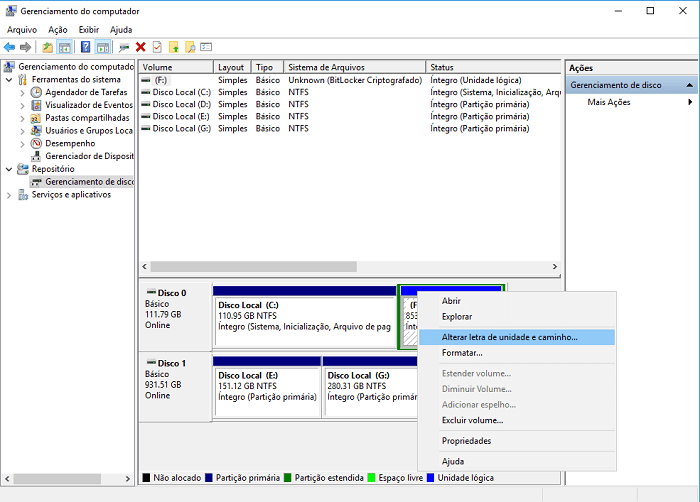
Caso 3. Corrigir pen drive não mostrado
Às vezes, quando você insere o pen drive no computador, ele não aparece como esperado. E verifique o status do pen drive em Gerenciamento de disco, você pode ver que a partição USB se torna um espaço não alocado. Esse problema provavelmente ocorre devido à exclusão e ao ataque de vírus. Para corrigir esse problema, você precisa criar uma partição nele.
Etapa 1. Clique com o botão direito no espaço não alocado e selecione "Novo Volume Simples".
Etapa 2. Siga o assistente para criar uma partição no espaço não alocado.
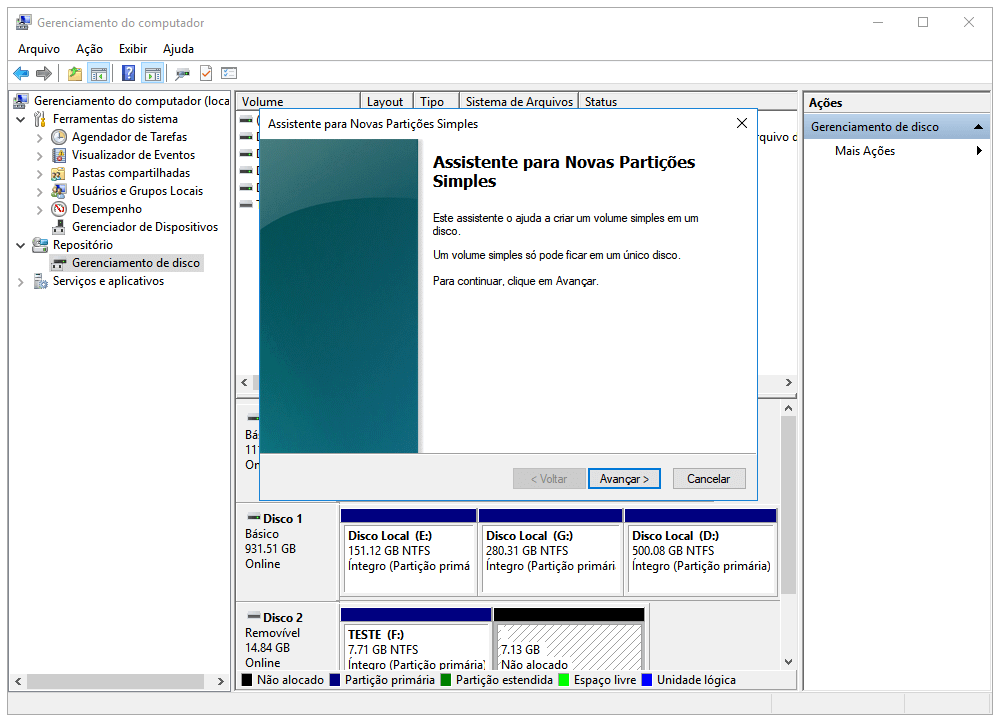
Caso 4. Consertar uma porta USB quebrada
Se reiniciar ou reinstalar as unidades do pen drive não pode consertar o dispositivo quebrado, provavelmente está relacionado a um problema de hardware. Por exemplo, a porta USB está danificada. Existem 3 maneiras de tentar consertar a porta USB danificada manualmente.
1. Limpar a porta
Sujeira, poeira e detritos impedem que os dispositivos se conectem adequadamente à porta USB
2. Re-soldar a fiação USB
Se a fiação da porta USB estiver desgastada, isso pode ser a causa do problema de conectividade da porta. Os usuários com experiência em soldar peças de computador geralmente tentam consertar esse problema soldando novamente a fiação com um ferro de solda.
3. Substituir a porta
Se os pinos dentro da porta estiverem tortos ou quebrados, ou se algum dos fios internos da porta estiver com defeito, os usuários devem substituir a porta. Substituir a fiação dentro de um computador é um pouco complicado, então qualquer pessoa que não esteja familiarizada com placas de circuito de computador deve consultar um profissional para fazer isso. E os usuários que estão familiarizados com os componentes do computador de solda podem tentar substituir a porta USB sozinhos.
Caso 5. Como consertar um pen drive dobrado
"O pen drive foi dobrado na porta, a luz acende quando inserido, mas o computador não consegue reconhecê-lo ... algum aviso se as informações nele podem ser salvas?"
Acho que um pen drive dobrado não é incomum, e o fato é que não decidimos dar instruções aqui sobre como consertar um USB que estava quebrado dessa forma. Para dizer a verdade, sem um grande investimento em um serviço profissional de reparo de USB, está além do reparo. Uma vez que um pen drive é dobrado ou muito deformado, é improvável que um computador a reconheça. O programa para recuperar hd da EaseUS sugerida também não pode ajudar. É hora de comprar um novo.
Esta página foi útil?
-
"Espero que minha experiência com tecnologia possa ajudá-lo a resolver a maioria dos problemas do seu Windows, Mac e smartphone."…

20+
Anos de experiência

160+
Países e regiões

72 Milhões+
Downloads

4.7 +
Classificação do Trustpilot
Tópicos em Destaque
Pesquisa