Índice da página
Sobre o autor
Tópicos quentes
Atualizado em 05/10/2025
Navegação Rápida para Correções de Erro Não Há Nenhum Disco na Unidade
Como resolver esse problema de maneira eficaz e fazer com que a unidade e os dispositivos funcionem regularmente e sejam reconhecidos pelo PC novamente? Vamos seguir e encontrar soluções aqui agora:
| Soluções Viáveis | Solução de Problemas Passo a Passo |
|---|---|
| Correção 1. Reconecte em uma unidade | Desligue o computador. Desconecte dispositivos removíveis de disco, USB ou SD, etc....Etapas completas |
| Correção 2. Altere letra da unidade | Pressione "Win + X" e clique em "Gerenciamento de disco". Clique com o botão direito do mouse no dispositivo removível...Etapas completas |
| Correção 3. Desative a unidade | Pressione “Win + R” para abrir a caixa de diálogo Executar. Digite devmgmt.msc e clique em "OK"...Etapas completas |
| Correção 4. Atualize o driver do dispositivo | Vá para "Este PC > Gerenciar > Gerenciador de Dispositivos". Localize e clique com o botão direito do mouse na sua unidade...Etapas completas |
| Correção 5. Formate o driver | Execute o EaseUS Partition Master, clique com o botão direito do mouse na partição do disco rígido que você deseja formatar...Etapas completas |
| Correção 6. Edite registro | Conecte seu dispositivo ao PC. Abra o Registro clicando em "Iniciar" > Digite regedit na caixa de diálogo Executar...Etapas completas |
| Correção 7. Verifique o erro do disco | Abra o EaseUS Partition Master, localize o disco, clique com o botão direito do mouse na partição que deseja verificar...Etapas completas |
Visão Geral do Erro - Não Há Nenhum Disco na Unidade
De acordo com os resultados de pesquisa do Google e a comunidade da Microsoft, não é um problema novo para os usuários encontrar mensagem de erro semelhante 'Não há nenhum disco na unidade. Insira um disco na unidade\Device\harddisk\Dr1 etc. Então, como esse problema ocorre e como corrigi-lo?
Sintomas de Erro Não Há Nenhum Disco na Unidade
Quando você receber o erro, você recebe estas mensagens:
- Não há nenhum disco na unidade. Insira um disco na unidade\Device\harddisk\Dr1.
- CiceroUIWndFrame,WINWORD.EXE\NoDisk\Device\Harddisk1\DR1
Esses são sintomas comuns quando você tenta iniciar o computador ou imprimir um documento do Microsoft Word.
Causas do Erro Não Há Nenhum Disco na Unidade no Windows 10/8/7
Por que você recebe a mensagem de erro? Aqui estão dois motivos principais que podem causar o erro no seu PC:
1. Nenhum disco removível na unidade de disco removível.
2. A unidade removível, como a unidade lomega Zip, está configurada como letra C.
Para resolver o problema, use um dos seguintes métodos.
Correção 1. Mova e reconecte em uma unidade, USB ou cartão SD removível
Você pode desligar o computador diretamente e reinserir um disco removível na unidade removível novamente. Para resolver esse problema:
Etapa 1. Desligue o computador.
Etapa 2. Desconecte os dispositivos removíveis de disco, USB ou SD, etc.
Etapa 3. Reconecte e insira a unidade removível em uma unidade removível.
Etapa 4. Reinicie o PC. Em seguida, o disco deve aparecer no seu PC e pode ser usado para armazenar novos dados.
Correção 2. Altere a letra da unidade para corrigir o erro não há nenhum disco na unidade
Como mencionei antes, se a letra da unidade C estiver atribuída a outro disco removível, você poderá encontrar o problema que não há nenhum disco na unidade. Você pode solucionar esse erro alterando a letra da unidade.
Etapa 1. Pressione "Win + X" e clique em "Gerenciamento de Disco".
Etapa 2. Clique com o botão direito do mouse no dispositivo ou partição removível > Selecione "Alterar letra de ou unidade e caminhos...".
Etapa 3. Altere a letra da unidade para qualquer outra letra que não tenha sido atribuída no sistema Windows.
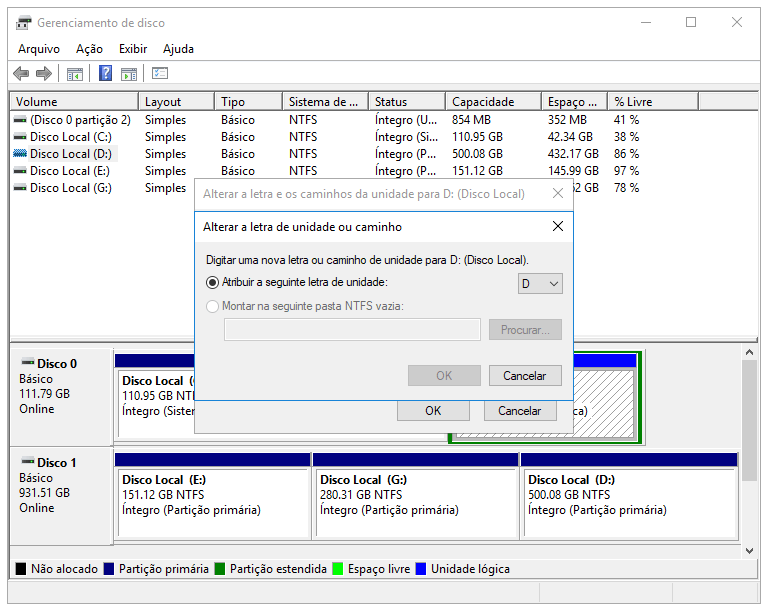
Depois disso, reinicie o PC e você deverá ter removido o erro não há nenhum disco na unidade até então.
Correção 3. Desative a unidade no Gerenciador de dispositivos
Outra maneira de corrigir o erro que não há nenhum disco na unidade é desativar a unidade.
Etapa 1. Pressione Win + R para abrir a caixa de diálogo Executar. Digite devmgmt.msc e clique em "OK".
Etapa 2. Expanda Unidades de disco > Localizar unidade removível (disco rígido externo, USB ou cartão SD) e clique com o botão direito do mouse > selecione Desabilitar dispositivo.
Etapa 3. Reinicialize o PC e verifique se esse problema foi resolvido ou não.

Correção 4. Atualize driver de dispositivo
Quando você se depara com o erro não há nenhum disco na unidade, pode suspeitar que o problema esteja no aplicativo mencionado na janela pop-up. Mas alguns usuários dizem que após atualizar o driver do dispositivo para a versão mais recente, não há disco na unidade.
Etapa 1. Vá para "Este PC > Gerenciar > Gerenciador de Dispositivos".
Etapa 2. Encontre e clique com o botão direito do mouse na sua unidade e escolha "Atualizar".
Etapa 3. Verifique se o seu disco funciona corretamente novamente.

Correção 5. Formate a unidade para corrigir o erro
Quando o seu disco fica inacessível, corrompido ou danificado, a formatação é uma excelente opção para corrigir esse tipo de problema. No entanto, a formatação definitivamente levará à perda de dados. Antes de tomar uma ação, faça backup dos dados para evitar a perda de dados. Para ajudá-lo a formatar o disco rígido facilmente, você precisa de um formatador de disco rígido gratuito. O software de partição gratuito da EaseUS é minha sugestão. Este software ajuda a criar, redimensionar, clonar, mover, mesclar partições e formatar discos rígidos com modo fácil. Siga as etapas abaixo para formatar sua unidade:
Passo 1. Execute o EaseUS Partition Master, clique com o botão direito do mouse na partição do disco rígido que você deseja formatar e escolha "Formatar".

Passo 2. Na nova janela, defina a etiqueta da partição, o sistema de arquivo (NTFS/FAT32/EXT2/EXT3) e o tamanho do cluster para a partição a ser formatada, depois clique em "Sim".

Passo 3. Então você verá uma janela de aviso, clique em "OK" para continuar. Se você tiver dados importantes, faça backup dos dados com antecedência.

Passo 4. Clique no botão "Executar operação" no canto superior esquerdo para revisar as alterações e clique em "Aplicar" para começar a formatar a partição no disco rígido.

Correção 6. Edite o registro para corrigir não há nenhum disco na unidade
Usando o Registro para corrigir o erro que não há nenhum disco na unidade é eficaz. Quando ocorre o problema após alterar o Registro do Windows, você pode reverter essa correção.
Etapa 1. Conecte seu dispositivo removível protegido contra gravação ao PC. Pressione “Windows + R” para abrir a caixa de diálogo Executar, para abrir o Editor do Registro digitando regedit na caixa > Clique em "OK".
Etapa 2. Expanda HKEY_LOCAL_MACHINE > Expanda "SYSTEM".
Etapa 3. Expanda "CurrentControlSet" na lista SYSTEM > Clique em "Control".
Depois, clique em "OK". Saia do Registro e reinicie o PC.
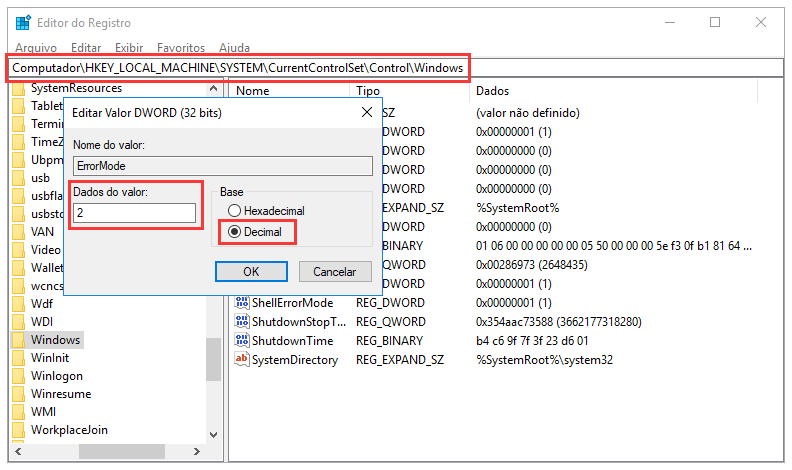
Correção 7. Verifique e corrija o erro de disco
Às vezes, os erros de disco também podem gerar o erro "não há nenhum disco na unidade". Se houver setores defeituosos ou arquivos de sistema corrompidos, seu disco removível pode não ser capaz de aparecer no PC. Basta seguir para ver como redefinir o disco para que ele apareça na unidade com a ferramenta de reparo de disco agora:
Passo 1. Abra o EaseUS Partition Master no seu computador. Em seguida, Na seção Gerenciador de Partição, localize o disco, clique com o botão direito do mouse na partição que deseja verificar e escolha "Avançado" >"Verificar Sistema de Arquivo".

Passo 2. Na janela Verificar Sistema de Arquivo, mantenha a opção "Tente corrigir os erros se forem encontrados" selecionada e clique em "Iniciar".

Passo 3. O software começará a verificar o sistema de arquivos da partição no disco. Quando terminar, clique em "Finalizar".

Conclusão
Essas correções podem solucionar o erro "não há nenhum disco na unidade, insira um disco na unidade" com eficiência. Se você ainda tiver problemas, entre em contato conosco para obter mais ajuda.
Como podemos te ajudar
Sobre o autor
Revisão de produto
-
I love that the changes you make with EaseUS Partition Master Free aren't immediately applied to the disks. It makes it way easier to play out what will happen after you've made all the changes. I also think the overall look and feel of EaseUS Partition Master Free makes whatever you're doing with your computer's partitions easy.
Leia mais -
Partition Master Free can Resize, Move, Merge, Migrate, and Copy disks or partitions; convert to local, change label, defragment, check and explore partition; and much more. A premium upgrade adds free tech support and the ability to resize dynamic volumes.
Leia mais -
It won't hot image your drives or align them, but since it's coupled with a partition manager, it allows you do perform many tasks at once, instead of just cloning drives. You can move partitions around, resize them, defragment, and more, along with the other tools you'd expect from a cloning tool.
Leia mais
Artigos relacionados
-
4 melhores programas para clonar sistema operacional [recomendados e download gratuito]
![author icon]() Jacinta 2025/08/26
Jacinta 2025/08/26 -
Como Uso o DiskPart para Excluir Todas as Partições no Windows? Seu Guia de 2025 Está Aqui
![author icon]() Leonardo 2025/10/26
Leonardo 2025/10/26 -
Roblox continua travando no PC | 8 correções
![author icon]() Leonardo 2025/08/26
Leonardo 2025/08/26 -
Os prós e contras de particionar o disco rígido | Por que particionar um disco rígido
![author icon]() Leonardo 2025/08/26
Leonardo 2025/08/26
Temas quentes em 2025
EaseUS Partition Master

Gerencie partições e otimize discos com eficiência








