Índice da página
Sobre o autor
Tópicos quentes
Atualizado em 07/09/2025
O Windows 10 não instala no SSD pode ser devido a hardware do computador, erro de SSD ou erro de mídia de instalação. Também existem motivos, como BIOS desatualizado, que podem fazer com que o SSD não apareça durante a instalação do Windows 10.
Se você comprou um novo SSD ou HDD e está enfrentando problemas ao instalar o Windows 10. Não se preocupe, a EaseUS Software fornece um guia completo para corrigir o Windows 10 que não pode ser instalado no SSD:
| ⏱️Duração | 5-8 minutos de leitura |
| 🧑💻Adequado para | O Windows 10/11 não instala no SSD, não é possível instalar o Windows no SSD/HDD |
| 🧰Ferramentas | SSD, EaseUS Partition Master, ferramenta de criação do Windows Media |
| ✏️Soluções |
✔️ Correções rápidas para o Windows 10 não são instaladas no SSD ✔️ Converta o disco para GPT/MBR ✔️ Recrie a mídia de instalação do Windows e instale o Windows 10 |
Correções rápidas para o Windows 10 não são instaladas no SSD
Quando não é possível instalar o Windows 10 no SSD, você pode tentar as seguintes soluções rápidas:
- Conecte todos os cabos ao PC e certifique-se de que o SSD esteja conectado corretamente. Esta solução verificará se o problema é uma conexão de BIOS corrompida.
- Ligue a porta SATA: Se a porta SATA estiver desativada na configuração do sistema (BIOS), você poderá não ver a nova unidade SSD no BIOS.
- Verifique se o SSD está danificado: Para verificar se o SSD pode ser visto no BIOS, conecte a unidade a outro computador funcional.
- Instale o BIOS mais recente : O BIOS é importante para garantir que seu SSD/HHD funcione perfeitamente no Windows. Atualize o BIOS antes de instalar o Windows.
- Habilite o modo AHCI: Se o SSD não for mostrado na instalação do Windows 10, defina o modo de operação SATA para AHCI.
Se os métodos acima não ajudarem a resolver o problema de o Windows não poder ser instalado no SSD/HDD, tente soluções mais eficazes.
Para outras soluções para instalar o Windows sem chave de produto, consulte o seguinte artigo:
Como instalar o Windows 10 sem chave de produto
Você pode instalar o Windows 10 sem chave de produto baixando o ISO do Windows 10 da Microsoft. Esta página oferecerá uma solução abrangente sobre como fazer isso.

Método 1. Converter o disco para GPT/MBR
Se você estiver usando o modo de inicialização legado, precisará converter SSD em MBR. Se o seu computador Windows 10 suportar o modo de inicialização UEFI, você pode acessar a configuração do BIOS e ativar o modo UEFI. O Windows só pode ser instalado em um disco GPT no modo de sistema EFI. Use o EaseUS Partition Master para converter MBR em GPT facilmente.
EaseUS Partition Master Professional é uma ferramenta confiável de gerenciamento de partições. Ele pode executar facilmente várias operações avançadas sem perder dados, como converter FAT em NTFS, redimensionar partições, etc.
Passo 1. Baixe e inicie o EaseUS Partition Master em seu computador.
Passo 2. Vá para Disk Converter, selecione "Convert MBR to GPT" e clique em "Next" para continuar.

Etapa 3. Selecione o disco MBR de destino que você deseja converter para GPT e clique em "Converter" para iniciar a conversão.

Se o Windows 10 puder exibir SSD, mas ainda tiver o problema de não conseguir instalar o Windows 10, tente converter GPT em MBR .
Método 2. Recrie a mídia de instalação do Windows e instale o Windows 10
Quando a mídia de instalação do Windows ou o arquivo ISO estiver corrompido, talvez você não consiga instalar o Windows no SSD. Recrie a mídia de instalação do Windows e instale novamente o Windows 10/11 no SSD ou instale o Windows 10 no SSD M.2 :
Etapa 1. Obtenha o arquivo ISO do Microsoft Windows 10:
https://www.microsoft.com/en-us/software-download/windows10
Etapa 2. Grave o arquivo ISO usando EaseUS Partition Master
Prepare um USB formatado em FAT32 e baixe o EaseUS Partition Master - um gravador ISO profissional. Ele pode gravar arquivos ISO com sucesso e criar mídia de instalação inicializável.
Passo 1. Inicie o EaseUS Partition Master e vá para a seção Bootable Media. Clique em “Gravar ISO” e clique em “Avançar”.

Passo 2. Selecione a imagem ISO que você baixou no seu PC e clique em “Abrir”.

Passo 3. Clique em “Avançar” e selecione o USB alvo como destino e clique em “Gravar” para executar a operação.
EaseUS Partition Master também oferece suporte para gravar ISO do Windows 11 23H2 em USB . Baixe-o e você poderá aproveitar seus benefícios.
Estágio 3. Altere a ordem de inicialização e inicialize do USB
- Reinicie o computador após inserir a unidade flash USB inicializável.
- Pressione e segure a tecla F2/Del para definir a ordem de inicialização do computador para a unidade USB na configuração do BIOS.
Etapa 4. Instale o Windows no SSD
Entre no Windows pelo USB e clique em Instalar agora. Forneça a chave do produto durante o processo de instalação e instale o Windows 10 neste computador selecionando "Personalizado: instalar apenas o Windows (avançado)".

Aguarde a conclusão da instalação do Windows 10 após seguir as instruções na tela para configurar o Windows.
Você pode gostar:
Método 3. Use a ferramenta de criação de mídia do Windows 10
Se a mídia do Windows estiver corrompida e você não conseguir usar o SSD, você pode usar a ferramenta de criação de mídia do Windows 10 para redefinir este computador e reinstalar o Windows 10:
Passo 1. Visite o site de download de software da Microsoft e baixe a ferramenta de criação de mídia do Windows 10 .
Etapa 2. Escolha o idioma, a edição e a arquitetura quando solicitado a criar uma mídia de instalação para um computador diferente.

Etapa 3. Crie a mídia de instalação seguindo as instruções.
Passo 4. Execute e abra a mídia de instalação criada, insira o idioma e outras preferências e clique em Avançar.
Etapa 5. Selecione Reparar seu computador > Selecione uma opção > Solução de problemas > Opções avançadas > Restauração do sistema.
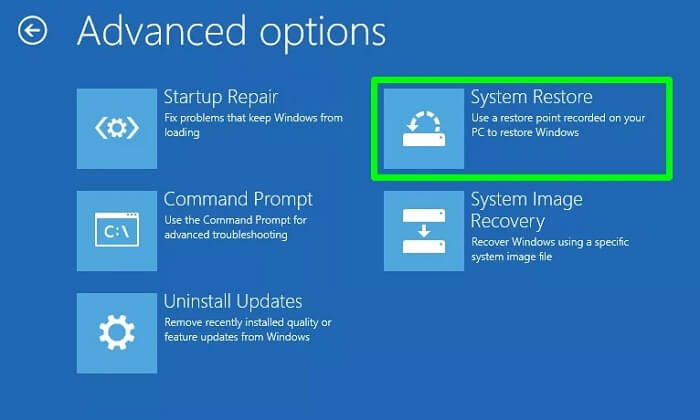
Etapa 6. Clique em Redefinir este computador para instalar o Windows 10 novamente.
Por que o Windows 10 não instala no SSD
Muitos usuários discutiram em fóruns que o Windows 10 não será instalado em um SSD totalmente novo. Aqui está um caso típico:
Não se preocupe. Este artigo fornece uma solução detalhada. Além disso, analisaremos os motivos que podem fazer com que o Windows 10 não possa ser instalado em SSD ou HDD, como:
- O SSD não está formatado corretamente: Se o SSD escolhido tiver uma tabela de partição MBR, você precisará convertê-lo para GPT se o Windows 10 não for instalado no SSD.
- Erro na mídia de instalação: a instalação do Windows não pode ser executada com êxito se o USB de instalação inicializável estiver corrompido ou o arquivo ISO estiver incorreto.
- Modo de controlador incorreto: Defina o modo de operação SATA para AHCI.
- SSD não reconhecido pelo BIOS ou firmware UEFI: Um BIOS desatualizado ou um SSD corrompido pode causar esse problema.
- O driver SSD está desatualizado ou o driver necessário para o SSD não está instalado.
Siga a solução neste artigo para corrigir o problema de instalação do Windows 10 no SSD. Não esqueça de compartilhar para ajudar mais pessoas necessitadas!
Conclusão
Se você estiver tendo problemas para instalar o Windows 10/11 em um novo SSD, espero que este guia ajude. Você pode escolher a solução certa para sua situação. Certifique-se de converter o SSD para o formato MBR ou GPT correto usando o EaseUS Partition Master antes de fazer outras correções. Em seguida, use o restante das opções para solução de problemas.
Perguntas frequentes sobre o Windows 10 não instala no SSD
Esta parte fornece perguntas e respostas mais frequentes sobre o Windows 10 que não pode ser instalado no SSD. Continue lendo para resolver sua confusão.
1. Por que meu SSD aparece no BIOS, mas não na instalação do Windows?
Vários motivos podem fazer com que seu SSD não seja detectado durante a instalação do Windows:
- O driver está desatualizado ou corrompido
- O SSD não está formatado ou inicializado corretamente
- A mídia de instalação está corrompida
- O arquivo ISO está corrompido
Para corrigir o problema, verifique as opções detalhadas neste artigo.
2. Por que meu SSD não permite a inicialização do meu PC?
Os principais motivos pelos quais o seu computador não inicializa em uma unidade SSD são os seguintes:
- Erros de sistema do Windows ou atualizações do sistema
- Erro interno do disco SSD
- BIOS incompatível ou desatualizado
- Sequência de inicialização errada
3. Posso instalar o Windows 10 diretamente no SSD?
Claro, você pode instalar o Windows 10 diretamente no SSD, mas certifique-se de que o SSD seja inicializado com o estilo de partição correto antes de instalar.
Como podemos te ajudar
Sobre o autor
Atualizado por Rita
"Espero que minha experiência com tecnologia possa ajudá-lo a resolver a maioria dos problemas do seu Windows, Mac e smartphone."
Escrito por Leonardo
"Obrigado por ler meus artigos, queridos leitores. Sempre me dá uma grande sensação de realização quando meus escritos realmente ajudam. Espero que gostem de sua estadia no EaseUS e tenham um bom dia."
Revisão de produto
-
I love that the changes you make with EaseUS Partition Master Free aren't immediately applied to the disks. It makes it way easier to play out what will happen after you've made all the changes. I also think the overall look and feel of EaseUS Partition Master Free makes whatever you're doing with your computer's partitions easy.
Leia mais -
Partition Master Free can Resize, Move, Merge, Migrate, and Copy disks or partitions; convert to local, change label, defragment, check and explore partition; and much more. A premium upgrade adds free tech support and the ability to resize dynamic volumes.
Leia mais -
It won't hot image your drives or align them, but since it's coupled with a partition manager, it allows you do perform many tasks at once, instead of just cloning drives. You can move partitions around, resize them, defragment, and more, along with the other tools you'd expect from a cloning tool.
Leia mais
Artigos relacionados
-
Os 5 melhores limpadores de PC gratuitos recomendados em 2025🏆
![author icon]() Leonardo 2025/08/26
Leonardo 2025/08/26 -
Ferramenta de conversão de MBR para GPT do Windows 11 [grátis e paga]
![author icon]() Leonardo 2025/08/26
Leonardo 2025/08/26 -
Como alterar o tamanho da unidade de alocação exFAT de forma mais eficiente
![author icon]() Leonardo 2025/09/28
Leonardo 2025/09/28 -
![author icon]() Leonardo 2025/09/28
Leonardo 2025/09/28
Temas quentes em 2025
EaseUS Partition Master

Gerencie partições e otimize discos com eficiência








