Índice da página
Sobre o autor
Tópicos quentes
Atualizado em 26/08/2025
| Soluções Viáveis | Solução de problemas passo a passo |
|---|---|
| #1. Mestre de partição EaseUS | Etapa 1. Baixe e inicie o EaseUS Partition Master no seu computador Windows; Etapa 2. Clique com o botão direito do mouse no MBR... Etapas completas |
| #2. Comando de Comando | Etapa 1. Clique no botão iniciar e digite "cmd". Em seguida, clique com o botão direito em "Prompt de comando" e toque em "Executar como administrador"... Etapas completas |
| #3. Gerenciamento de disco | Passo 1. Clique com o botão direito do mouse no ícone do Windows e clique em "Gerenciamento de Disco"; Passo 2. Clique com o botão direito do mouse nos volumes de... Passos completos |
| #4. MBR2GPT.exe | Etapa 1. Abra "Configurações" no seu computador; Etapa 2. Clique em "Atualizações e segurança"; Etapa 3. Clique em "Recuperação"... Etapas completas |
Ferramenta de conversão de MBR para GPT do Windows 11
Um dos principais requisitos ao atualizar seu sistema operacional para o Windows 11 é converter o disco MBR do seu computador para GPT. Isso garante que seu computador permaneça seguro mesmo após o processo de atualização. Para usuários do Windows 11, o GPT é preferível ao MBR porque ele usa um modo de inicialização mais flexível.
O MBR inicializa no modo Legacy, enquanto o GPT usa o modo UEFI. Os desenvolvedores do Windows 11 consideram o GPT poderoso, pois ele funciona bem em todos os hardwares modernos. Além disso, o GPT não limita o número de partições e tamanhos de disco. Os usuários do GPT podem criar até 128 partições, enquanto seus equivalentes do MBR podem gerenciar apenas 4.
Para atualizar seu computador com sucesso para o Windows 11, você precisará de uma boa ferramenta de conversão de MBR para GPT. Continue lendo enquanto discutimos algumas das melhores ferramentas de conversão de MBR para GPT.
O que é a ferramenta de conversão de MBR para GPT do Windows 11?
A ferramenta de conversão de MBR para GPT do Windows 11 é um método que permite alterar o esquema de partição do seu computador de Master Boot Record (MBR) para GUID Partition Table (GPT) ao atualizar para o Windows 11.
Artigo relacionado: MBR ou GPT do Windows 11?
A ferramenta de conversão torna seu dispositivo mais seguro após o processo de atualização, pois altera seu modo de inicialização de Legacy para UEFI.
A seguir estão algumas das ferramentas de conversão de MBR para GPT mais populares para usuários do Windows 11.
#1. Software de conversão de MBR para GPT - EaseUS Partition Master
Um dos softwares de conversão de MBR para GPT mais recomendados é o EaseUS Partition Master . Esta ferramenta permite fácil gerenciamento de partições de disco, portanto, uma maneira conveniente de converter disco MBR para GPT.
O EaseUS Partition Master tem uma vantagem competitiva em relação a outras ferramentas de conversão, pois não exclui partições durante o processo de conversão. Portanto, nenhuma perda de dados ocorre a longo prazo.
#2. CMD - Comando Converter para GPT
Usando o CMD, você pode escolher uma ferramenta diskpart interna para ajudar a converter discos MBR no seu computador para GPT. Um dos principais requisitos para aplicar esse método de conversão é executar uma limpeza completa do disco primeiro. Como medida de precaução, você precisa manter um backup de todos os dados do seu disco.
#3. Gerenciamento de disco
Uma ferramenta de gerenciamento de disco embutida permite que você formate, reduza, expanda ou exclua discos. Ela também ajuda durante a conversão de discos MBR para GPT. Como esse processo envolve a exclusão de todas as partições e a criação de novas, você perderá todos os dados existentes. Portanto, você deve manter um backup de dados antes de começar a usar essa ferramenta.
#4. MBR2GPT.exe
O MBR2GPT.exe permite que você adicione recursos GPT à partição MBR existente no seu dispositivo sem modificar as partições existentes. Ao contrário do 2º e 3º métodos, este método não exige que você faça backups de dados. É, portanto, uma abordagem mais rápida em comparação com as outras ferramentas.
Como usar a ferramenta de conversão de MBR para GPT do Windows 11
Cada uma das ferramentas mencionadas acima é bastante eficaz durante a conversão de MBR para GPT do Windows 11. Nesta seção, discutiremos como cada ferramenta de conversão funciona.
#1. Converta MBR para GPT com EaseUS Partition Master, sem perda de dados
A ferramenta de conversão de MBR para GPT do EaseUS Partition Master é bastante eficiente, pois funciona em todos os computadores Windows. Ela previne a perda de dados, pois não há exclusão de disco. Com o EaseUS Partition Master, você pode particionar discos rígidos perfeitamente e utilizar o espaço em disco ao máximo.
Para começar a aproveitar os fantásticos recursos do EaseUS Partition Master, você precisa baixá-lo e instalá-lo no seu dispositivo. Você pode aplicar os passos abaixo para converter MBR para GPT usando o EaseUS Partition Master:
Etapa 1. Baixe e inicie o EaseUS Partition Master no seu computador.
Etapa 2. Vá para o Disk Converter, selecione "Converter MBR para GPT" e clique em "Avançar" para continuar.

Etapa 3. Selecione o disco MBR de destino que você deseja converter para GPT e clique em "Converter" para iniciar a conversão.

Você também pode aproveitar seus recursos exclusivos, incluindo os seguintes:
- Redimensione ou mova as partições conforme sua preferência.
- Mescle duas unidades SSD sem perder dados.
- Otimize seu espaço de armazenamento clonando, formatando, criando ou excluindo partições.
- Migrar uma partição para um espaço não alocado.
- Acelere a migração do Windows do sistema operacional para o SSD.
#2. Converta MBR para GPT usando CMD no Windows 11
Para utilizar esta ferramenta, você pode aplicar os seguintes passos:
Etapa 1. Clique no botão iniciar e digite "cmd". Em seguida, clique com o botão direito do mouse em "Prompt de comando" e toque em "Executar como administrador".
Etapa 2. Digite "diskpart" e pressione "Enter".
Etapa 3. Digite os comandos listados abaixo e pressione "Enter" após cada um:
- list disk
- select disk 1 (você deve selecionar seu disco MBR)
- clean
- convert gpt

Etapa 4. Digite "exit" após a conclusão do processo de conversão.
Agora você pode acessar seu disco GPT.
#3. Converta MBR para GPT usando o Gerenciamento de Disco no Windows 11
Você pode utilizar os seguintes passos para esta ferramenta:
Etapa 1. Clique com o botão direito do mouse no ícone do Windows e clique em "Gerenciamento de disco".
Etapa 2. Clique com o botão direito do mouse nos volumes do disco de destino e clique em "Excluir volume". Repita esta etapa para excluir os volumes restantes.

Etapa 3. Após o disco ser exibido como "Não alocado", clique com o botão direito nele e clique em "Converter para disco GPT". Siga as instruções na tela para concluir as etapas restantes.

Feche o gerenciamento de disco após a conclusão do processo de conversão. Agora você tem seu disco GPT pronto para instalar o Windows 11!
#4. Use MBR2GPT.exe para converter MBR para GPT Windows 11
Siga as etapas abaixo para usar a ferramenta MBR2GPT.exe:
Passo 1. Abra "Configurações" no seu computador.
Etapa 2. Clique em "Atualizações e segurança".
Etapa 3. Clique em "Recuperação".
Etapa 4. Em "Inicialização avançada", clique no botão "Reiniciar agora".
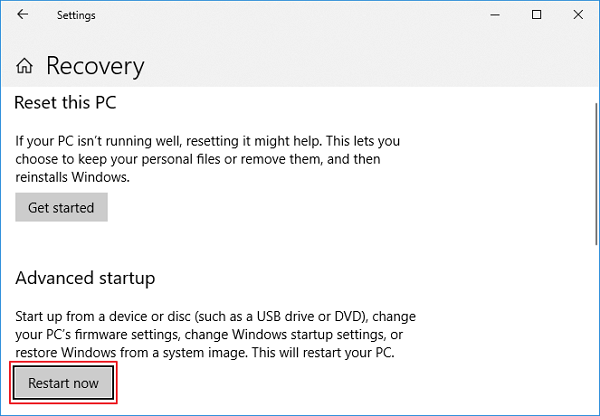
Etapa 5. Clique na opção "Solucionar problemas".

Etapa 6. Clique em "Opções avançadas".
Etapa 7. Selecione a opção "Prompt de comando".

Etapa 8. Selecione sua conta de administrador e faça login.
Etapa 9. Digite "mbr2gpt /validate" e pressione Enter.
Etapa 10. Digite "mbr2gpt /convert" para alterar a unidade de MBR para GPT e pressione Enter.
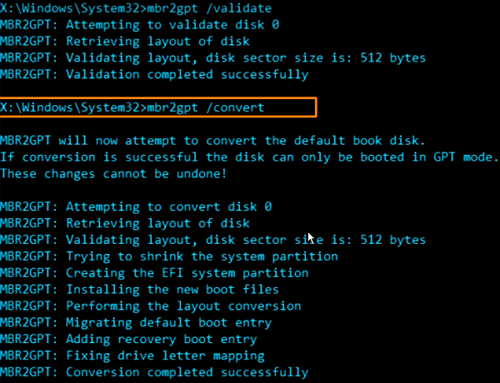
Etapa 11. Clique no botão "Fechar".
Etapa 12. Clique na opção "Desligar o PC".
Após concluir essas etapas, as seguintes alterações ocorrerão:
- Criação de uma partição de sistema EFI (ESP).
- Inserção de arquivos de inicialização UEFI e componentes GPT na partição.
- Atualizações de dados de configuração de inicialização (BCD).
O Windows 11 funciona com MBR, mas a unidade do sistema operacional deve ser GPT
Embora o Windows 11 ainda possa funcionar em dispositivos rodando em MBR, você precisa ter uma unidade de SO GPT para uma inicialização UEFI segura. Sem esse requisito mínimo, o Windows 11 não inicializará no seu computador.
Neste artigo, cobrimos quatro ferramentas para converter MBR para GPT no Windows 11. Entre essas ferramentas, recomendamos fortemente o EaseUS Partition Master e o MBR2GPT.exe. Ambos os métodos são os mais eficazes porque você não terá que excluir as partições existentes, portanto, não há espaço para perda de dados.
Como podemos te ajudar
Sobre o autor
Atualizado por Rita
"Espero que minha experiência com tecnologia possa ajudá-lo a resolver a maioria dos problemas do seu Windows, Mac e smartphone."
Escrito por Leonardo
"Obrigado por ler meus artigos, queridos leitores. Sempre me dá uma grande sensação de realização quando meus escritos realmente ajudam. Espero que gostem de sua estadia no EaseUS e tenham um bom dia."
Revisão de produto
-
I love that the changes you make with EaseUS Partition Master Free aren't immediately applied to the disks. It makes it way easier to play out what will happen after you've made all the changes. I also think the overall look and feel of EaseUS Partition Master Free makes whatever you're doing with your computer's partitions easy.
Leia mais -
Partition Master Free can Resize, Move, Merge, Migrate, and Copy disks or partitions; convert to local, change label, defragment, check and explore partition; and much more. A premium upgrade adds free tech support and the ability to resize dynamic volumes.
Leia mais -
It won't hot image your drives or align them, but since it's coupled with a partition manager, it allows you do perform many tasks at once, instead of just cloning drives. You can move partitions around, resize them, defragment, and more, along with the other tools you'd expect from a cloning tool.
Leia mais
Artigos relacionados
-
7 principais ferramentas de redefinição de senha do Windows 11 - lista de verificação
![author icon]() Leonardo 2025/08/26
Leonardo 2025/08/26 -
3 soluções para o segmento de registro de arquivo ser ilegível
![author icon]() Leonardo 2025/08/26
Leonardo 2025/08/26 -
Loop de inicialização do BitLocker: como corrigi-lo e inicializar corretamente
![author icon]() Leonardo 2025/08/26
Leonardo 2025/08/26 -
Como clonar o disco rígido do Mac | Guia completo de 2025
![author icon]() Leonardo 2025/08/26
Leonardo 2025/08/26
Temas quentes em 2025
EaseUS Partition Master

Gerencie partições e otimize discos com eficiência








