Artigos em Destaque
- 01 Como saber se o Windows é GPT ou MBR
- 02 Devo escolher MBR ou GPT para SSD? Qual é melhor?
- 03 Qual firmware é necessário para usar o sistema de particionamento GPT?
- 04 Posso instalar o Windows 11/10 na partição GPT
- 05 Solucionar que não é possível instalar o Windows no GPT ou o Windows não pode ser instalado neste disco
- 06 Solucionar que acesse a partição protetora GPT sem perder dados
Você está tendo problemas para instalar o Windows em sua unidade GPT ou MBR de destino? Nesta página, discutiremos detalhadamente esse problema em duas partes e você poderá seguir para encontrar as respectivas soluções para diferentes erros.
| Soluções viáveis | Solução de problemas passo a passo |
|---|---|
| Correção não é possível instalar o Windows no disco GPT | Correção 1. Converter disco GPT para disco MBR usando o EaseUS Partition Master... Etapas completas Correção 2. Habilite a opção de inicialização UEFI no BIOS... Etapas completas Correção 3. Converter MBR para GPT via EaseUS Partition Master... Etapas completas Correção 4. Converter MBR para GPT usando DiskPart... Etapas completas |
| Corrigir o Windows não pode ser instalado neste disco | Correção 1. Converter disco dinâmico em disco básico... Etapas completas Correção 2. Remova a proteção do disco rígido e altere o modo do controlador SATA... Etapas completas Correção 3. Repare seu HDD... Etapas completas Correção 4. Formate a partição para NTFS... Etapas completas |
Confira e encontre a solução mais fácil para resolver seu problema, instalando o Windows no seu PC sem nenhum problema agora.
Observe que, se você salvou dados importantes no disco de destino, faça backup dos dados primeiro, pois algumas das correções a seguir podem remover dados da unidade de destino.
Parte 1. Corrigir o erro "Não é possível instalar o Windows no disco GPT"
Aplica-se a: Corrigir o erro "O Windows não pode ser instalado na unidade de partição GPT" ou "Não é possível instalar o Windows na GPT".
Problema: não é possível instalar o Windows no disco GPT
" Estou tentando instalar o Windows 10 em um novo SSD, mas o computador continua me dando esta mensagem 'O Windows não pode ser instalado neste disco. O disco selecionado é do estilo de partição GPT.' O que isso significa? Tenho que converter o disco GPT para MBR? Ou habilitar o modo de inicialização UEFI no BIOS? "
Você não poderá instalar o Windows no disco GPT se estiver recebendo este aviso do seu PC conforme listado abaixo:
Erro 1. "O Windows não pode ser instalado neste disco. O disco selecionado é do estilo de partição GPT."
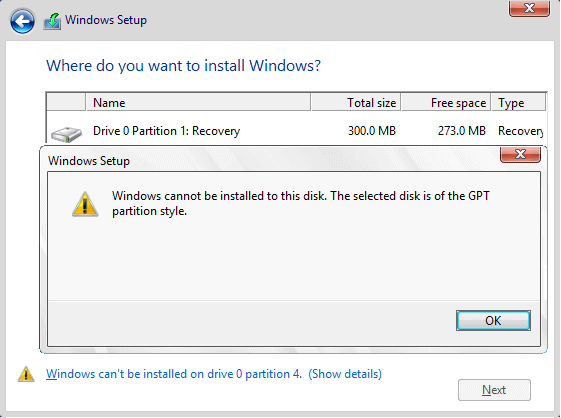
Erro 2. "O Windows não pode ser instalado neste disco. O disco selecionado tem uma tabela de partição MBR. Em sistemas EFI, o Windows só pode ser instalado em discos GPT".
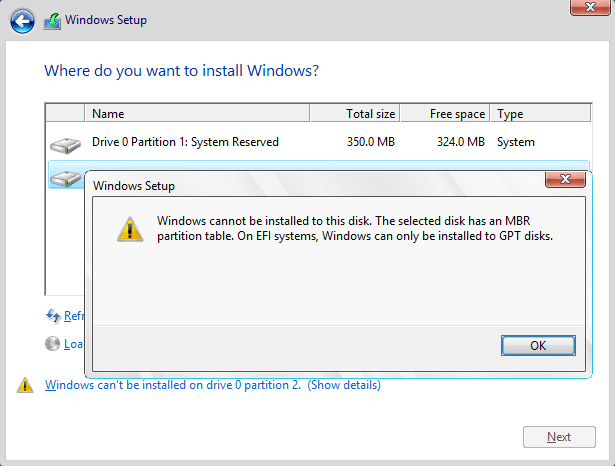
Esses dois erros significam que o Windows não pode ser instalado na unidade GPT. Não entre em pânico. A seguir, explicaremos por que você não pode instalar o Windows no disco selecionado e listaremos soluções práticas para ajudá-lo.
Por que você não instala o Windows na unidade GPT
1. Você esqueceu de habilitar a opção de inicialização UEFI. Ou a placa-mãe suporta apenas Legacy BIOS. ( Erro 1 )
2. Se você receber o Erro 2 , deverá aprender algo sobre UEFI e BIOS . Conheça as diferenças e relações entre eles.
Normalmente, quando você instala o Windows em um PC baseado em UEFI usando a Instalação do Windows, o disco de destino deve ser configurado para o modo UIEFI ou modo de compatibilidade do BIOS. Se o seu computador for inicializado no modo UEFI, enquanto o disco de destino não estiver configurado no modo UEFI, você encontrará o Erro 2.
4 correções para resolver o erro "Não é possível instalar o Windows no disco GPT"
Aqui, forneceremos 4 métodos eficazes para corrigir esse problema de erro e os erros relativos. Observe que o método anterior é apresentado, maior será a taxa de sucesso.
Correção 1. Converter disco GPT em disco MBR usando o EaseUS Partition Master [Erro 1]
Quando o computador não oferece suporte a UEFI, você não pode instalar o Windows na unidade GPT, a menos que converta o disco de GPT para MBR.
Software profissional de gerenciamento de partições - EaseUS Partition Master pode organizar seu disco rígido e alterar o estilo de partição facilmente. Você pode facilmente converter GPT para MBR com a ajuda deste software, disponibilizando o disco para instalar o Windows novamente:
Passo 1. Instale e abra o EaseUS Partition Master no seu computador com Windows.

Passo 2. Na seção Conversor de Disco, selecione "Converter GPT para MBR" e clique em "Avançar" para continuar.
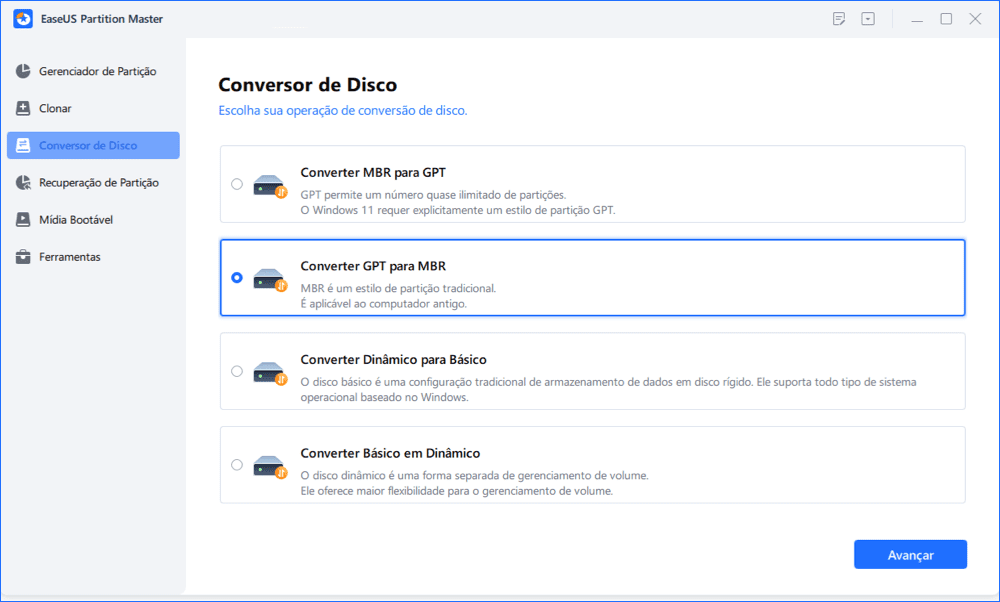
Passo 3. Selecione o disco GPT de destino que deseja converter em MBR e clique em "Converter" para iniciar a conversão.
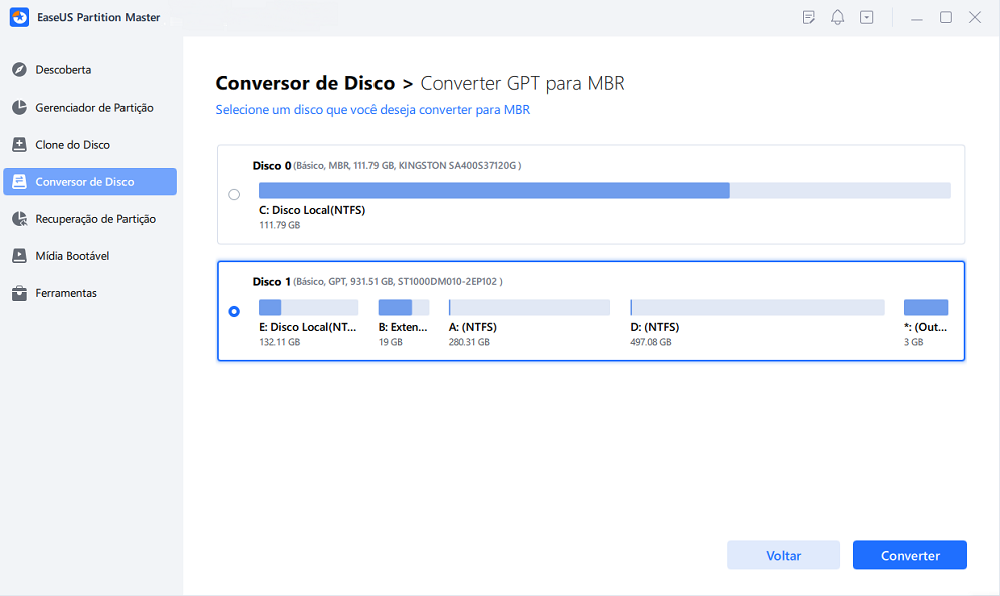
Correção 2. Habilite a opção de inicialização UEFI no BIOS para corrigir o erro de instalação do Windows no GPT Drive
Se você se deparar com o Erro 1 - "O Windows não pode ser instalado neste disco. O disco selecionado é do estilo de partição GPT.", você pode inicializar no modo UEFI se sua placa-mãe suportar UEFI.
Etapa 1. Reinicie o PC e pressione a tecla que abre o menu do dispositivo de inicialização. Você pode pressionar Esc, F2, F9, F12 ou outra tecla para entrar nos menus de inicialização.
Etapa 2. Inicialize no modo UEFI e localize o menu de opções de inicialização.
Etapa 3. Confirme na lista de prioridades de inicialização se a opção USB UEFI OS Boot está no topo da lista. Salve suas alterações e continue a instalar o Windows.
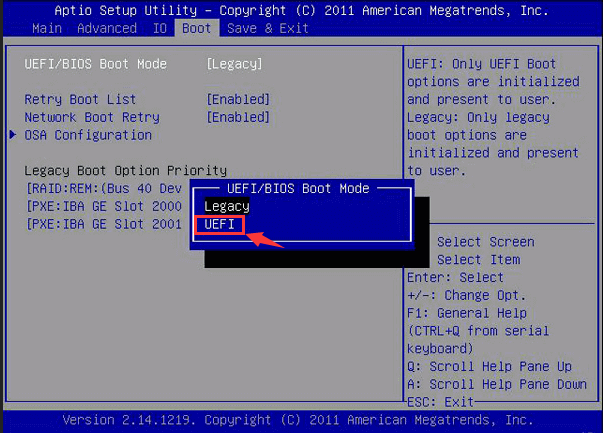
Correção 3. Converter MBR para GPT usando o EaseUS Partition Master
Se você encontrar o Erro 2 , poderá corrigir o "O disco selecionado tem uma tabela de partição MBR" erro convertendo o disco MBR em disco GPT.
No sistema UEFI, o Windows só pode ser instalado em discos GPT ou algo semelhante. Isso porque o MBR é compatível com o BIOS enquanto o GPT é compatível com o UEFI.
As etapas são semelhantes às da conversão de GPT para MBR. A diferença é que você precisa converter para GPT com a ajuda do EaseUS Partition Master:
Passo 1. Instale e abra o EaseUS Partition Master no seu computador com Windows.

Passo 2. Na seção Conversor de Disco, selecione "Converter GPT para MBR" e clique em "Avançar" para continuar.
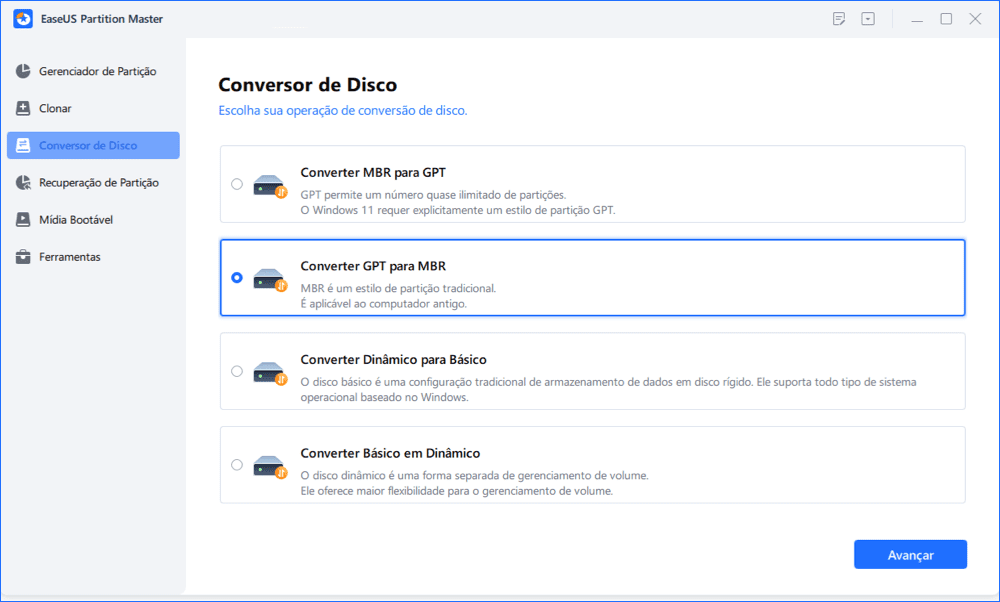
Passo 3. Selecione o disco GPT de destino que deseja converter em MBR e clique em "Converter" para iniciar a conversão.
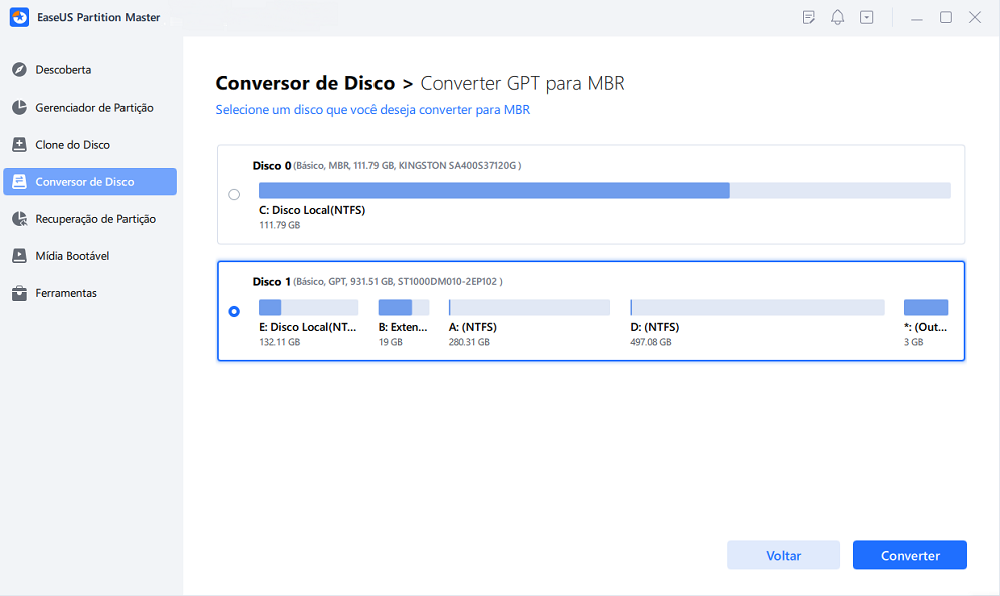
Correção 4. Converta MBR para GPT usando DiskPart
Visa resolver o Erro 2.
Etapa 1. Desligue o PC e coloque o DVD de instalação do Windows ou USB.
Etapa 2. Inicialize o PC a partir do DVD ou USB.
Etapa 3. Na instalação do Windows, pressione "Shift + F10" para iniciar o prompt de comando.
Etapa 4. Digite o seguinte comando na ordem:
- parte do disco
- disco de lista
- selecione o disco
- limpar
- converter gpt
- saída
Etapa 5. Feche o prompt de comando.
Depois de remover o erro "Não é possível instalar o Windows no disco GPT", agora você pode continuar instalando o Windows no seu PC. Você pode consultar Instalar o Windows 10 no disco GPT para obter um guia tutorial detalhado.
Parte 2. Corrigir o erro "O Windows não pode ser instalado neste disco"
Aplica-se a: Corrigir o erro "O Windows não pode ser instalado neste disco".
Erro: o Windows não pode ser instalado neste disco
Ao instalar o Windows 10/8/7, você pode receber diferentes tipos de erros informando que o Windows não pode ser instalado neste disco. Aqui estão alguns erros comuns que você pode receber:
Erro 1. "O Windows não pode ser instalado neste espaço de disco rígido. A partição contém um ou mais volumes dinâmicos que não são suportados para instalação".
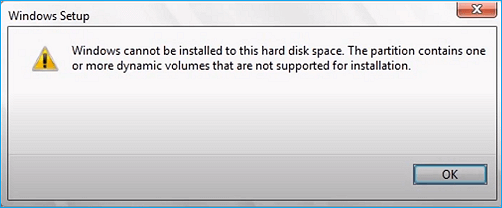
Erro 2. "O Windows não pode ser instalado neste disco. O hardware deste computador pode não suportar a inicialização neste disco. Verifique se o controlador do disco está ativado no menu BIOS do computador."

Erro 3. "O Windows não pode ser instalado neste disco. O disco pode falhar em breve. Se outros discos rígidos estiverem disponíveis, instale o Windows em outro local."
Erro 4. "O Windows não pode ser instalado no espaço do disco rígido. O Windows deve ser instalado em uma partição formatada em NTFS."
Por que o Windows não pode ser instalado no disco selecionado
Por que você pode receber esses erros? Quais são os principais motivos? De acordo com as mensagens de erro, os principais motivos são os seguintes:
1. Os usuários só podem fazer uma nova instalação em um volume dinâmico somente quando o volume foi convertido de um disco básico e era uma partição de inicialização ou partição do sistema. ( Erro 1 )
2. A proteção de hardware e o modo de controlador SATA podem trazer o erro 2 .
3. Se você receber o Erro 3 , poderá levar em consideração a falha do disco rígido.
4. Um sistema de arquivos incompatível da partição a ser instalada com o Windows. A Microsoft determina que o Windows deve ser instalado em uma partição formatada em NTFS desde o Windows Vista. ( Erro 4 )
Correções para remover o erro "O Windows não pode ser instalado neste disco"
Agora você pode escolher seletivamente uma das soluções para corrigir o problema de disco do Windows não pode ser instalado em seu próprio PC.
Correção 1. Converter disco dinâmico em disco básico
Se você receber o Erro 1 - "O Windows não pode ser instalado neste espaço em disco rígido. A partição contém um ou mais volumes dinâmicos que não são suportados para instalação", converta dinâmico em disco básico.
O EaseUS Partition Master também ajuda você a converter disco dinâmico em disco básico com facilidade e rapidez.
Aqui estão os passos detalhados:
Etapa 1. Instale e abra o EaseUS Partition Master no seu computador Windows.
Etapa 2. Selecione o disco que deseja converter, clique nele e escolha a opção de conversão:
- Básico para dinâmico : clique com o botão direito do mouse em um disco básico e selecione "Converter em dinâmico".
- Dinâmico para Básico : clique com o botão direito do mouse em um disco dinâmico e selecione "Converter em Básico".
Etapa 3. Clique em "OK" na janela de aviso pop-up e você adicionará essa conversão às operações pendentes.
Etapa 4. Clique no botão "Executar 1 operação" no canto superior esquerdo e clique em "Aplicar" para começar a converter o disco básico em dinâmico ou dinâmico em básico.
0:00 - 0:21 Converter disco básico em disco dinâmico; 0:22- 0:48 Converter disco dinâmico para disco básico.
Correção 2. Remova a proteção do disco rígido e altere o modo do controlador SATA (para o erro 2)
Se você receber esta mensagem "O Windows não pode ser instalado neste disco. O hardware deste computador pode não suportar a inicialização neste disco. Certifique-se de que o controlador do disco esteja ativado no menu BIOS do computador." - Erro 2 , você deve fazer duas coisas:
Frase 1. Remova a proteção do disco rígido
Verifique se a proteção do seu disco rígido está habilitada. Se estiver, entre em contato com o vendedor e remova a proteção de acordo com suas instruções.
Aqui está um guia rápido que você pode seguir para remover a proteção contra gravação do disco rígido usando o DiskPart:
Etapa 1. Iniciar > Executar -> digite CMD e pressione enter.
Etapa 2. Digite diskpart e pressione enter.
Etapa 3. Digite as seguintes linhas de comando e pressione enter a cada vez:
- volume da lista
- selecione o volume # (# é o número do seu HDD.)
- atributos disco claro somente leitura
- limpar
Etapa 4. Digite exit e pressione Enter. Feche o DiskPart para concluir o processo.
Depois disso, você removeu com sucesso a proteção contra gravação do seu disco rígido. Se precisar de soluções mais práticas, consulte Como remover a proteção contra gravação no SSD para obter ajuda.
Frase 2. Alterar o modo do controlador SATA
Este erro pode indicar que as configurações do BIOS do seu computador não estão configuradas corretamente. Certifique-se de ter alterado o modo do controlador SATA no BIOS. Então, você pode tentar configurar o BIOS para a fábrica e voltar para a configuração padrão.
Correção 3. Repare seu HDD para corrigir "O Windows não pode ser instalado no espaço do disco rígido"
Erro 3 - "O Windows não pode ser instalado neste disco. O disco pode falhar em breve." ocorre quando há algo errado com seu HDD. O que fazer com um disco rígido morrendo ? Como repará-lo? Você deve interromper a instalação do Windows e clonar ou fazer backup de dados importantes imediatamente. Então, você pode começar a reparar seu HDD.
Leia também: Como reparar o HDD sem perder dados
Correção 4. Formate a partição para NTFS
Este método visa resolver o Erro 4 . Quando as partições no disco de destino não estão no sistema de arquivos NTFS, o Windows não pode ser instalado no disco.
Alterar o sistema de arquivos de um volume não é uma tarefa fácil para quem não está familiarizado com gerenciamento de computador e linha de comando. Assim, é necessária uma solução fácil e segura.
Software gerenciador de partição abrangente - EaseUS Partition Master pode atender totalmente a esse requisito. Ele permite que você formate o HDD para NTFS facilmente.
Para este caso, você precisa criar uma unidade inicializável e formatar o disco rígido a partir do USB.
Depois de corrigir o Windows não pode ser instalado neste disco ou erro de unidade GPT/MBR, você pode continuar instalando o Windows no disco de destino em seu PC.
Conclusão
Esta página abrange 4 correções para se livrar do erro "Não é possível instalar o Windows no disco GPT" e 4 métodos práticos para remover o erro "O Windows não pode ser instalado na unidade" para todos os níveis de usuários do Windows.
Se você se deparar com qualquer um dos erros, você pode encontrar respostas aqui. Se o seu disco de destino tiver estilos de partição não suportados que não permitem a instalação do Windows nele, o EaseUS Partition Master ajuda a converter GPT em MBR, converter MBR em GPT e até mesmo alterar o disco Dinâmico para Básico.
Este software desempenha um papel importante durante o processo de fixação. Por que não obtê-lo agora.
Leitura estendida: não é possível instalar as perguntas frequentes do Windows
Além dos problemas acima, se você tiver mais dúvidas sobre a instalação do Windows no disco GPTo MBR, verifique as perguntas e respostas abaixo.
Você pode ter uma pista:
1. Como faço para corrigir o Windows não pode ser instalado neste disco MBR?
Como você corrige 'O Windows não pode ser instalado neste disco'? A solução é fácil de concluir: mude MBR para GPT.
Aqui estão dois métodos que você pode tentar:
- Método 1. Altere o MBR para GPT usando o EaseUS Partition Master (conforme apresentado nesta página na Correção 3 Parte 1)
- Método 2. Execute o DiskPart para alterar o disco MBR para GPT (conforme apresentado nesta página na Correção 4 Parte 1)
2. O GPT pode inicializar no Windows?
Sim. O GPT pode ser usado para inicializar o sistema operacional Windows desde que você tenha um sistema Windows instalado no disco ou tenha migrado o sistema operacional do computador no disco.
Se você precisar de um guia para migrar o SO para GPT, siga este link para obter ajuda: Transferir o Windows 10 para um novo disco rígido (HDD/SSD).
3. Como eu mudo a partição GPT para BIOS?
Principalmente, a partição GPT suporta o modo de inicialização UEFI e o modo de compatibilidade do BIOS. Para alterar a partição GPT para o modo Legacy BIOS, você precisa seguir as seguintes dicas:
- #1. Verifique se a placa-mãe do seu computador suporta o modo de inicialização do BIOS. ( Verifique a BIOS )
- #2. Se a placa-mãe suporta inicialização do BIOS, você precisa verificar se o seu disco está com o estilo de partição MBR.
- Caso contrário, converta GPT para disco MBR usando o método fornecido nesta página na Parte 1.
- #3. Instale o Windows que oferece suporte à inicialização do BIOS no disco.
- #4. Conclua a instalação do Windows, entre no BIOS e configure o computador para inicializar no disco MBR que estava com a partição GPT.
- #5. Salve as alterações e reinicie o PC.
Este artigo ajudou você?
Artigo Relacionado
-
Alterar a senha do Windows usando o prompt de comando - 2 maneiras
![author icon]() Leonardo 2025-08-26
Leonardo 2025-08-26 -
Como faço para formatar o SSD Samsung no Windows 10/11 [maneiras fáceis e eficientes]
![author icon]() Leonardo 2025-08-26
Leonardo 2025-08-26 -
Como Reexibir Partição de Recuperação - 2 Soluções Funcionais
![author icon]() Leonardo 2025-08-26
Leonardo 2025-08-26 -
Como Formatar para FAT32 no Windows 11 (4 Métodos Úteis)
![author icon]() Rita 2025-08-26
Rita 2025-08-26